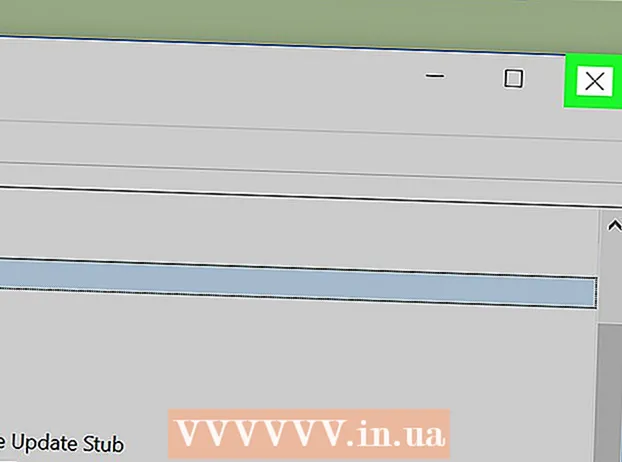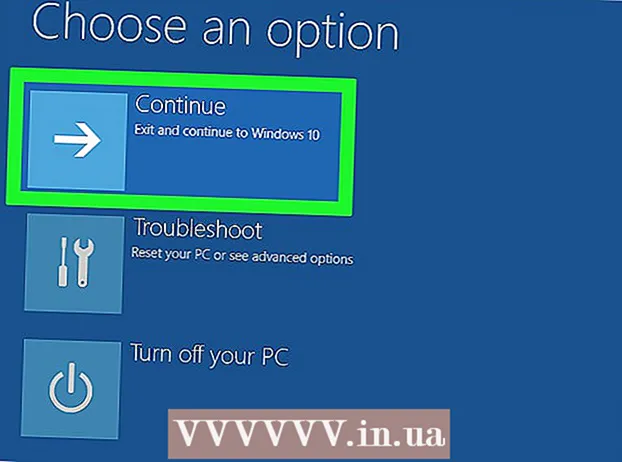מְחַבֵּר:
Tamara Smith
תאריך הבריאה:
22 יָנוּאָר 2021
תאריך עדכון:
1 יולי 2024

תוֹכֶן
מאמר זה מלמד כיצד להסיר הד מקובץ שמע באמצעות Audacity, תוכנית עריכת סאונד בחינם עבור Windows ו- Mac. אם אתה מקליט אודיו, לפעמים אתה מקבל רעשי הד או רקע בגלל החדר. לרוב תוכניות עריכת האודיו, כגון Adobe Audition, יש אפשרויות דומות להפחתת רעשי הד ורקע. שיטות אלה יעילות ביותר כאשר משתמשים בהקלטה עם קול או כלי אחד בלבד. הקלטות מורכבות עם מספר קולות או כלים מקשות על בידוד והסרת רעשי הרקע.
לדרוך
 פתח את החוצפה. זו התוכנית עם הסמל שנראה כמו גל קול באוזניות כחולות.
פתח את החוצפה. זו התוכנית עם הסמל שנראה כמו גל קול באוזניות כחולות. - להורדת Audacity, עבור אל https://www.audacityteam.org/download ולחץ על קישור ההורדה של מערכת ההפעלה שלך. לאחר ההורדה, לחץ פעמיים על קובץ ההתקנה ופעל לפי ההוראות.
 פתח את קובץ השמע. Audacity תומך ברוב סוגי קבצי האודיו, כגון mp3, wav, aiff, flac, ogg ו- ffmpeg. כדי לפתוח קובץ שמע, בצע את הפעולות הבאות:
פתח את קובץ השמע. Audacity תומך ברוב סוגי קבצי האודיו, כגון mp3, wav, aiff, flac, ogg ו- ffmpeg. כדי לפתוח קובץ שמע, בצע את הפעולות הבאות: - לחץ על קוֹבֶץ.
- לחץ על לפתוח.
- בחר קובץ שמע.
 הפחיתו את הרעש. החל הפחתת רעש. ראשית בחר את כל ההקלטה עם Ctrl+א ב- Windows, או ⌘ פיקוד+א ב- Mac. לאחר מכן לחץ על "אפקטים" בסרגל התפריטים למעלה, ובחר "הפחתת רעש". הגדל את הפחתת הרעש (dB) על ידי גרירת המחוון שמאלה. בדרך זו אתה מפחית הד ורעש רקע אחר. לחץ על "תצוגה מקדימה" בפינה השמאלית התחתונה כדי לשמוע איך זה נשמע. כאשר אתה מרוצה מהתוצאה, לחץ על "אישור" כדי להחיל את האפקט.
הפחיתו את הרעש. החל הפחתת רעש. ראשית בחר את כל ההקלטה עם Ctrl+א ב- Windows, או ⌘ פיקוד+א ב- Mac. לאחר מכן לחץ על "אפקטים" בסרגל התפריטים למעלה, ובחר "הפחתת רעש". הגדל את הפחתת הרעש (dB) על ידי גרירת המחוון שמאלה. בדרך זו אתה מפחית הד ורעש רקע אחר. לחץ על "תצוגה מקדימה" בפינה השמאלית התחתונה כדי לשמוע איך זה נשמע. כאשר אתה מרוצה מהתוצאה, לחץ על "אישור" כדי להחיל את האפקט. - הפחתת רעש מורידה את עוצמת הקול ומשנה את גובה ההקלטה.
 השתמש במגבר. המגבר מגביר את עוצמת השמע. זה נמצא בראש רשימת האפקטים, בתפריט אפקטים בראש Audacity. גרור את המחוון שמאלה כדי להגדיל את עוצמת הקול לפי הצורך. אל תעשה את השמע חזק מדי מכיוון שהדבר עלול לגרום לעיוות צליל. לחץ על "תצוגה מקדימה" כדי לשמוע איך זה נשמע. כשתהיה מרוצה, לחץ על "אישור" כדי להחיל את האפקט. בשאר התהליך, יש למרוח את המגבר במקום בו הוא נחוץ.
השתמש במגבר. המגבר מגביר את עוצמת השמע. זה נמצא בראש רשימת האפקטים, בתפריט אפקטים בראש Audacity. גרור את המחוון שמאלה כדי להגדיל את עוצמת הקול לפי הצורך. אל תעשה את השמע חזק מדי מכיוון שהדבר עלול לגרום לעיוות צליל. לחץ על "תצוגה מקדימה" כדי לשמוע איך זה נשמע. כשתהיה מרוצה, לחץ על "אישור" כדי להחיל את האפקט. בשאר התהליך, יש למרוח את המגבר במקום בו הוא נחוץ.  החל דחיסה. המדחס מקטין את המרחק בין הנקודות החזקות והרכות של גל הקול. כדי להחיל דחיסה, לחץ על "אפקטים" ואז לחץ על "מדחס". גרור את המחוון לצד "יחס" כך שהקו בגרף בחלקו העליון יירד מעט. אתה יכול גם לכוון את סף ורצפת הרעש כאן. לחץ על "תצוגה מקדימה" כדי לשמוע איך זה נשמע. כשתהיה מרוצה, לחץ על "אישור" כדי להחיל את האפקט. עוצמת הקול תונמך כעת. השתמשו במדחס במקום בו הוא נחוץ בשאר התהליך.
החל דחיסה. המדחס מקטין את המרחק בין הנקודות החזקות והרכות של גל הקול. כדי להחיל דחיסה, לחץ על "אפקטים" ואז לחץ על "מדחס". גרור את המחוון לצד "יחס" כך שהקו בגרף בחלקו העליון יירד מעט. אתה יכול גם לכוון את סף ורצפת הרעש כאן. לחץ על "תצוגה מקדימה" כדי לשמוע איך זה נשמע. כשתהיה מרוצה, לחץ על "אישור" כדי להחיל את האפקט. עוצמת הקול תונמך כעת. השתמשו במדחס במקום בו הוא נחוץ בשאר התהליך.  החל מסנן מעבר גבוה או מסנן מעבר נמוך. תלוי איך ההקלטה שלך נשמעת, ייתכן שיהיה עליך להשתמש במסנן נמוך או מעבר גבוה. אם ההקלטה שלך נשמעת גבוהה עם הרבה שריקה, השתמש במסנן lowpass. אם הוא נשמע נמוך ומעומעם, השתמש במסנן מעבר גבוה. ניתן למצוא את שני האפקטים בתפריט האפקטים. השתמש בתפריט הנפתח כדי לבחור את עוצמת הירידה (ב- dB לכל אוקטבה). האפשרויות שלך הן בין 6 ל- 48 dB לאוקטבה. לחץ על "תצוגה מקדימה" כדי לשמוע איך זה נשמע, ולחץ על "אישור" כדי להחיל את האפקט.
החל מסנן מעבר גבוה או מסנן מעבר נמוך. תלוי איך ההקלטה שלך נשמעת, ייתכן שיהיה עליך להשתמש במסנן נמוך או מעבר גבוה. אם ההקלטה שלך נשמעת גבוהה עם הרבה שריקה, השתמש במסנן lowpass. אם הוא נשמע נמוך ומעומעם, השתמש במסנן מעבר גבוה. ניתן למצוא את שני האפקטים בתפריט האפקטים. השתמש בתפריט הנפתח כדי לבחור את עוצמת הירידה (ב- dB לכל אוקטבה). האפשרויות שלך הן בין 6 ל- 48 dB לאוקטבה. לחץ על "תצוגה מקדימה" כדי לשמוע איך זה נשמע, ולחץ על "אישור" כדי להחיל את האפקט.  החל EQ גרפי. כדי להשתמש ב- EQ גרפי, בחר באקולייזר בתפריט האפקטים. לחץ על כפתור "גרפיקה" לצד "סוג EQ", מתחת לתרשים משמאל. השתמש במחוונים בתחתית כדי להתאים את ה- EQ. הכפתורים משמאל משפיעים על הבס, אלה מימין משפיעים על הטרבל ואלה שבאמצע משפיעים על הגוונים האמצעיים. לחץ על "תצוגה מקדימה" כדי לשמוע איך זה נשמע, ולחץ על "אישור" כדי להחיל את האפקט.
החל EQ גרפי. כדי להשתמש ב- EQ גרפי, בחר באקולייזר בתפריט האפקטים. לחץ על כפתור "גרפיקה" לצד "סוג EQ", מתחת לתרשים משמאל. השתמש במחוונים בתחתית כדי להתאים את ה- EQ. הכפתורים משמאל משפיעים על הבס, אלה מימין משפיעים על הטרבל ואלה שבאמצע משפיעים על הגוונים האמצעיים. לחץ על "תצוגה מקדימה" כדי לשמוע איך זה נשמע, ולחץ על "אישור" כדי להחיל את האפקט.  ייצא את קובץ השמע. כשאתה מרוצה מאיך שההקלטה שלך נשמעת, אתה יכול לייצא אותה כך שניתן יהיה להנגן אותה בנגן מדיה. כדי לייצא את קובץ השמע, בצע את הפעולות הבאות:
ייצא את קובץ השמע. כשאתה מרוצה מאיך שההקלטה שלך נשמעת, אתה יכול לייצא אותה כך שניתן יהיה להנגן אותה בנגן מדיה. כדי לייצא את קובץ השמע, בצע את הפעולות הבאות: - לחץ על קוֹבֶץ בשורת התפריטים בחלק העליון.
- בחר יְצוּא.
- לחץ על ייצא כ- MP3.
- לחץ על להציל.
 שמור את הפרויקט. אם ברצונך לערוך את קובץ האודיו בהמשך, עליך גם לשמור את הפרויקט עצמו. כדי לשמור את הפרויקט, בצע את הפעולות הבאות:
שמור את הפרויקט. אם ברצונך לערוך את קובץ האודיו בהמשך, עליך גם לשמור את הפרויקט עצמו. כדי לשמור את הפרויקט, בצע את הפעולות הבאות: - לחץ על קוֹבֶץ בשורת התפריטים בחלק העליון.
- לחץ על שמור פרוייקט.
- לחץ על בסדר בתפריט הקופץ.