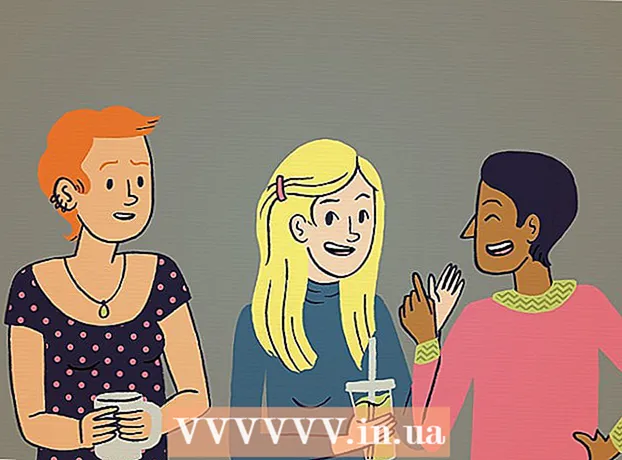מְחַבֵּר:
Florence Bailey
תאריך הבריאה:
22 מרץ 2021
תאריך עדכון:
1 יולי 2024

תוֹכֶן
- צעדים
- שיטה 1 מתוך 3: ב- Windows (בכל גרסה)
- שיטה 2 מתוך 3: באמצעות שורת הפקודה
- שיטה 3 מתוך 3: ב- Mac OS X
Chkdsk בודק את הכונן הקשיח שלך ומייצר דוח פעילות של קבצים. אנו נראה לך כיצד להשתמש בכלי chkdsk ב- Windows, כמו גם ב- Mac OS X.
צעדים
שיטה 1 מתוך 3: ב- Windows (בכל גרסה)
 1 פתח את תפריט התחל. בחר המחשב שלי או המחשב שלי. תפתח רשימה של הכוננים שלך. מצא את הכונן שברצונך לבדוק.
1 פתח את תפריט התחל. בחר המחשב שלי או המחשב שלי. תפתח רשימה של הכוננים שלך. מצא את הכונן שברצונך לבדוק.  2 לחץ על הדיסק בלחצן העכבר הימני. בחר מאפיינים. עבור לכרטיסייה כלים. אלה הכלים הבסיסיים לעבודה עם דיסק. כאן תוכל להפעיל את כלי השירות chkdsk, לחץ על בדוק כעת ...
2 לחץ על הדיסק בלחצן העכבר הימני. בחר מאפיינים. עבור לכרטיסייה כלים. אלה הכלים הבסיסיים לעבודה עם דיסק. כאן תוכל להפעיל את כלי השירות chkdsk, לחץ על בדוק כעת ... 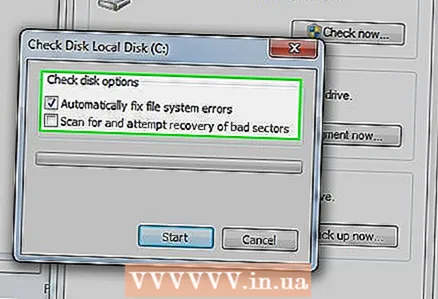 3 בחר את ההגדרות הרצויות. אתה יכול לשים את האפשרות לתקן שגיאות ולשחזר סקטורים גרועים. סמן את התיבה שליד השדות הדרושים. לאחר בדיקת הדיסק, יהיה עליך להפעיל מחדש את המחשב.
3 בחר את ההגדרות הרצויות. אתה יכול לשים את האפשרות לתקן שגיאות ולשחזר סקטורים גרועים. סמן את התיבה שליד השדות הדרושים. לאחר בדיקת הדיסק, יהיה עליך להפעיל מחדש את המחשב. - עליך להיות מחובר לחשבון בעל זכויות מנהל.
שיטה 2 מתוך 3: באמצעות שורת הפקודה
 1 הפעל מחדש את המחשב. המשך ללחוץ על כפתור F8 עד שמופיע חלון אפשרויות אתחול המערכת. אתה יכול לפתוח את שורת הפקודה כאן מבלי להיכנס ל- Windows.
1 הפעל מחדש את המחשב. המשך ללחוץ על כפתור F8 עד שמופיע חלון אפשרויות אתחול המערכת. אתה יכול לפתוח את שורת הפקודה כאן מבלי להיכנס ל- Windows. 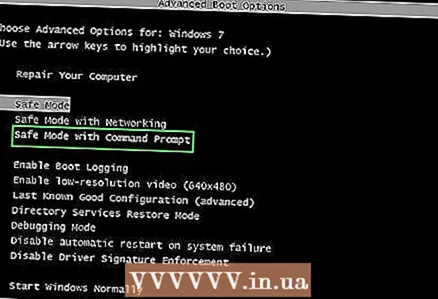 2 בחר באפשרות מצב בטוח עם שורת הפקודה.”המחשב יפעיל את המערכת במצב בטוח. תיפתח שורת פקודה.
2 בחר באפשרות מצב בטוח עם שורת הפקודה.”המחשב יפעיל את המערכת במצב בטוח. תיפתח שורת פקודה. 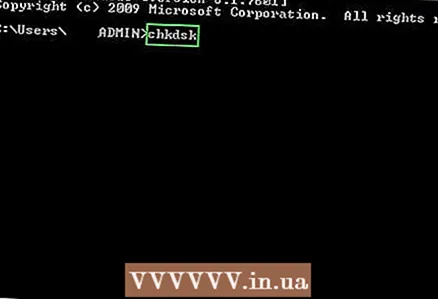 3 הפעל את chkdsk. הקלד "chkdsk" ולחץ על Enter כדי לבדוק את הדיסק הנוכחי מבלי לתקן שגיאות.
3 הפעל את chkdsk. הקלד "chkdsk" ולחץ על Enter כדי לבדוק את הדיסק הנוכחי מבלי לתקן שגיאות. - כדי לבדוק את הכונן ולתקן שגיאות, הקלד "chkdsk c: / f" והחלף את "c" בכל אות כונן אחרת.
- כדי להפעיל chkdsk ולתקן שגיאות, לתקן סקטורים לא טובים ולשחזר נתונים, הקלד "chkdsk c: / r" החלף "c" בכל אות כונן אחרת, במידת הצורך.
- ייתכן שיהיה עליך להפעיל מחדש את המחשב. הקש Y אם מופיעה הודעת הפעלה מחדש.
שיטה 3 מתוך 3: ב- Mac OS X
 1 הפעל את כלי הדיסק. לתוכנית זו יש אותה פונקציה כמו chdsk ב- Windows. תזדקק לדיסק התקנה של Mac OS X.
1 הפעל את כלי הדיסק. לתוכנית זו יש אותה פונקציה כמו chdsk ב- Windows. תזדקק לדיסק התקנה של Mac OS X.  2 הפעל את ה- Mac שלך והכנס את הדיסק. החזק את מקש "C". מתקין Mac OS יטען. בחר שפה.
2 הפעל את ה- Mac שלך והכנס את הדיסק. החזק את מקש "C". מתקין Mac OS יטען. בחר שפה.  3 פתח את כלי הדיסק. בחר את הכונן שאתה רוצה. לחץ על תיקון.
3 פתח את כלי הדיסק. בחר את הכונן שאתה רוצה. לחץ על תיקון. - אם בדיקת השגיאה והתיקון הצליחו, בדוק את שאר הדיסקים, במידת הצורך.