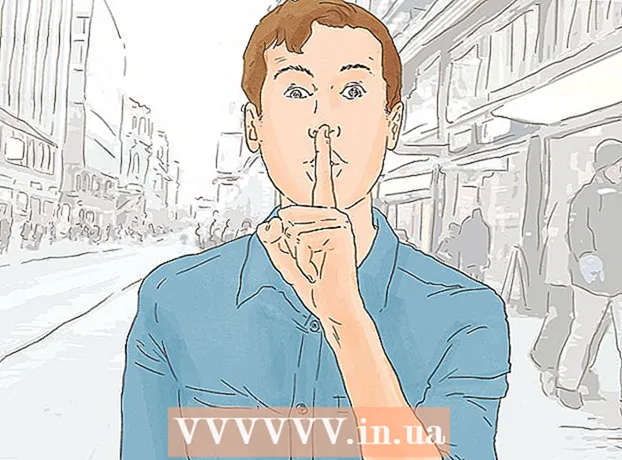מְחַבֵּר:
Mark Sanchez
תאריך הבריאה:
28 יָנוּאָר 2021
תאריך עדכון:
1 יולי 2024

תוֹכֶן
- צעדים
- חלק 1 מתוך 5: שלבים בסיסיים
- חלק 2 מתוך 5: פתרון בעיות בחומרה
- חלק 3 מתוך 5: פתרון בעיות תוכנה
- חלק 4 מתוך 5: שנה את הגדרות ה- DNS ב- Windows
- חלק 5 מתוך 5: שנה את הגדרות ה- DNS ב- Mac OS X
מאמר זה יראה לך כיצד להגדיל את המהירות והיציבות של חיבור האינטרנט שלך. למרות שלא ניתן להגדיל את מהירות החיבור מעבר למה שצוין בתוכנית התעריפים שבחרת, מהירות החיבור לאינטרנט היא לרוב איטית יותר ממה שהספק מספק. לכן, אם תעקוב אחר כמה שלבים בסיסיים ותפתור בעיות חומרה ותוכנה (ייתכן שיהיה עליך לשנות את הגדרות ה- DNS שלך), תוכל לייעל את מהירות חיבור האינטרנט שלך.
צעדים
חלק 1 מתוך 5: שלבים בסיסיים
 1 גלה מה גורם לחיבור האינטרנט האיטי שלך. יכולות להיות מגוון גדול של סיבות כאלה, אך ככלל, השכיחות ביותר הן:
1 גלה מה גורם לחיבור האינטרנט האיטי שלך. יכולות להיות מגוון גדול של סיבות כאלה, אך ככלל, השכיחות ביותר הן: - חומרה או תוכנה ישנות.
- מספר מוגזם של מחשבים או מכשירים ניידים ברשת.
- הורדת קבצים.
- אות אלחוטי חלש עקב מכשולים (קירות, רהיטים וכו ').
- מהירות נמוכה מצד ספק האינטרנט.
 2 בדוק את מהירות חיבור האינטרנט שלך. אתה משלם עבור מהירויות הורדה והעלאה ספציפיות (נמדדות ב- Mbps, מגה -ביט לשנייה). אם אתה מגלה את מהירות ההורדה וההורדה, תוכל להשוות אותן לאלה המצוינות בתוכנית התעריפים שלך.
2 בדוק את מהירות חיבור האינטרנט שלך. אתה משלם עבור מהירויות הורדה והעלאה ספציפיות (נמדדות ב- Mbps, מגה -ביט לשנייה). אם אתה מגלה את מהירות ההורדה וההורדה, תוכל להשוות אותן לאלה המצוינות בתוכנית התעריפים שלך. - ספקי אינטרנט רבים מציינים את המהירות עם מילת המפתח "ל-" - המשמעות היא שהמהירות המרבית המוצהרת אינה מובטחת.
- ברוב המקרים, מהירות ההעלאה או ההורדה המקסימלית תהיה מעט איטית יותר מהמהירות המפורסמת. אם המהירות בפועל קרובה למהירות המפורסמת, ספק האינטרנט אינו מקור הבעיה.
 3 השווה את מהירות ההורדה וההעלאה שנמצאו עם אלה המופיעות בתוכנית התעריפים שלך. אם המהירויות משתנות מאוד, בדוק עם ספק האינטרנט שלך.
3 השווה את מהירות ההורדה וההעלאה שנמצאו עם אלה המופיעות בתוכנית התעריפים שלך. אם המהירויות משתנות מאוד, בדוק עם ספק האינטרנט שלך. - אולי כדאי שתשדרג לתכנית נתונים אחרת (או לספק אחר) המספקת אינטרנט מהיר יותר בפחות כסף.
- אל תבלבלו בין מגה -ביט לבין מגה -בייט. ספקי האינטרנט מציינים מהירות במגה -ביט, לא מגה -בייט. 1 Mb (מגה -בייט) הוא 8 Mbps (מגה -ביט), כך שאם אתה משלם עבור 25 Mbps (מגה -ביט לשנייה), זה קצת יותר מ -3 Mbps (מגה -ביט לשנייה).
 4 צמצם את המרחק בין המחשב לנתב לקבלת מהירות החיבור הטובה ביותר. אם המחשב מחובר לאינטרנט באמצעות נתב אלחוטי, מהירות החיבור תקטן ככל שהמרחק בין המחשב לנתב יגדל.
4 צמצם את המרחק בין המחשב לנתב לקבלת מהירות החיבור הטובה ביותר. אם המחשב מחובר לאינטרנט באמצעות נתב אלחוטי, מהירות החיבור תקטן ככל שהמרחק בין המחשב לנתב יגדל. - ודא שיש מספיק מקום סביב הנתב והמחשב כדי למנוע התחממות יתר.
 5 צור קו ויזואלי מהמחשב לנתב שלך. אם אות הנתב עובר דרך קיר או מכשיר אחד לפחות (כגון מקרר), האות יוחלש. לכן, ודא שהנתב גלוי מהמקום שבו נמצא המחשב או הסמארטפון.
5 צור קו ויזואלי מהמחשב לנתב שלך. אם אות הנתב עובר דרך קיר או מכשיר אחד לפחות (כגון מקרר), האות יוחלש. לכן, ודא שהנתב גלוי מהמקום שבו נמצא המחשב או הסמארטפון. - אם הנתב נמצא בקומה אחרת, ייתכן שהמחשב כלל לא יקבל אות.
 6 צמצם את מספר המכשירים המחוברים לרשת. לרשת יש רוחב פס מסוים - אם אתה משתמש בה לחלוטין, מהירות חיבור האינטרנט שלך תרד. לכן, נסה לוודא כי המחשב הוא המכשיר היחיד המחובר לנתב.
6 צמצם את מספר המכשירים המחוברים לרשת. לרשת יש רוחב פס מסוים - אם אתה משתמש בה לחלוטין, מהירות חיבור האינטרנט שלך תרד. לכן, נסה לוודא כי המחשב הוא המכשיר היחיד המחובר לנתב. - זה כמובן לא תמיד אפשרי, אך אנו ממליצים לנתק את הטלוויזיה החכמה, המחשב השני, קונסולת המשחקים והטאבלט מהרשת.
 7 השתמש בחיבור אתרנט במקום חיבור אלחוטי. ניתן לחבר את רוב המחשבים לנתב באמצעות כבל אתרנט, מה שמבטל את העיכוב בהעברת האות מהנתב למחשב.
7 השתמש בחיבור אתרנט במקום חיבור אלחוטי. ניתן לחבר את רוב המחשבים לנתב באמצעות כבל אתרנט, מה שמבטל את העיכוב בהעברת האות מהנתב למחשב. - אם אתה משתמש במחשב Mac, סביר להניח שתזדקק למתאם Ethernet ל- USB / C כדי לחבר את המחשב לנתב.
- התקנים ניידים (כגון סמארטפונים וטאבלטים) אינם תומכים ב- Ethernet.
חלק 2 מתוך 5: פתרון בעיות בחומרה
 1 קבע בן כמה החומרה שלך. נתבים, מודמים, מחשבים, סמארטפונים וטאבלטים מזדקנים, כך שאם המכשיר בן יותר מ -4 שנים, בהכרח תתקלו בכמה בעיות בחיבור לאינטרנט.
1 קבע בן כמה החומרה שלך. נתבים, מודמים, מחשבים, סמארטפונים וטאבלטים מזדקנים, כך שאם המכשיר בן יותר מ -4 שנים, בהכרח תתקלו בכמה בעיות בחיבור לאינטרנט. - במקרה זה, אנו ממליצים לרכוש מכשיר חדש.
- כמו כן, הבעיה עלולה להתעורר אם תתקין מערכת הפעלה חדשה במחשב ישן או בהתקן נייד.
- זכור כי אם הנתב ו / או המודם שלך הוא מעל שלוש שנים, עדיף לקנות דגם חדש יותר.
 2 כבה את הנתב והמודם לכמה דקות. פעולה זו תפעיל מחדש את המכשירים האלה, כלומר, תנקה את המטמון הפנימי שלהם. כמו כן, הפעלה מחדש של הנתב תגרום לו לבחור בערוץ האלחוטי הפחות עמוס, שעשוי להשתנות מדי יום בהתאם למיקום שלך.
2 כבה את הנתב והמודם לכמה דקות. פעולה זו תפעיל מחדש את המכשירים האלה, כלומר, תנקה את המטמון הפנימי שלהם. כמו כן, הפעלה מחדש של הנתב תגרום לו לבחור בערוץ האלחוטי הפחות עמוס, שעשוי להשתנות מדי יום בהתאם למיקום שלך. - תוכל להגדיר אתחול יומי של נתב מחדש בדף התצורה שלו.
 3 עדכן את הקושחה של הנתב שלך. הקושחה המיושנת עשויה לא לספק עוד חיבור יציב. תהליך שדרוג הקושחה תלוי בדגם הנתב, לכן קרא את ההוראות עבורו. אך בדרך כלל עליך לפתוח את דף התצורה של הנתב ולאחר מכן למצוא ולחץ על האפשרות "עדכן" או "התקן קושחה".
3 עדכן את הקושחה של הנתב שלך. הקושחה המיושנת עשויה לא לספק עוד חיבור יציב. תהליך שדרוג הקושחה תלוי בדגם הנתב, לכן קרא את ההוראות עבורו. אך בדרך כלל עליך לפתוח את דף התצורה של הנתב ולאחר מכן למצוא ולחץ על האפשרות "עדכן" או "התקן קושחה". - זה חשוב במיוחד אם רק קנית נתב חדש או אם אתה משתמש בנתב בן יותר משנה או שנתיים.
 4 מקם מחדש את הנתב שלך. הקו החזותי בין המחשב לנתב חשוב, אך אין טעם אם יש מספר מכשירים ליד הנתב שמפריעים. מכשירים כאלה יכולים להיות, למשל, תנורי מיקרוגל ומקררים, לכן וודאו שהנתב רחוק מהם.
4 מקם מחדש את הנתב שלך. הקו החזותי בין המחשב לנתב חשוב, אך אין טעם אם יש מספר מכשירים ליד הנתב שמפריעים. מכשירים כאלה יכולים להיות, למשל, תנורי מיקרוגל ומקררים, לכן וודאו שהנתב רחוק מהם. - הנתב חייב להיות מעל פני השטח שעליו נמצא המחשב או המכשיר הנייד - אחרת, סביר להניח שתתקל בבעיות בחיבור לאינטרנט.
 5 הפעל מחדש את כל המכשירים המחוברים לאינטרנט. שיטת הכיבוי / הפעלה טובה לפתרון בעיות מכל מיני בעיות, במיוחד אם המכשיר עובד יומם ולילה.
5 הפעל מחדש את כל המכשירים המחוברים לאינטרנט. שיטת הכיבוי / הפעלה טובה לפתרון בעיות מכל מיני בעיות, במיוחד אם המכשיר עובד יומם ולילה.  6 לנצל מגביר אותות אלחוטיים. זהו מכשיר קטן שמעצים את האות המתקבל מהנתב; לפיכך, אזור הכיסוי של הרשת האלחוטית יגדל באופן משמעותי. מגברים אלה יכולים לעלות 3,000 ליש"ט, אך לרוב הם זולים יותר מאשר נתבים חדשים יותר.
6 לנצל מגביר אותות אלחוטיים. זהו מכשיר קטן שמעצים את האות המתקבל מהנתב; לפיכך, אזור הכיסוי של הרשת האלחוטית יגדל באופן משמעותי. מגברים אלה יכולים לעלות 3,000 ליש"ט, אך לרוב הם זולים יותר מאשר נתבים חדשים יותר. - אתה יכול להכין מגביר אותות משלך אם יש לך פחית אלומיניום.
- אנא ודא שמגבר האותים שבחרת יעבוד עם הנתב שלך לפני הרכישה.
 7 קנה נתב חדש. זכור כי ציוד ישן יכול להטריד. לכן, עדיף לרכוש נתב חדש כדי להגדיל את מהירות חיבור האינטרנט שלך בוודאות.
7 קנה נתב חדש. זכור כי ציוד ישן יכול להטריד. לכן, עדיף לרכוש נתב חדש כדי להגדיל את מהירות חיבור האינטרנט שלך בוודאות. - אנא קראו סעיף זה לפני רכישת נתב חדש.
חלק 3 מתוך 5: פתרון בעיות תוכנה
 1 עדכן את מערכת ההפעלה של המחשב או המכשיר הנייד שלך. בצע זאת באופן קבוע, אלא אם יש לך מכשיר ישן (מערכת חדשה תאט את ביצועי המכשיר הישן שלך). כדי לברר כיצד לעדכן את המערכת, לחץ על אחד מהקישורים הבאים:
1 עדכן את מערכת ההפעלה של המחשב או המכשיר הנייד שלך. בצע זאת באופן קבוע, אלא אם יש לך מכשיר ישן (מערכת חדשה תאט את ביצועי המכשיר הישן שלך). כדי לברר כיצד לעדכן את המערכת, לחץ על אחד מהקישורים הבאים: - חלונות
- מק
- אייפון
- דְמוּי אָדָם
 2 בדוק אם יש וירוסים במחשב שלך. לפעמים תוכנות זדוניות או וירוסים מונעים מהמחשב שלך גישה לאינטרנט. הפעל את האנטי וירוס שלך כדי למצוא ולהסיר תוכנות זדוניות.
2 בדוק אם יש וירוסים במחשב שלך. לפעמים תוכנות זדוניות או וירוסים מונעים מהמחשב שלך גישה לאינטרנט. הפעל את האנטי וירוס שלך כדי למצוא ולהסיר תוכנות זדוניות. - אנו ממליצים לך לסרוק באופן קבוע (למשל, פעם בשבוע) את המחשב שלך עם אנטי וירוס, גם אם הכל עובד תקין.
 3 רענן את דפדפן האינטרנט שלך. דפדפן אינטרנט מיושן עשוי להיות איטי בטעינת דפי אינטרנט או קטעי וידאו. כדי לברר כיצד לעדכן את הדפדפן שלך, לחץ על אחד מהקישורים הבאים:
3 רענן את דפדפן האינטרנט שלך. דפדפן אינטרנט מיושן עשוי להיות איטי בטעינת דפי אינטרנט או קטעי וידאו. כדי לברר כיצד לעדכן את הדפדפן שלך, לחץ על אחד מהקישורים הבאים: - גוגל כרום
- פיירפוקס
- ספארי
 4 נקה את המטמון של דפדפן האינטרנט שלך. מטמון הדפדפן יכול להיות הסיבה להאטה בחיבור האינטרנט שלך. מידע שמור מאפשר לדפי אינטרנט שכבר פתחתם להיטען מהר יותר, אך יכול גם לגרום לשגיאות ובעיות חיבור אם המטמון של האתר אינו תואם את רשומות הדפדפן.
4 נקה את המטמון של דפדפן האינטרנט שלך. מטמון הדפדפן יכול להיות הסיבה להאטה בחיבור האינטרנט שלך. מידע שמור מאפשר לדפי אינטרנט שכבר פתחתם להיטען מהר יותר, אך יכול גם לגרום לשגיאות ובעיות חיבור אם המטמון של האתר אינו תואם את רשומות הדפדפן. - כשאתה מנקה את המטמון, הפעם הראשונה שדפי האינטרנט ייטענו לאט מהרגיל.
 5 הסר סרגלי כלים מדפדפן אינטרנט. אם בדפדפן שלך מותקנים סרגלי כלים ו / או הרחבות רבים, הסר את אלה המיותרים כדי להאיץ את הדפדפן.
5 הסר סרגלי כלים מדפדפן אינטרנט. אם בדפדפן שלך מותקנים סרגלי כלים ו / או הרחבות רבים, הסר את אלה המיותרים כדי להאיץ את הדפדפן.  6 להשתמש גוגל כרום אוֹ פיירפוקס. דפדפנים אלה בדרך כלל מהירים יותר מאחרים וזמינים לכל המערכות כולל Windows, Mac OS X, iOS ו- Android.
6 להשתמש גוגל כרום אוֹ פיירפוקס. דפדפנים אלה בדרך כלל מהירים יותר מאחרים וזמינים לכל המערכות כולל Windows, Mac OS X, iOS ו- Android.  7 נסה להשתמש ב- VPN. רשתות פרטיות וירטואליות (VPN) מאפשרות לך לעקוף הגבלות ספקיות אינטרנט באמצעות שרתים חיצוניים. למרות שבדרך כלל זה לא מגביר את מהירות חיבור האינטרנט שלך (אלא אם ספק שירותי האינטרנט שלך אוכף הגבלות), VPN ימנע מספקית האינטרנט שלך להאט את מהירות הרשת שלך ללא אישור.
7 נסה להשתמש ב- VPN. רשתות פרטיות וירטואליות (VPN) מאפשרות לך לעקוף הגבלות ספקיות אינטרנט באמצעות שרתים חיצוניים. למרות שבדרך כלל זה לא מגביר את מהירות חיבור האינטרנט שלך (אלא אם ספק שירותי האינטרנט שלך אוכף הגבלות), VPN ימנע מספקית האינטרנט שלך להאט את מהירות הרשת שלך ללא אישור.
חלק 4 מתוך 5: שנה את הגדרות ה- DNS ב- Windows
 1 פתח את תפריט ההתחלה
1 פתח את תפריט ההתחלה  . לחץ על הלוגו של Windows בפינה השמאלית התחתונה של המסך.
. לחץ על הלוגו של Windows בפינה השמאלית התחתונה של המסך.  2 פתח את לוח הבקרה. להיכנס לוח בקרהולאחר מכן לחץ על לוח הבקרה בחלק העליון של תפריט התחל.
2 פתח את לוח הבקרה. להיכנס לוח בקרהולאחר מכן לחץ על לוח הבקרה בחלק העליון של תפריט התחל.  3 עבור לתצוגה אחרת של לוח הבקרה. פתח את התפריט View By בפינה השמאלית העליונה של החלון ולאחר מכן לחץ על סמלים גדולים.
3 עבור לתצוגה אחרת של לוח הבקרה. פתח את התפריט View By בפינה השמאלית העליונה של החלון ולאחר מכן לחץ על סמלים גדולים. - אם אתה כבר רואה את האפשרות סמלים גדולים בתפריט תצוגה לפי, דלג על שלב זה.
 4 לחץ על מרכז רשת ושיתוף. הוא נמצא בצד ימין של חלון לוח הבקרה.
4 לחץ על מרכז רשת ושיתוף. הוא נמצא בצד ימין של חלון לוח הבקרה.  5 לחץ על שינוי הגדרות מתאם. קישור זה נמצא בחלק השמאלי העליון של החלון.
5 לחץ על שינוי הגדרות מתאם. קישור זה נמצא בחלק השמאלי העליון של החלון.  6 פתח את המאפיינים של החיבור הנוכחי. בחר את החיבור האלחוטי הנוכחי שלך ולאחר מכן לחץ על "שנה הגדרות לחיבור זה" בחלק העליון של החלון.
6 פתח את המאפיינים של החיבור הנוכחי. בחר את החיבור האלחוטי הנוכחי שלך ולאחר מכן לחץ על "שנה הגדרות לחיבור זה" בחלק העליון של החלון.  7 לחץ על פרוטוקול אינטרנט גירסה 4 (TCP / IPv4). הוא נמצא בחלונית באמצע החלון מאפייני חיבור אלחוטי.
7 לחץ על פרוטוקול אינטרנט גירסה 4 (TCP / IPv4). הוא נמצא בחלונית באמצע החלון מאפייני חיבור אלחוטי.  8 לחץ על נכסים. תוכלו למצוא לחצן זה מתחת ללוח. ייפתח חלון חדש.
8 לחץ על נכסים. תוכלו למצוא לחצן זה מתחת ללוח. ייפתח חלון חדש.  9 סמן את התיבה שליד "השתמש בכתובות שרת ה- DNS שלהלן". זוהי אפשרות בתחתית החלון החדש.
9 סמן את התיבה שליד "השתמש בכתובות שרת ה- DNS שלהלן". זוהי אפשרות בתחתית החלון החדש.  10 הזן כתובת DNS חדשה בכל אחד מהשדות. בצע אחת מהפעולות הבאות, תלוי אם ברצונך להשתמש ב- OpenDNS או בשרתי Google:
10 הזן כתובת DNS חדשה בכל אחד מהשדות. בצע אחת מהפעולות הבאות, תלוי אם ברצונך להשתמש ב- OpenDNS או בשרתי Google: - גוגל - להיכנס 8.8.8.8 בתיבת הטקסט "שרת DNS מועדף" ולאחר מכן הזן 8.8.4.4 בתיבת הטקסט חלופי של שרת DNS.
- OpenDNS - להיכנס 208.67.222.222 בתיבת הטקסט "שרת DNS מועדף" ולאחר מכן הזן 208.67.220.220 בתיבת הטקסט חלופי של שרת DNS.
 11 לחץ על בסדר. זה כפתור בתחתית החלון.
11 לחץ על בסדר. זה כפתור בתחתית החלון.  12 לחץ על סגור. תוכלו למצוא כפתור זה בתחתית החלון. ההגדרות יישמרו וייכנסו לתוקף.
12 לחץ על סגור. תוכלו למצוא כפתור זה בתחתית החלון. ההגדרות יישמרו וייכנסו לתוקף.
חלק 5 מתוך 5: שנה את הגדרות ה- DNS ב- Mac OS X
 1 פתח את תפריט Apple
1 פתח את תפריט Apple  . לחץ על הלוגו של Apple בפינה השמאלית העליונה של המסך.
. לחץ על הלוגו של Apple בפינה השמאלית העליונה של המסך.  2 לחץ על הגדרות מערכת. זו אופציה בתפריט.
2 לחץ על הגדרות מערכת. זו אופציה בתפריט.  3 לחץ על רֶשֶׁת. תוכל למצוא אפשרות זו בחלון העדפות המערכת. ייפתח חלון חדש.
3 לחץ על רֶשֶׁת. תוכל למצוא אפשרות זו בחלון העדפות המערכת. ייפתח חלון חדש.  4 בחר את החיבור שלך. בחר את החיבור האלחוטי הנוכחי שלך בסרגל הצד השמאלי.
4 בחר את החיבור שלך. בחר את החיבור האלחוטי הנוכחי שלך בסרגל הצד השמאלי.  5 לחץ על בנוסף. זוהי אפשרות בתחתית החלון. ייפתח חלון נוסף.
5 לחץ על בנוסף. זוהי אפשרות בתחתית החלון. ייפתח חלון נוסף.  6 לחץ על DNS. כרטיסייה זו נמצאת בחלק העליון של החלון.
6 לחץ על DNS. כרטיסייה זו נמצאת בחלק העליון של החלון.  7 לחץ על +. זהו סמל בפינה השמאלית התחתונה של החלון.
7 לחץ על +. זהו סמל בפינה השמאלית התחתונה של החלון.  8 הזן את כתובת ה- DNS הראשית שלך. בצע אחת מהפעולות הבאות, תלוי אם ברצונך להשתמש ב- OpenDNS או בשרתי Google:
8 הזן את כתובת ה- DNS הראשית שלך. בצע אחת מהפעולות הבאות, תלוי אם ברצונך להשתמש ב- OpenDNS או בשרתי Google: - גוגל - להיכנס 8.8.8.8 ולחץ ⏎ חזור.
- OpenDNS - להיכנס 208.67.222.222 ולחץ ⏎ חזור.
 9 לחץ על + שוב ולאחר מכן הזן את כתובת ה- DNS המשנית. בצע אחת מהפעולות הבאות, בהתאם לכתובת ה- DNS הראשית שנבחרה:
9 לחץ על + שוב ולאחר מכן הזן את כתובת ה- DNS המשנית. בצע אחת מהפעולות הבאות, בהתאם לכתובת ה- DNS הראשית שנבחרה: - גוגל - להיכנס 8.8.4.4 ולחץ ⏎ חזור.
- OpenDNS - להיכנס 208.67.220.220 ולחץ ⏎ חזור.
 10 לחץ על בסדר. זה כפתור בתחתית החלון. הגדרות DNS יישמרו.
10 לחץ על בסדר. זה כפתור בתחתית החלון. הגדרות DNS יישמרו.  11 לחץ על להגיש מועמדות. זה בתחתית החלון. הגדרות ה- DNS ייכנסו לתוקף.
11 לחץ על להגיש מועמדות. זה בתחתית החלון. הגדרות ה- DNS ייכנסו לתוקף.