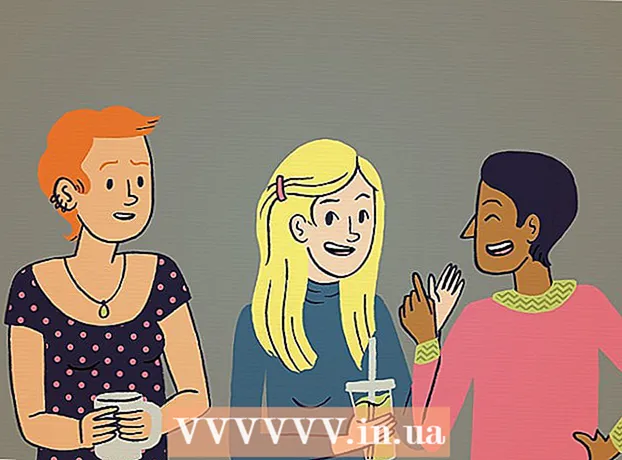מְחַבֵּר:
Eric Farmer
תאריך הבריאה:
10 מרץ 2021
תאריך עדכון:
1 יולי 2024

תוֹכֶן
- צעדים
- חלק 1 מתוך 3: כיצד לפתוח את דף תצורת הנתב ב- Windows
- חלק 2 מתוך 3: כיצד לפתוח דף תצורת נתב ב- Mac OS X
- חלק 3 מתוך 3: כיצד להגדיר העברת נמל
- טיפים
- אזהרות
במאמר זה, נספר לך כיצד לפתוח יציאה ספציפית בנתב על מנת להעניק גישה לרשת לתוכנית מסוימת. אם אתה פותח יציאות ספציפיות בנתב, משחקים, לקוחות סיקור, שרתים ותוכניות אחרות שמניעות גישה ליציאות אלה כברירת מחדל יכולות להתחבר לאינטרנט. שים לב שאם אתה פותח יציאות, האבטחה של המערכת שלך תפחת באופן דרסטי.
צעדים
חלק 1 מתוך 3: כיצד לפתוח את דף תצורת הנתב ב- Windows
- 1 וודא שהמחשב כן מחובר לאינטרנט. כדי לפתוח את דף התצורה של הנתב, עליך לברר את כתובתו ולהתחבר אליו, הדורש חיבור אינטרנט פעיל.
- 2 פתח את תפריט ההתחלה
 . לחץ על הלוגו של Windows בפינה השמאלית התחתונה של המסך.
. לחץ על הלוגו של Windows בפינה השמאלית התחתונה של המסך. - 3 לחץ על "אפשרויות"
 . זהו סמל בצורת הילוך בצד השמאלי התחתון של תפריט התחל. ייפתח חלון עם פרמטרים.
. זהו סמל בצורת הילוך בצד השמאלי התחתון של תפריט התחל. ייפתח חלון עם פרמטרים. - 4 לחץ על "רשת ואינטרנט"
 . זהו אייקון בצורת גלובוס באמצע החלון.
. זהו אייקון בצורת גלובוס באמצע החלון. - 5 לחץ על צפה בהגדרות הרשת. זה קישור בתחתית החלון.
- ייתכן שיהיה עליך לגלול למטה כדי למצוא את הקישור הזה.
- 6 גלול מטה לקטע "Wi-Fi". תוכלו למצוא אותו בצד ימין של "שם:" בדף זה.
- 7 מצא את השורה "שער ברירת מחדל". הוא נמצא בחלק התחתון של קטע ה- Wi-Fi.
- 8 מצא את הכתובת של שער ברירת המחדל. הוא ממוקם בצד ימין של השורה "שער ברירת מחדל" - כתובת זו היא כתובת הנתב.
 9 פתח את דף התצורה של הנתב. בסרגל הכתובות של דפדפן האינטרנט שלך, הזן את כתובת השער המוגדרת כברירת מחדל ולאחר מכן לחץ על הזן.
9 פתח את דף התצורה של הנתב. בסרגל הכתובות של דפדפן האינטרנט שלך, הזן את כתובת השער המוגדרת כברירת מחדל ולאחר מכן לחץ על הזן. - לדוגמה, אם כתובת השער המוגדרת כברירת מחדל היא 192.168.1.1, הזן 192.168.1.1.
 10 הזן את שם המשתמש והסיסמה שלך. דלג על שלב זה אם אינך צריך להזין אישורים אלה.אם שינית את שם המשתמש והסיסמה שלך (לדוגמה, בעת הגדרת הנתב לראשונה), הזן אותם. אם לא, הזן את שם המשתמש והסיסמה המוגדרים כברירת מחדל:
10 הזן את שם המשתמש והסיסמה שלך. דלג על שלב זה אם אינך צריך להזין אישורים אלה.אם שינית את שם המשתמש והסיסמה שלך (לדוגמה, בעת הגדרת הנתב לראשונה), הזן אותם. אם לא, הזן את שם המשתמש והסיסמה המוגדרים כברירת מחדל: - עבור הנתב של Linksys כנס מנהל בשדות הטקסט להזנת שם המשתמש והסיסמה;
- עבור נתב Netgear להיכנס מנהל בתיבת הטקסט כדי להזין את שם המשתמש שלך ולאחר מכן הקלד סיסמה בתיבת הטקסט להזנת סיסמה;
- כדי לברר מה שם המשתמש והסיסמה המוגדרים כברירת מחדל, עיין במדריך הנתב שלך.
- אם תשכח את האישורים שלך, יהיה עליך לאפס את הנתב.
- את שם המשתמש והסיסמה לנתב ניתן למצוא במדבקה על מארז הנתב.
- 11 המתן עד שנפתח דף התצורה של הנתב. כעת תוכל להגדיר העברת יציאות.
חלק 2 מתוך 3: כיצד לפתוח דף תצורת נתב ב- Mac OS X
- 1 וודא שהמחשב כן מחובר לאינטרנט. כדי לפתוח את דף התצורה של הנתב, עליך לברר את כתובתו ולהתחבר אליו, הדורש חיבור אינטרנט פעיל.
- 2 פתח את תפריט Apple
 . לחץ על הלוגו של Apple בפינה השמאלית העליונה של המסך.
. לחץ על הלוגו של Apple בפינה השמאלית העליונה של המסך. - 3 לחץ על הגדרות מערכת. אפשרות זו נמצאת בתפריט. חלון העדפות המערכת ייפתח.
- 4 לחץ על רֶשֶׁת. תוכלו למצוא את הסמל הזה בצורת גלובוס בחלון העדפות המערכת. חלון "רשת" ייפתח.
- 5 לחץ על בנוסף. זה בצד הימני התחתון של החלון. יופיע חלון מוקפץ.
- 6 לחץ על הכרטיסייה TCP / IP. הוא נמצא בחלק העליון של החלון המוקפץ.
- 7 מצא את הכתובת בשורה "נתב". כתובת זו היא כתובת הנתב.
- 8 פתח את דף התצורה של הנתב. בסרגל הכתובות של דפדפן האינטרנט שלך, הזן את כתובת השער המוגדרת כברירת מחדל ולאחר מכן לחץ על ⏎ חזור.
- לדוגמה, אם כתובת השער המוגדרת כברירת מחדל היא 192.168.1.1, הזן 192.168.1.1.
- 9 הזן את שם המשתמש והסיסמה שלך. דלג על שלב זה אם אינך צריך להזין אישורים אלה. אם שינית את שם המשתמש והסיסמה שלך (לדוגמה, בעת הגדרת הנתב לראשונה), הזן אותם. אם לא, הזן את שם המשתמש והסיסמה המוגדרים כברירת מחדל:
- עבור הנתב של Linksys כנס מנהל בשדות הטקסט להזנת שם המשתמש והסיסמה;
- עבור נתב Netgear כנס מנהל בתיבת הטקסט כדי להזין את שם המשתמש שלך ולאחר מכן הקלד סיסמה בתיבת הטקסט להזנת סיסמה;
- כדי לברר מה שם המשתמש והסיסמה המוגדרים כברירת מחדל, עיין במדריך הנתב שלך.
- אם תשכח את האישורים שלך, יהיה עליך לאפס את הנתב.
- את שם המשתמש והסיסמה לנתב ניתן למצוא במדבקה על מארז הנתב.
- 10 המתן עד שנפתח דף התצורה של הנתב. כעת תוכל להגדיר העברת יציאות.
חלק 3 מתוך 3: כיצד להגדיר העברת נמל
- 1 חקור את הממשק של דף התצורה של הנתב. הממשק בדף זה תלוי בדגם הנתב שלך, כך שתצטרך למצוא את הקטע עם אפשרויות העברת יציאות. הדרך הקלה ביותר למצוא את הקטע הזה היא לקרוא את ההוראות (מקוונות או על נייר) לנתב.
- לדוגמה, הקטע עם אפשרויות העברת יציאות בנתב Linksys נקרא העברת יציאות לינקסי (העברת נמל); בחלק זה עליך למצוא את דגם הנתב שלך.
- אל תוותר אם אינך רואה את האפשרות או הקטע שאתה רוצה. לדוגמה, אם אינך יכול למצוא את האפשרות "מתקדם" בדף, המשך לחפש.
 2 חפש את הקטע העברת נמל. ממשקי דף התצורה ישתנו מעט, אך ניתן למצוא את אפשרויות ההעברה באחד הסעיפים הבאים: העברת יציאות, משחקים, יישומים, שרתים וירטואליים, התקנה מוגנת, חומת אש.
2 חפש את הקטע העברת נמל. ממשקי דף התצורה ישתנו מעט, אך ניתן למצוא את אפשרויות ההעברה באחד הסעיפים הבאים: העברת יציאות, משחקים, יישומים, שרתים וירטואליים, התקנה מוגנת, חומת אש. - יש לפתוח ולצפות בכל קטע עם המילה "יציאה".
- אם אינך יכול למצוא אף אחד מהקטעים הללו, פתח את סעיף ההגדרות המתקדמות וחפש את סעיף המשנה העברת נמל.
 3 מצא את הגדרות ברירת המחדל של העברת יציאות. לנתבים רבים יש תפריטים מוגדרים מראש לתוכניות פופולריות. כדי לפתוח יציאות לתוכנית כזו, בחר אותה מתפריט שם השירות, היישום או תפריט דומה ולאחר מכן לחץ על שמור או כפתור דומה.
3 מצא את הגדרות ברירת המחדל של העברת יציאות. לנתבים רבים יש תפריטים מוגדרים מראש לתוכניות פופולריות. כדי לפתוח יציאות לתוכנית כזו, בחר אותה מתפריט שם השירות, היישום או תפריט דומה ולאחר מכן לחץ על שמור או כפתור דומה. - לדוגמה, "Minecraft" היא תוכנית פופולרית שאליה משתמשים מעבירים יציאות, לכן בחר "Minecraft" מהתפריט.
 4 צור כלל העברת יציאות. אם התוכנית הדרושה לך אינה נמצאת ברשימת התוכניות הפופולריות, צור כלל העברת יציאות חדש. הצעדים שלך יהיו תלויים בדגם הנתב שלך, אך ברוב המקרים יהיה עליך להזין את המידע הבא:
4 צור כלל העברת יציאות. אם התוכנית הדרושה לך אינה נמצאת ברשימת התוכניות הפופולריות, צור כלל העברת יציאות חדש. הצעדים שלך יהיו תלויים בדגם הנתב שלך, אך ברוב המקרים יהיה עליך להזין את המידע הבא: - שם או תיאור: הזן כאן את שם השירות / התוכנית (לדוגמה, הזן "Minecraft"). זה לא נדרש, אבל זה לא יסתבך עם כללי העברת הנמלים השונים.
- סוג או סוג שירות: בחר כאן TCP, UDP או TCP / UDP. אם אינך בטוח מה לבחור, לחץ על "TCP / UDP" או "שניהם".
- נכנס או התחל: הזן כאן את מספר היציאה הראשון. אך ראשית, בדוק אם אתה יכול לפתוח את היציאה הזו לתוכנית אחרת.
- פרטי או סיום: הזן כאן את מספר היציאה השני. אם אתה רק רוצה לפתוח יציאה אחת, הזן את המספר שהזנת בתיבת הטקסט הקודמת. אם ברצונך לפתוח סדרת יציאות, הזן בתיבת הטקסט הזו את מספר היציאה האחרונה (בשורה) (לדוגמה, אם תזין "23" בתיבת הטקסט הראשונה והזן "33" בשנייה, יציאות 23 עד 33 ייפתחו).
 5 הזן את כתובת ה- IP הפרטית של המחשב. זה חייב להיעשות בתיבת הטקסט "IP פרטי" או "מכשיר IP". תוכל למצוא את כתובת ה- IP במחשב Windows וב- Mac OS X.
5 הזן את כתובת ה- IP הפרטית של המחשב. זה חייב להיעשות בתיבת הטקסט "IP פרטי" או "מכשיר IP". תוכל למצוא את כתובת ה- IP במחשב Windows וב- Mac OS X. - בהתאם לדגם הנתב, תיבת טקסט זו עשויה להיות מאוכלסת כבר בכתובת ה- IP של המחשב. אם כן, דלג על שלב זה.
 6 שמור את השינויים שלך. לחץ על "שמור" או "החל". במידת הצורך, הפעל מחדש את הנתב כדי שהשינויים ייכנסו לתוקף.
6 שמור את השינויים שלך. לחץ על "שמור" או "החל". במידת הצורך, הפעל מחדש את הנתב כדי שהשינויים ייכנסו לתוקף. - ייתכן שיהיה עליך לסמן את התיבה שליד "מופעל" או "מופעל"; אפשרות זו נמצאת ליד השורה עם מספר היציאה.
טיפים
- הקפד להזין את כתובות המכשיר ואת מספרי היציאה הנכונים. אם תזין את המספר הלא נכון, התוכנית לא תוכל להתחבר לאינטרנט.
- חלק מהנתבים (כמו D-Link) כוללים פונקציית יציאת טריגר המאפשרת למשחקים להתחבר לאינטרנט מבלי לשנות את כתובת ה- IP שלהם. תכונה זו עוקבת אחר החיבורים היוצאים של המשחק ומשנה אוטומטית את כתובת כלל העברת היציאות ספציפי לכתובת ה- IP של המשחק. ברוב המקרים, תכונה זו חייבת להיות מופעלת באופן ידני בדף התצורה של הנתב.
- השבת את חומת האש של צד שלישי במחשב שלך אם אתה נתקל בבעיות. חומת האש של Norton Internet Security וחומות אש דומות די מצביעות, ולכן אנו ממליצים להפעיל את חומת האש של Windows או Mac OS X.
אזהרות
- אנו ממליצים לא לפתוח את כל היציאות בנתב שלך כדי למנוע מהאקרים לקבל גישה למחשב שלך.
- אם הנתב שלך משתמש בסיסמת ברירת המחדל, אנו ממליצים לשנות את הסיסמה. סיסמת ברירת המחדל מהווה סיכון אבטחה למערכת.
- הפעל תוכנות אנטי וירוס, תוכנות זדוניות וחומת אש בעת ביצוע שינויים בתצורת הנתב.