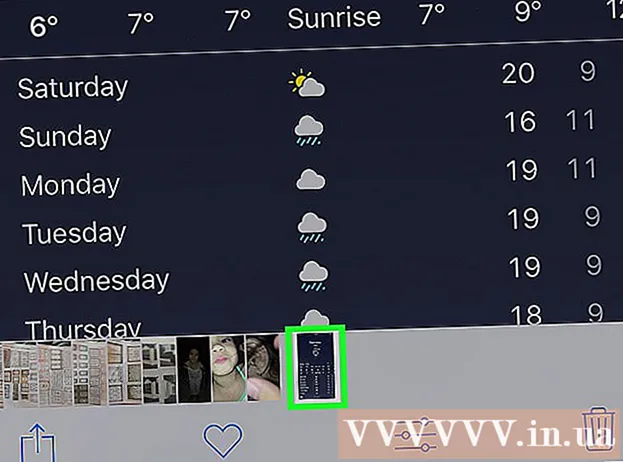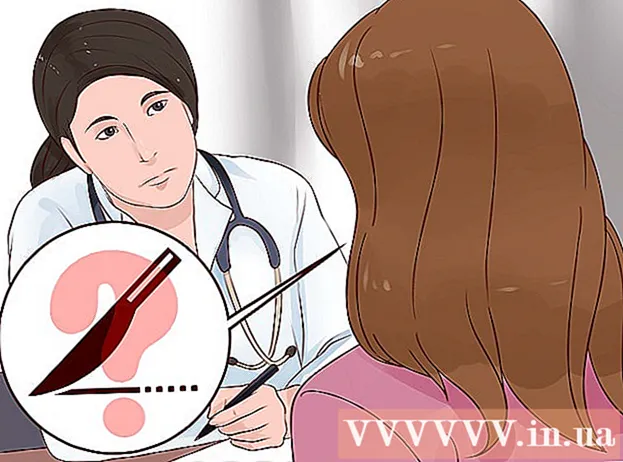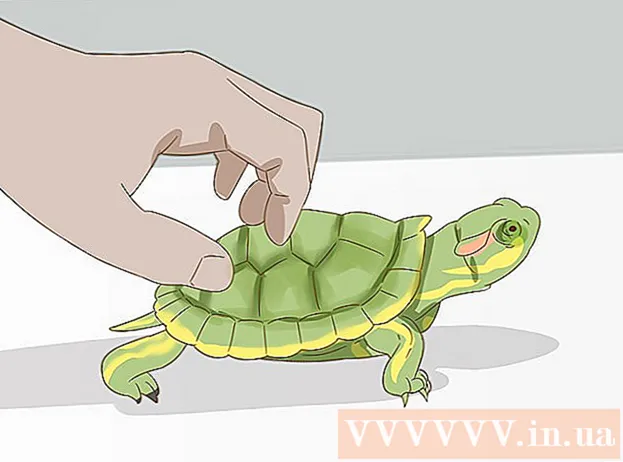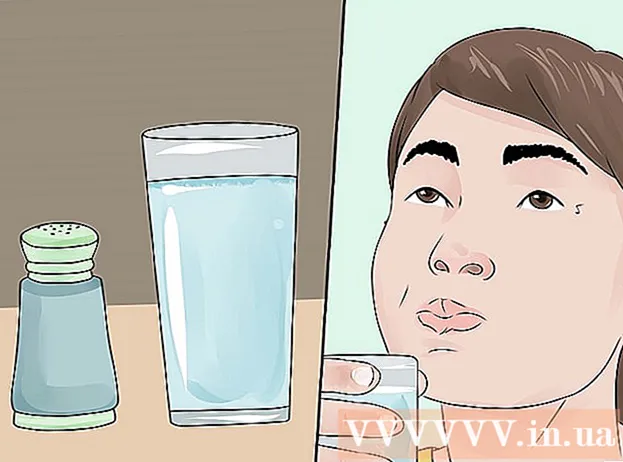מְחַבֵּר:
Florence Bailey
תאריך הבריאה:
19 מרץ 2021
תאריך עדכון:
1 יולי 2024

תוֹכֶן
- צעדים
- שיטה 1 מתוך 6: כבה את ה- Wi-Fi Assist
- שיטה 2 מתוך 6: כיצד למנוע מאפליקציות מסוימות להשתמש באינטרנט הסלולרי
- שיטה 3 מתוך 6: כיצד לבטל את רענון אפליקציות הרקע
- שיטה 4 מתוך 6: כיצד להשבית הפעלה אוטומטית של וידאו בפייסבוק
- שיטה 5 מתוך 6: כיצד להשבית הפעלה אוטומטית של סרטוני טוויטר
- שיטה 6 מתוך 6: כיצד להשבית הפעלה אוטומטית לסרטוני אינסטגרם
במאמר זה, נראה לך כיצד להפחית את השימוש בנתונים ניידים ב- iPhone על ידי שינוי הגדרות.
צעדים
שיטה 1 מתוך 6: כבה את ה- Wi-Fi Assist
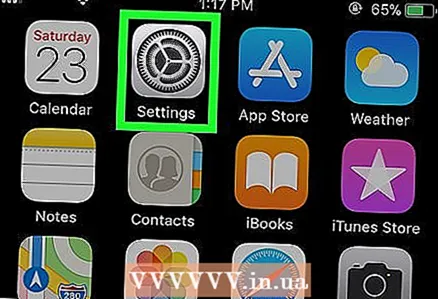 1 הפעל את אפליקציית ההגדרות
1 הפעל את אפליקציית ההגדרות  . תוכלו למצוא אותו במסך הבית.
. תוכלו למצוא אותו במסך הבית. - פונקציית Wi-Fi Assist מחברת אוטומטית את הסמארטפון לאינטרנט הסלולרי כאשר אין אות אלחוטי.
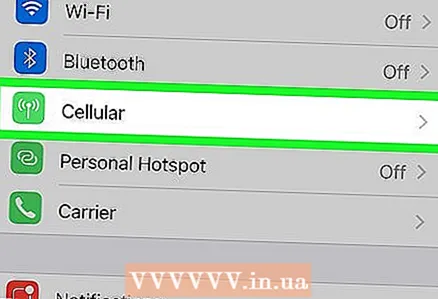 2 בֶּרֶז תָאִי. בדגמים מסוימים, אפשרות זו נקראת Mobile.
2 בֶּרֶז תָאִי. בדגמים מסוימים, אפשרות זו נקראת Mobile. 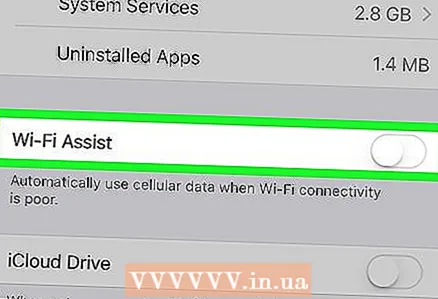 3 גלול מטה והעבר את המחוון ליד Wi-Fi Assist למצב כבוי
3 גלול מטה והעבר את המחוון ליד Wi-Fi Assist למצב כבוי  . זה בתחתית התפריט. כעת הסמארטפון לא יתחבר אוטומטית לאינטרנט הסלולרי אם אין אות אלחוטי.
. זה בתחתית התפריט. כעת הסמארטפון לא יתחבר אוטומטית לאינטרנט הסלולרי אם אין אות אלחוטי.
שיטה 2 מתוך 6: כיצד למנוע מאפליקציות מסוימות להשתמש באינטרנט הסלולרי
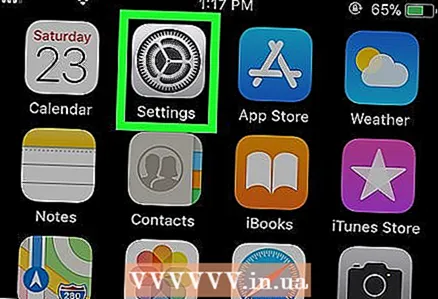 1 הפעל את אפליקציית ההגדרות
1 הפעל את אפליקציית ההגדרות  . תוכלו למצוא אותו במסך הבית.
. תוכלו למצוא אותו במסך הבית. - אם חלק מהיישומים צורכים תעבורה סלולרית, הגדר אותם לשימוש ברשת האלחוטית בלבד.
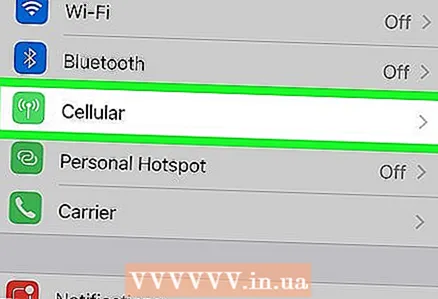 2 בֶּרֶז תָאִי. בדגמים מסוימים, אפשרות זו נקראת Mobile.
2 בֶּרֶז תָאִי. בדגמים מסוימים, אפשרות זו נקראת Mobile. 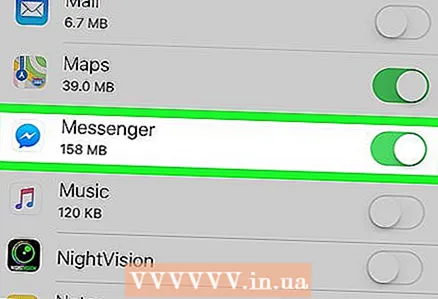 3 גלול למטה וברר אילו אפליקציות צורכות תעבורה משמעותית בנייד. היישומים ממוינים לפי סדר אלפביתי והתנועה שבה נעשה שימוש מופיעה תחת שם האפליקציה ונמדדת ב- MB (מגה בייט) או KB (קילובייט).
3 גלול למטה וברר אילו אפליקציות צורכות תעבורה משמעותית בנייד. היישומים ממוינים לפי סדר אלפביתי והתנועה שבה נעשה שימוש מופיעה תחת שם האפליקציה ונמדדת ב- MB (מגה בייט) או KB (קילובייט). 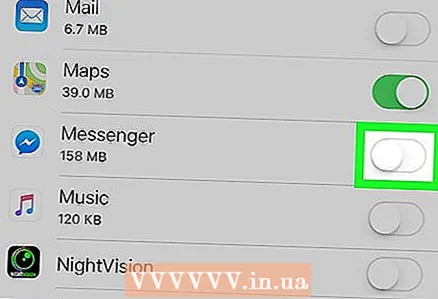 4 העבר את המחוון של היישום המתאים למיקום "כבוי"
4 העבר את המחוון של היישום המתאים למיקום "כבוי"  . מעתה, האפליקציה לא תצרוך אינטרנט סלולרי, אך תוכל לעבוד באופן אלחוטי.
. מעתה, האפליקציה לא תצרוך אינטרנט סלולרי, אך תוכל לעבוד באופן אלחוטי.
שיטה 3 מתוך 6: כיצד לבטל את רענון אפליקציות הרקע
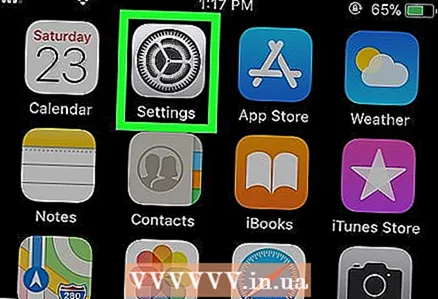 1 הפעל את אפליקציית ההגדרות
1 הפעל את אפליקציית ההגדרות  . תוכלו למצוא אותו במסך הבית.
. תוכלו למצוא אותו במסך הבית. - חלק מהיישומים מתעדכנים ברקע ובכך צורכים תעבורה סלולרית.
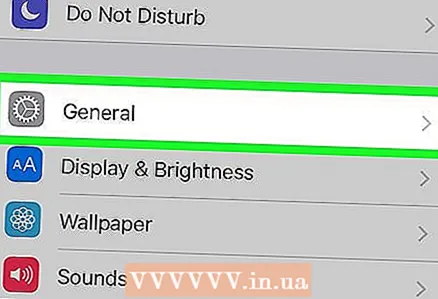 2 גלול למטה והקש על הראשי.
2 גלול למטה והקש על הראשי.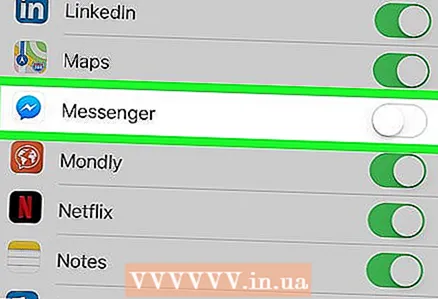 3 העבר את המחוון של היישום המתאים למיקום "כבוי"
3 העבר את המחוון של היישום המתאים למיקום "כבוי"  . פעולה זו תשבית עדכוני אפליקציות ברקע.חזור על שלב זה עבור כל יישום שברצונך לחסום מפני חיבור לאינטרנט כאשר אינך משתמש בסמארטפון שלך.
. פעולה זו תשבית עדכוני אפליקציות ברקע.חזור על שלב זה עבור כל יישום שברצונך לחסום מפני חיבור לאינטרנט כאשר אינך משתמש בסמארטפון שלך. - שלב זה יכבה התראות הודעות חדשות, למשל באפליקציות אינסטגרם וטוויטר. כדי לקבל התראות, יהיה עליך להפעיל את האפליקציה ולעדכן את הפיד שלך.
- כדי לכבות את רענון הרקע עבור כל האפליקציות, הקש על רענן אפליקציה ברקע בחלק העליון של המסך, ולאחר מכן החלק את המחוון למיקום כבוי.
 .
.
שיטה 4 מתוך 6: כיצד להשבית הפעלה אוטומטית של וידאו בפייסבוק
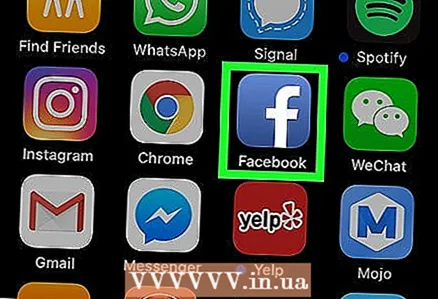 1 הפעל את אפליקציית פייסבוק בסמארטפון שלך. לחץ על הסמל הלבן "f" על רקע כחול.
1 הפעל את אפליקציית פייסבוק בסמארטפון שלך. לחץ על הסמל הלבן "f" על רקע כחול. - סרטונים באפליקציה הזו מופעלים אוטומטית. כאשר תשבית תכונה זו, לחץ על לחצן ההפעלה כדי לצפות בסרטון.
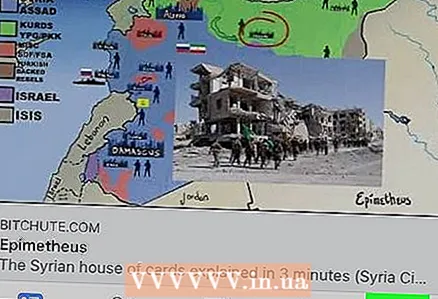 2 הקש על הסמל ≡. ייפתח תפריט.
2 הקש על הסמל ≡. ייפתח תפריט. 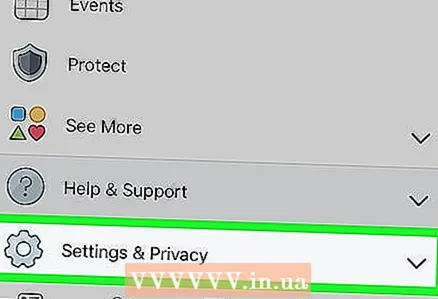 3 גלול למטה והקש על הגדרות. תוכלו למצוא אפשרות זו בתחתית התפריט.
3 גלול למטה והקש על הגדרות. תוכלו למצוא אפשרות זו בתחתית התפריט. 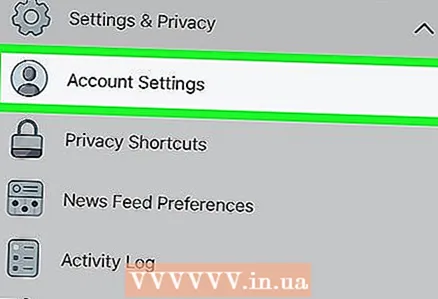 4 בֶּרֶז הגדרות חשבון.
4 בֶּרֶז הגדרות חשבון.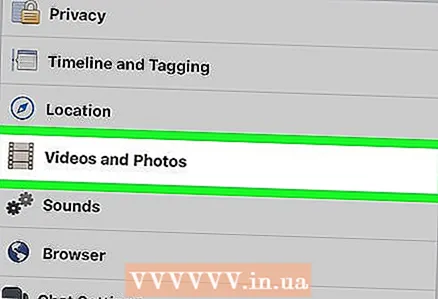 5 לחץ על וידאו ותמונה.
5 לחץ על וידאו ותמונה.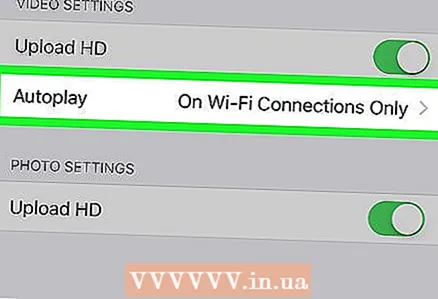 6 בֶּרֶז התחלה אוטומטית.
6 בֶּרֶז התחלה אוטומטית.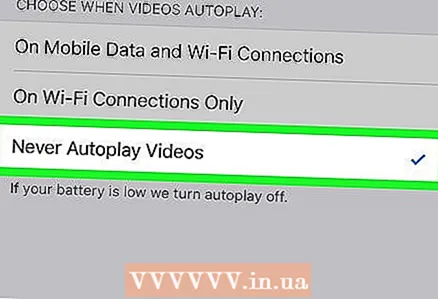 7 בבקשה תבחר כבה את הסרטון בהפעלה אוטומטית. כדי להפעיל את הסרטון באופן אוטומטי כאשר הוא מחובר לרשת אלחוטית, סמן את התיבה שליד "Wi-Fi בלבד".
7 בבקשה תבחר כבה את הסרטון בהפעלה אוטומטית. כדי להפעיל את הסרטון באופן אוטומטי כאשר הוא מחובר לרשת אלחוטית, סמן את התיבה שליד "Wi-Fi בלבד".
שיטה 5 מתוך 6: כיצד להשבית הפעלה אוטומטית של סרטוני טוויטר
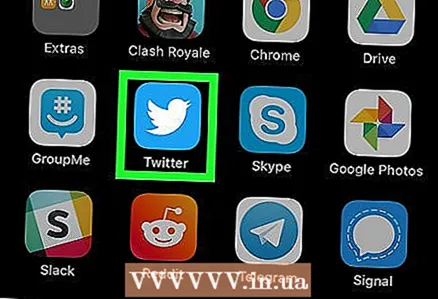 1 הפעל את אפליקציית טוויטר בסמארטפון שלך. לחץ על הסמל בצורת ציפור לבנה על רקע כחול; תמצא אותו במסך הבית שלך.
1 הפעל את אפליקציית טוויטר בסמארטפון שלך. לחץ על הסמל בצורת ציפור לבנה על רקע כחול; תמצא אותו במסך הבית שלך. - סרטונים באפליקציה הזו מופעלים אוטומטית. כאשר אתה משבית תכונה זו, לחץ על לחצן ההפעלה כדי לצפות בסרטון.
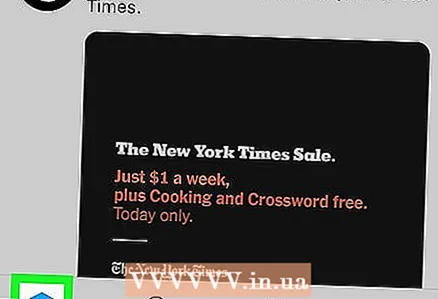 2 לחץ על אני. תוכלו למצוא אפשרות זו בתחתית המסך.
2 לחץ על אני. תוכלו למצוא אפשרות זו בתחתית המסך. 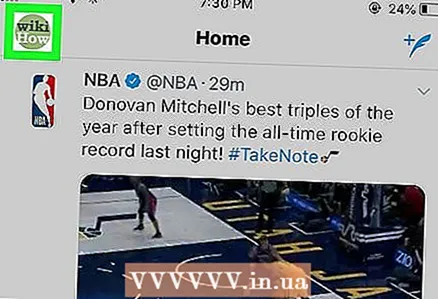 3 לחץ על הסמל בצורת גלגל השיניים. תוכלו למצוא אותו בחלק העליון של המסך מתחת לתמונת השער.
3 לחץ על הסמל בצורת גלגל השיניים. תוכלו למצוא אותו בחלק העליון של המסך מתחת לתמונת השער. 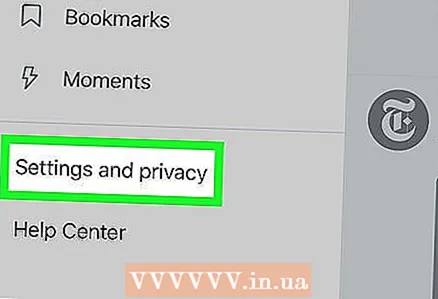 4 בֶּרֶז הגדרות. תוכלו למצוא אפשרות זו בראש התפריט.
4 בֶּרֶז הגדרות. תוכלו למצוא אפשרות זו בראש התפריט. 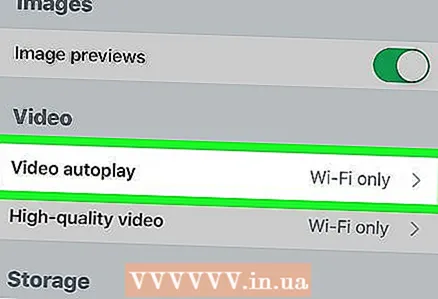 5 בֶּרֶז הפעלה אוטומטית של סרטון. תוכל למצוא אפשרות זו בסעיף כללי.
5 בֶּרֶז הפעלה אוטומטית של סרטון. תוכל למצוא אפשרות זו בסעיף כללי. 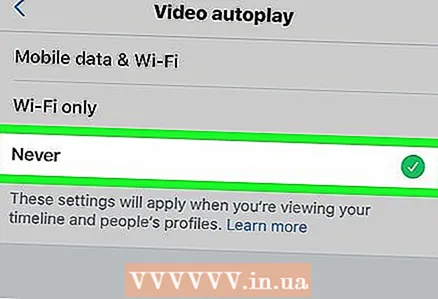 6 בֶּרֶז לעולם לאלכיבוי הפעלת וידאו אוטומטית.
6 בֶּרֶז לעולם לאלכיבוי הפעלת וידאו אוטומטית.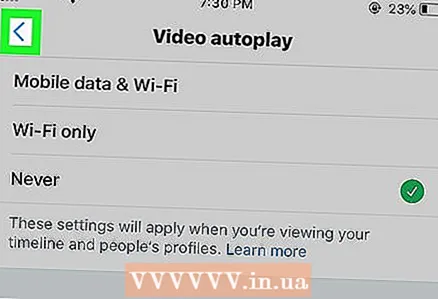 7 לחץ על סמל החץ לאחור כדי לשמור את השינויים שלך.
7 לחץ על סמל החץ לאחור כדי לשמור את השינויים שלך.
שיטה 6 מתוך 6: כיצד להשבית הפעלה אוטומטית לסרטוני אינסטגרם
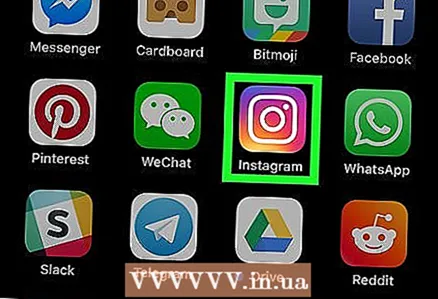 1 הפעל את אפליקציית אינסטגרם בסמארטפון שלך. לחץ על הסמל בצורת מצלמה לבנה על רקע ורוד-סגול; זה על מסך הבית.
1 הפעל את אפליקציית אינסטגרם בסמארטפון שלך. לחץ על הסמל בצורת מצלמה לבנה על רקע ורוד-סגול; זה על מסך הבית. - סרטונים באפליקציה הזו מופעלים אוטומטית. כאשר תשבית תכונה זו, לחץ על לחצן ההפעלה כדי לצפות בסרטון.
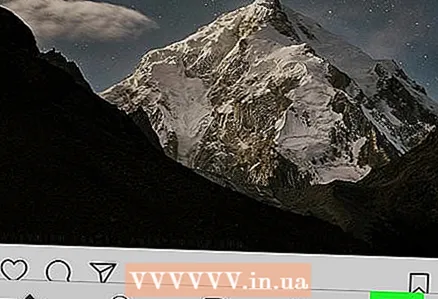 2 לחץ על סמל הפרופיל. זה נראה כמו צללית של אדם וממוקם בתחתית המסך.
2 לחץ על סמל הפרופיל. זה נראה כמו צללית של אדם וממוקם בתחתית המסך. 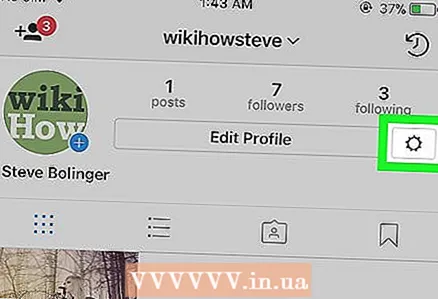 3 לחץ על הסמל בצורת גלגל השיניים. תוכלו למצוא אותו בפינה הימנית העליונה.
3 לחץ על הסמל בצורת גלגל השיניים. תוכלו למצוא אותו בפינה הימנית העליונה. 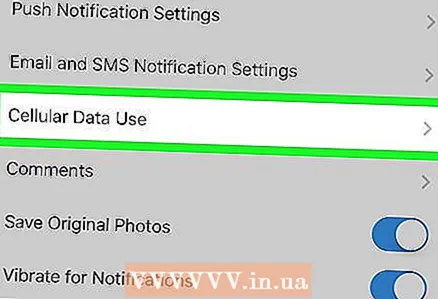 4 בֶּרֶז שימוש בתנועה בנייד.
4 בֶּרֶז שימוש בתנועה בנייד.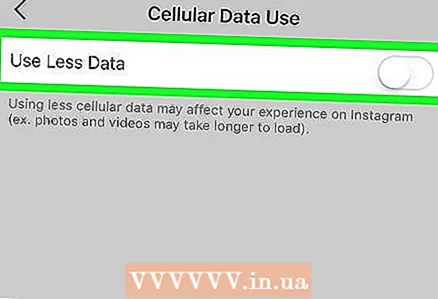 5 העבר את המחוון ליד "השתמש בפחות תנועה" למיקום "השבת"
5 העבר את המחוון ליד "השתמש בפחות תנועה" למיקום "השבת"  . מעתה, סרטוני אינסטגרם לא יופעלו אוטומטית כאשר הם מחוברים לאינטרנט נייד.
. מעתה, סרטוני אינסטגרם לא יופעלו אוטומטית כאשר הם מחוברים לאינטרנט נייד.