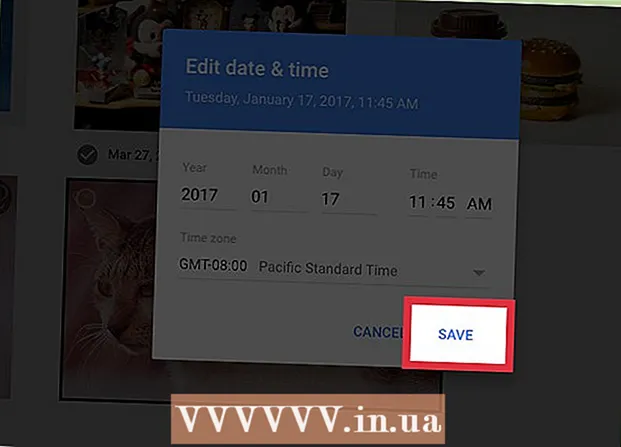מְחַבֵּר:
Laura McKinney
תאריך הבריאה:
6 אַפּרִיל 2021
תאריך עדכון:
1 יולי 2024

תוֹכֶן
כרגע ישנן דרכים רבות להעתיק מוסיקה מ- iPod למחשב באמצעות יישום מתווך, אך השיטה הבאה אינה דורשת גישה למכשירים שלך.
צעדים
שיטה 1 מתוך 2: העתק מוסיקה למחשב אישי
באמצעות iTunes
התחבר ל- iPod. השתמש בכבל Apple (או בכבל תואם) כדי לחבר את ה- iPod למחשב שלך. המתן עד שהמחשב יזהה את המכשיר.

ודא שהתכונה "שימוש בדיסק" ב- iTunes מופעלת.- הערה: אם אתה הבעלים של iPod Touch או iPhone, אתה זקוק לתוכנת מתווך כדי להכניס את המכשיר למצב שימוש בכונן כדי להעתיק מוסיקה ישירות ל- iTunes.

פתח את המחשב שלי. בפריט התקן זיכרון נייד (התקנים עם אחסון נשלף), לחץ פעמיים כדי לפתוח את ה- iPod.- נְקִישָׁה כלים (כלים) בחלק העליון של החלון ואז בחר אפשרויות תיקייה (אפשרויות תיקייה).
- בלשונית לִרְאוֹת (תצוגה), מצא את התיקיה בשם קבצים ותיקיות מוסתרים (קבצים ותיקיות מוסתרים).
- בחר חושף קבצים ותיקיות מוסתרים (הצג קבצים ותיקיות מוסתרים) ואז לחץ בסדר.

פתח את תיקיית iTunes. לחץ פעמיים על התיקיה Control_iPod (iPod_Control) ואז פתח את התיקיה מוּסִיקָה (מוּסִיקָה). תיקיות אלה נקראות באקראי כך שבקושי תוכלו למצוא תיקיות מוזיקה עם שם מדויק כל כך.- בחר את כל התיקיות המכילות מוּסִיקָהולאחר מכן העתק לתיקיה חדשה בכונן הקשיח. עכשיו אתה כבר לא צריך להשתמש ב- iPod. אתה יכול להתנתק מהמחשב.
פתח את iTunes. בתיקיה שיצרת זה עתה, פתח כל תיקיה אחת אחת, תייג אותה "F ##", ואז לחץ CTRL + A. כדי לבחור את כל הקבצים בתיקיה זו.
- גרור את הקבצים שנבחרו אל מחוץ לתיקיית המשנה ונווט לתיקיה הגדולה ביותר שהגדרת. אתה יכול להעתיק קבצים לכל תיקיה במחשב שלך, אך דרך זו יעילה יותר.
- לאחר שתסיים, כל קבצי המוסיקה יהיו באותה תיקייה, מה שמקל על ייבוא קבצים ל- iTunes. לאחר שתסיים להעתיק, השבת את הסתרת התיקיות על ידי לחיצה ימנית ובחירת מאפיינים, ובטל את הסימון של "מוסתר".
- אם יש לך קובץ MPEG4, אתה יכול לחפש את הסיומת " *. M *" כדי לסנן רשימת השמעה.
השתמש בספרייה
התחבר ל- iPod. השתמש בכבל Apple (או בכבל תואם) לחיבור ה- iPod והמחשב שלך. המתן עד שהמחשב יזהה את המכשיר.
- הימנע מסנכרון אוטומטי. אם סינכרון אוטומטי מופעל, התעלם ממנו על ידי לחיצה Shift + CTRL בעת חיבור ה- iPod למחשב.
- החזק את מקש Shift + CTRL לחוץ עד שה- iPod יופיע ברשימת המקור בפריט מכשירי iTunes (מכשירי iTunes).
- כעת תוכל למצוא את ה- iPod בקטע "המחשב שלי" ככונן נשלף.
חושף תיקיות נסתרות. גִישָׁה כלים (כלים), בחר אפשרויות תיקייה (אפשרות תיקיה), ואז בחר תצוגת כרטיסייה (כרטיסיית תצוגה).
- בחר חושף קבצים ותיקיות מוסתרים (הצג קבצים ותיקיות מוסתרים) ואז לחץ בסדר.

- בחר חושף קבצים ותיקיות מוסתרים (הצג קבצים ותיקיות מוסתרים) ואז לחץ בסדר.
העתק שירים ב- iPod לתיקיה בכונן הקשיח של המחשב. גש למכשיר ה- iPod שלך ופתח את התיקיה "iPod Control". בחר את תיקיית המוסיקה שנמצאת בתיקיה שלמעלה.
- ייבא תיקיה זו לספריית המוסיקה שלך ב- iTunes. פתח את iTunes ואז לחץ קוֹבֶץ (קובץ), בחר הוסף קבצים לספריה (הוסף תיקיה לספריה).
- בחר את התיקיה שברצונך לייבא ואז לחץ על "אישור" (אוקיי).
שיטה 2 מתוך 2: העתק מוסיקה ל- Mac
השבת את הסנכרון. לחץ והחזק את המקש פקודה + אפשרות בזמן חיבור ה- iPod. אל תשחרר את המפתח עד שה- iPod מחובר ל- iTunes.
גרום לתיקיות נסתרות להופיע. התחל את המסוף ב / יישומים / כלי עזר. הקלד או העתק והדבק את הפקודה הבאה. לאחר מכן לחץ על מקש Return (Enter) אחרי כל שורה.
- ברירות מחדל כותבים com.apple.finder AppleShowAllFiles TRUE
- killall Finder
אפשר להשתמש בכונן ל- iPod. ב- iTunes, בחר iPod, בחר כרטיסייה סיכום (סיכום). ודא ש"שימוש בכונן "עבור iPod מופעל. זה מאפשר לך להציג קבצי מדיה ל- iPod ב- Finder.
- הערה: אם ברשותך אייפוד טאץ 'או אייפון, עליך להשתמש בתוכנת הביניים כדי להכניס את המכשיר ולנהוג מעמד השימוש בכדי להעתיק מוסיקה ישירות ל- iTunes.
באמצעות Finder, העתק את קבצי המדיה של ה- iPod למחשב שלך.
- ב- Finder, אתר את קבצי המדיה של ה- iPod. עשה זאת על ידי לחיצה כפולה על סמל ה- iPod. פתח את התיקיה שליטה ב- iPod (בקרת iPod). פתח את התיקיה מוּסִיקָה (מוּסִיקָה).
- צור תיקיה חדשה על שולחן העבודה לאחסון קבצי המוסיקה שלך. ליצירת תיקיה, לחץ באמצעות לחצן העכבר הימני על שטח ריק על שולחן העבודה ובחר "תיקיה חדשה" מתיבת הדו-שיח בתפריט. ואז שם לתיקיה החדשה.
- העתק מוסיקה מה- iPod על ידי גרירת תיקיות מוּסִיקָה (מוסיקה) מ- iPod לתיקיה החדשה שנוצרה. העתקת קבצים עשויה להימשך שעות, תלוי כמה מקום מאוחסן.
הגדר סדרי עדיפויות ב- iTunes. פתח את תפריט iTunes ובחר עדיפות (העדפות). בחר כרטיסייה מִתקַדֵם (מִתקַדֵם). סמן את "שמור על תיקיית המוסיקה של iTunes" ועל "העתק קבצים לתיקיית המוסיקה של iTunes בעת הוספה לספרייה". לחץ על הכפתור בסדר.
הוסף לספריה. בחר הוסף לספריה ... (הוסף לספריה ...) מהתפריט קוֹבֶץ (קובץ) ב- iTunes. גש לתיקיית המוסיקה של ה- iPod. לחץ על הכפתור לִפְתוֹחַ (לִפְתוֹחַ). iTunes תמשיך להעתיק את הקובץ לספריית המוסיקה.
- אם השלבים שלמעלה נכשלים: ייתכן שקבצי המוסיקה שלך עדיין נמצאים בתיקיה מוסתרת. למרות שאתה יכול לראות תיקיות נסתרות במחפש (הן נראות כתיקיות אפורות), הן אינן מופיעות בשלב "הוסף לספריה". כדי לתקן זאת, גרור את הקבצים שלך מתיקיות נסתרות לקובץ שנוצר לאחרונה.
שחזר את ההגדרות / התיקיות להגדרות היצרן. מחק את תיקיית המוסיקה החדשה שנוצרה במידת הצורך. באפשרותך למחוק את תיקיית המוסיקה שאתה מייבא ל- iTunes מכיוון שכברירת מחדל, בתיקיה "הוסף לספרייה" מועתקים קבצי התיקיה לתיקיית ספריית iTunes.אם ברצונך להסתיר קבצים ותיקיות מוסתרים (איפוס להגדרות היצרן), הקלד או העתק ואז הדבק את שורת הפקודה הבאה במסוף. לחץ על מקש Return (Enter) אחרי כל שורה.
- ברירות מחדל כותבים com.apple.finder AppleShowAllFiles FALSE
- killall Finder
עֵצָה
- תצוגת פרטי התיקיה ב- Windows XP תקרא תגים לרצועות mp3 ותציג את פרטי האמן, שם, אלבום בהתאמה. כברירת מחדל, העמודות יופיעו, אם לא תוכל להוסיף אותן. ניתן לעשות זאת גם בגרסאות אחרות של Windows.
- אינך יכול לגרור ולשחרר קבצים שלמים ל- iTunes מכיוון שהוא אינו יכול לזהות את תגי הקבצים ולא תדע מה זה.
- אם אתה קונה שירים מ- iTunes והמחשב שבו אתה רוצה לאחסן אותם הוא לא השיר שאתה קונה ממנו מוסיקה, אתה יכול רק להעתיק קבצים, ולא להשמיע את המוסיקה בגלל הפורמט AAC. פורמט זה מוגן ואינו פועל במחשבים אחרים אלא אם כן אתה מאשר את המכשיר על ידי כניסה לחשבון Apple שלך (משמש לקניית השיר). אתה יכול לאשר רק עד 5 מחשבים.
- לשם כך בחר אִחסוּן (חנות) ואז בחר אישור מחשבים (אישור מחשב) מהתפריט. לפעמים iTunes מבולבלת. אם החלק בתפריט מציג רק את הפריט בטל הרשאה ממחשב זה (בטל אישור ממחשב זה), בחר באפשרות זו. ואז המשיכו לבחור מורשה למחשב זה (אשר את המחשב הזה).
אַזהָרָה
- דרך זו לא תשמור מידע המאוחסן בספריית iTunes כגון דירוג כוכבים והשמעת מוזיקה. ישנם כלי צד שלישי שיכולים להסיר מידע זה מה- iPod שלך. אם אתה מחפש דרך לשחזר לחלוטין את הנתונים שאבדו בספריית iTunes שלך (לאחר תקלה בכונן הקשיח או דומה), תרצה לחקור יישום שתוכנן במיוחד לשחזור נתונים. במקום להשתמש בשיטה הידנית המוצגת במאמר זה.
- כשאתה מעתיק את כל השירים בבת אחת, אתה יכול להסתבך אם שירים רבים בתיקיות שונות 'F ##' נקראים זהים. לדוגמא, כמה שירים שונים בעלי שם זהה '01Track01.m4a'. כשאתה מעתיק את כולם לאותה תיקייה שיצרת זה עתה, אתה לא יכול להעתיק את כל השירים מה- iPod שלך או שאתה צריך להעתיק קבצים באותו שם לתיקיות שונות אחת אחת וזה מאוד יקר. זְמַן. השימוש בשיטה שלעיל (העתקת כל תיקיית F ## ל- iTunes) תהיה מהירה יותר.