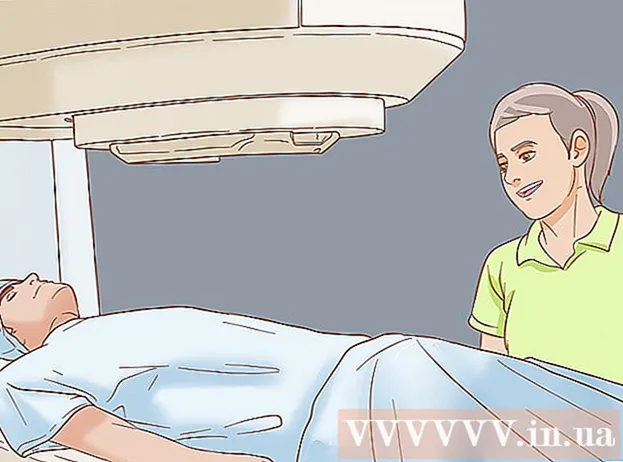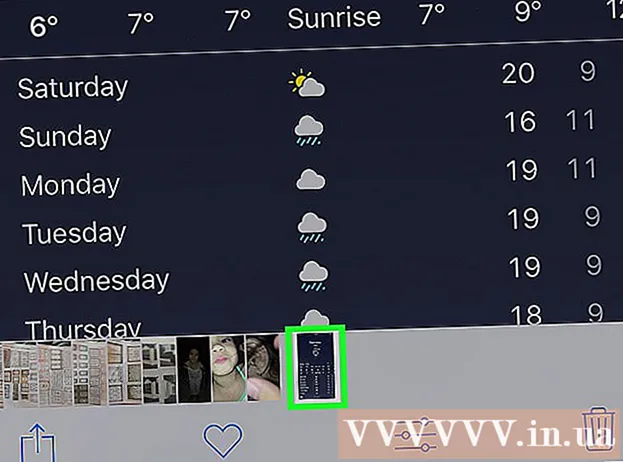מְחַבֵּר:
Monica Porter
תאריך הבריאה:
16 מרץ 2021
תאריך עדכון:
27 יוני 2024

תוֹכֶן
WikiHow היום יראה לכם כיצד לשמור תוכן על מסך האייפון. אתה יכול להשתמש במקש הבית ולחצן נעילת המסך (כפתור ההפעלה) לצילומי מסך ברוב הטלפונים של האייפון, אולם אם יש לך בעיה או שהמפתחות הפיזיים בטלפון ניזוקו, אתה יכול להשתמש מקש בית וירטואלי (AssistiveTouch).
צעדים
שיטה 1 מתוך 2: השתמש במקש הבית ולחצן ההפעלה
מצא את התמונה, האפליקציה או דף האינטרנט שברצונך להעתיק. כל תוכן שיוצג על המסך בזמן ביצוע הפעולה ייקלט.

לחץ בו זמנית על מקש הבית ועל לחצן ההפעלה. כפתור הבית הוא כפתור עגול הממוקם בתחתית מסך האייפון, בעוד כפתור ההפעלה נמצא בצד ימין (לאייפון 6 ואילך) או בקצה העליון של מסגרת הטלפון (אייפון 5S ומעלה). המסך יהבהב לבן במהירות.- אתה יכול גם לשמוע את צליל התריס של המצלמה אם ה- iPhone פועל.

ראה את צילומי המסך שלך ביישום התמונות. נְקִישָׁה תמונות (אפליקציה לבנה עם גלגלי עיגול צבעוניים), לחץ על הבא אלבומים בפינה הימנית התחתונה של המסך ובחר גליל מצלמה מגניב גליל מצלמה נמצא בפינה הימנית העליונה של דף "האלבומים". צילום מסך הוא התמונה הראשונה בגלריה.- אם תפעיל את ספריית התמונות של iCloud כל התמונות (כל התמונות) תהיה התיקייה "גליל המצלמה".
שיטה 2 מתוך 2: השתמש ב- AssistiveTouch

פתח את הגדרות ההגדרות של ה- iPhone. האפליקציה אפורה עם סמל גלגל השיניים, בדרך כלל במסך הבית.- AssistiveTouch מאפשר לך לצלם צילומי מסך ב- iPhone כאשר מקשים פיזיים נשברים או שקשה ללחוץ עליהם.
הקש על כללי כללי קרוב לתחתית המסך.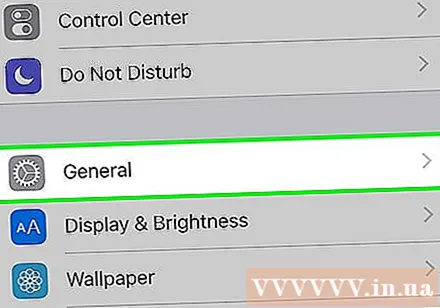
- אם גודל מסך האייפון הוא 4.7 אינץ ', עליך לגלול תחילה למטה.
נְקִישָׁה נְגִישׁוּת (נגישות) קרוב לתחתית המסך.
- אם גודל מסך ה- iPhone הוא 4.7 אינץ ', תחילה עליך לגלול מטה.
גלול מטה והקש מסייעת מגע מתחת לכותרת האינטראקטיבית "אינטראקציה".
החלק את הלחצן מסייעת מגע בחלק העליון של הדף מימין (מיקום "מופעל"). המתג יהפוך לירוק וריבוע אפור קטן יופיע בצד ימין של מסך האייפון זמן קצר לאחר מכן.
- אתה יכול ללחוץ ולגרור את הריבוע האפור הזה מצד לצד או למעלה ולמטה על המסך כדי לשנות את מיקומו.
מצא את התמונה, האפליקציה או דף האינטרנט שברצונך להעתיק. אתה יכול לבחור כל תמונה שתמצא באינטרנט (במייל, בגלריית תמונות, במסך הבית, באפליקציות וכו ').
לחץ על הריבוע האפור. תפריט אפור יופיע עם אפשרויות ברחבי המרכז.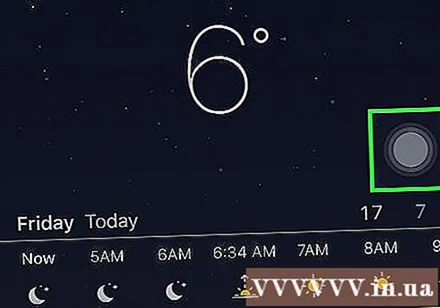
הקש על מכשיר התקן בפינה השמאלית העליונה של חלון AssistiveTouch.
נְקִישָׁה יותר (הוסף) בפינה השמאלית התחתונה של חלון ה- AssistiveTouch.
לחץ על כפתור צילום המסך צילום מסך מימין למסגרת ה- AssistiveTouch. חלון AssistiveTouch ייעלם זמנית והתוכן על המסך ייקלט.
ראה את צילומי המסך שלך באפליקציית התמונות. נְקִישָׁה תמונות (אפליקציה לבנה עם גלגלי עיגול צבעוניים), לחץ על הבא אלבומים בפינה השמאלית התחתונה של המסך ובחר גליל מצלמה נמצא בפינה הימנית העליונה של דף "אלבומים". צילום מסך הוא התמונה הראשונה בגלריה.
- אם אתה מפעיל את ספריית התמונות של iCloud כל התמונות תהיה התיקייה "גליל המצלמה".
עֵצָה
- אתה יכול לצלם צילומי מסך בכל גרסת אייפון (למעט הראשונה).
- שיטת צילום המסך המתוארת במאמר עובדת היטב ברוב מכשירי iOS אחרים כמו iPad ו- iPod Touch.