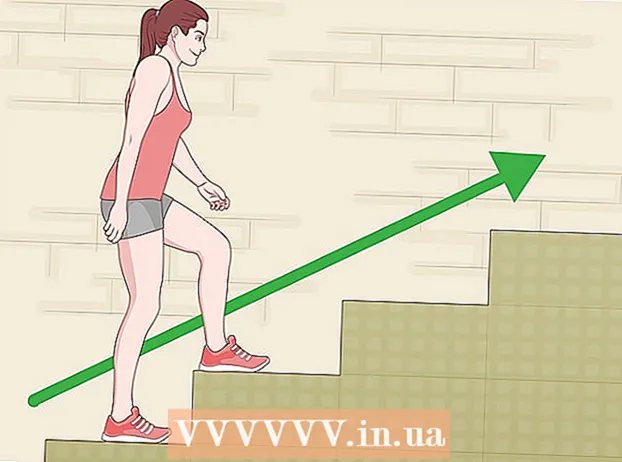מְחַבֵּר:
Helen Garcia
תאריך הבריאה:
16 אַפּרִיל 2021
תאריך עדכון:
1 יולי 2024

תוֹכֶן
- צעדים
- שיטה 1 מתוך 4: מחק את היסטוריית החיפושים של Windows
- שיטה 2 מתוך 4: מחק את היסטוריית הקבצים ב- Windows
- שיטה 3 מתוך 4: מחק היסטוריית קבצים ויישומים ב- Mac OS X
- שיטה 4 מתוך 4: מחק את היסטוריית התיקיות ב- Mac OS X
- טיפים
- אזהרות
מאמר זה יראה לך כיצד למחוק את היסטוריית המחשב שלך, הכוללת קבצים שנצפו לאחרונה והצעות חיפוש. תוכל לנקות את ההיסטוריה שלך במחשבי Windows ו- Mac OS X. כדי לנקות את היסטוריית הגלישה באינטרנט, מחק את ההיסטוריה שלך בהעדפות הדפדפן שלך.
צעדים
שיטה 1 מתוך 4: מחק את היסטוריית החיפושים של Windows
 1 לחץ על סרגל החיפוש של Cortana. הוא נמצא בצד שמאל של שורת המשימות מימין ללוגו Windows. חלון Cortana ייפתח.
1 לחץ על סרגל החיפוש של Cortana. הוא נמצא בצד שמאל של שורת המשימות מימין ללוגו Windows. חלון Cortana ייפתח. - אם אינך רואה את סרגל החיפוש, לחץ באמצעות לחצן העכבר הימני על שורת המשימות, בחר Cortana ולחץ על הצג סרגל חיפוש.
 2 לחץ על "אפשרויות"
2 לחץ על "אפשרויות"  . זה בצד שמאל של חלון Cortana. הגדרות Cortana ייפתחו.
. זה בצד שמאל של חלון Cortana. הגדרות Cortana ייפתחו.  3 גלול למטה והקש על נקה את היסטוריית המכשירים. הוא נמצא תחת הקטע היסטוריית מכשירים. פעולה זו תנקה את היסטוריית החיפושים במכשיר שלך.
3 גלול למטה והקש על נקה את היסטוריית המכשירים. הוא נמצא תחת הקטע היסטוריית מכשירים. פעולה זו תנקה את היסטוריית החיפושים במכשיר שלך.  4 לחץ על אפשרויות היסטוריית חיפושים. קישור זה נמצא בקטע היסטוריית חיפושים. דף בינג נפתח ברשימה של מונחי חיפוש המופיעים בסדר כרונולוגי.
4 לחץ על אפשרויות היסטוריית חיפושים. קישור זה נמצא בקטע היסטוריית חיפושים. דף בינג נפתח ברשימה של מונחי חיפוש המופיעים בסדר כרונולוגי. - אם המחשב אינו מחובר לאינטרנט, הדף שצוין לא ייפתח.
 5 לחץ על שנה פרמטרים בהיסטוריה. הוא נמצא בחלק העליון של דף בינג. ייפתח תפריט.
5 לחץ על שנה פרמטרים בהיסטוריה. הוא נמצא בחלק העליון של דף בינג. ייפתח תפריט.  6 לחץ על ברור הכל. הוא נמצא בקטע נקה היסטוריית חיפושים בתפריט.
6 לחץ על ברור הכל. הוא נמצא בקטע נקה היסטוריית חיפושים בתפריט.  7 לחץ על כןכאשר תתבקש. פעולה זו תנקה לחלוטין את היסטוריית החיפושים שלך בקורטנה, הן מקומית והן מקוונת.
7 לחץ על כןכאשר תתבקש. פעולה זו תנקה לחלוטין את היסטוריית החיפושים שלך בקורטנה, הן מקומית והן מקוונת.
שיטה 2 מתוך 4: מחק את היסטוריית הקבצים ב- Windows
 1 פתח את תפריט ההתחלה
1 פתח את תפריט ההתחלה  . לשם כך, לחץ על הלוגו של Windows בפינה השמאלית התחתונה של המסך.
. לשם כך, לחץ על הלוגו של Windows בפינה השמאלית התחתונה של המסך. - תוכל גם ללחוץ על המקש ⊞ לנצח על מקלדת המחשב.
 2 פתח את סייר הקבצים
2 פתח את סייר הקבצים  . לשם כך, לחץ על הסמל בצורת תיקיה בפינה השמאלית התחתונה של חלון התחל.
. לשם כך, לחץ על הסמל בצורת תיקיה בפינה השמאלית התחתונה של חלון התחל.  3 לחץ על נוף. כרטיסייה זו ממוקמת בצד השמאלי העליון של חלון סייר הקבצים. ייפתח תפריט.
3 לחץ על נוף. כרטיסייה זו ממוקמת בצד השמאלי העליון של חלון סייר הקבצים. ייפתח תפריט.  4 לחץ על פרמטרים. זהו סמל מלבני בצד ימין של תפריט תצוגה.
4 לחץ על פרמטרים. זהו סמל מלבני בצד ימין של תפריט תצוגה. 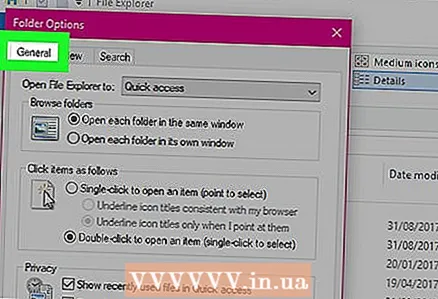 5 לחץ על הכרטיסייה כללי. הוא בפינה השמאלית העליונה של חלון אפשרויות התיקיות.
5 לחץ על הכרטיסייה כללי. הוא בפינה השמאלית העליונה של חלון אפשרויות התיקיות.  6 נְקִישָׁה ברור. זה בקטע פרטיות בתחתית החלון. פעולה זו תסיר את הבקשות האחרונות שלך מסייר.
6 נְקִישָׁה ברור. זה בקטע פרטיות בתחתית החלון. פעולה זו תסיר את הבקשות האחרונות שלך מסייר. - אם הצמדת תיקייה או קובץ כלשהו ב- Explorer, הן לא יימחקו.
 7 הסתר את היסטוריית החיפושים העתידיים. בטל את הסימון "הצג קבצים אחרונים בסרגל הכלים לגישה מהירה" ו"הצג תיקיות אחרונות בסרגל הכלים לגישה מהירה "תחת פרטיות. זהו שלב אופציונלי, אך הוא יסתיר את פריטי החיפוש בסרגל החיפוש של סייר.
7 הסתר את היסטוריית החיפושים העתידיים. בטל את הסימון "הצג קבצים אחרונים בסרגל הכלים לגישה מהירה" ו"הצג תיקיות אחרונות בסרגל הכלים לגישה מהירה "תחת פרטיות. זהו שלב אופציונלי, אך הוא יסתיר את פריטי החיפוש בסרגל החיפוש של סייר.  8 לחץ על בסדר. הוא נמצא בתחתית חלון אפשרויות התיקיות. פעולה זו תנקה את היסטוריית אקספלורר שלך.
8 לחץ על בסדר. הוא נמצא בתחתית חלון אפשרויות התיקיות. פעולה זו תנקה את היסטוריית אקספלורר שלך.
שיטה 3 מתוך 4: מחק היסטוריית קבצים ויישומים ב- Mac OS X
 1 פתח את תפריט Apple
1 פתח את תפריט Apple  . לשם כך, לחץ על הלוגו של Apple בפינה השמאלית העליונה של המסך.
. לשם כך, לחץ על הלוגו של Apple בפינה השמאלית העליונה של המסך.  2 בבקשה תבחר חפצים שהיו בשימוש לאחרונה. הוא נמצא בחלק העליון של התפריט הנפתח של אפל. תפריט מוקפץ ייפתח ובו רשימה של יישומים וקבצים שנפתחו לאחרונה.
2 בבקשה תבחר חפצים שהיו בשימוש לאחרונה. הוא נמצא בחלק העליון של התפריט הנפתח של אפל. תפריט מוקפץ ייפתח ובו רשימה של יישומים וקבצים שנפתחו לאחרונה.  3 לחץ על תפריט נקה. הוא נמצא בתחתית הרשימה בחלון המוקפץ. פעולה זו תנקה את תוכן התפריט המוקפץ.
3 לחץ על תפריט נקה. הוא נמצא בתחתית הרשימה בחלון המוקפץ. פעולה זו תנקה את תוכן התפריט המוקפץ.
שיטה 4 מתוך 4: מחק את היסטוריית התיקיות ב- Mac OS X
 1 פתח את Finder. הסמל של כלי שירות זה בעל פנים כחולות והוא ממוקם במזח.
1 פתח את Finder. הסמל של כלי שירות זה בעל פנים כחולות והוא ממוקם במזח. - או פשוט לחץ על שולחן העבודה.
 2 לחץ על מַעֲבָר. תפריט זה נמצא במחצית השמאלית של שורת התפריטים בחלק העליון של המסך. ייפתח תפריט נפתח.
2 לחץ על מַעֲבָר. תפריט זה נמצא במחצית השמאלית של שורת התפריטים בחלק העליון של המסך. ייפתח תפריט נפתח. 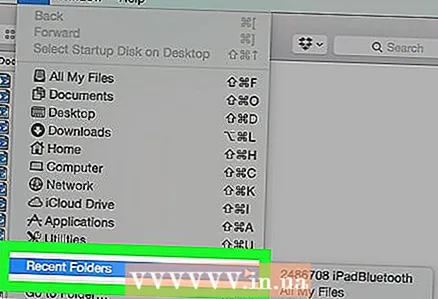 3 בבקשה תבחר קבצים שהיו בשימוש לאחרונה. הוא נמצא בתחתית התפריט הנפתח Go. חלון מוקפץ עם רשימת תיקיות שנפתחו לאחרונה ייפתח מימין לאפשרות שצוין.
3 בבקשה תבחר קבצים שהיו בשימוש לאחרונה. הוא נמצא בתחתית התפריט הנפתח Go. חלון מוקפץ עם רשימת תיקיות שנפתחו לאחרונה ייפתח מימין לאפשרות שצוין.  4 לחץ על תפריט נקה. תוכלו למצוא לחצן זה בתחתית התפריט המוקפץ. פעולה זו תנקה את רשימת התיקיות שפתחת לאחרונה.
4 לחץ על תפריט נקה. תוכלו למצוא לחצן זה בתחתית התפריט המוקפץ. פעולה זו תנקה את רשימת התיקיות שפתחת לאחרונה.
טיפים
- התקן מנהל קבצים כגון TinkerTool System לניהול פריטים שהיו בשימוש לאחרונה ב- Mac OS X.
אזהרות
- אם תמחק את היסטוריית החיפושים שלך, היא עלולה לאפס את הגדרות ההשלמה האוטומטית שלך ב- Windows.