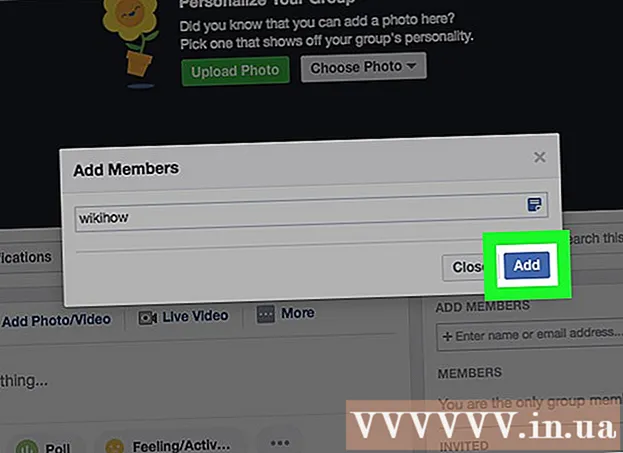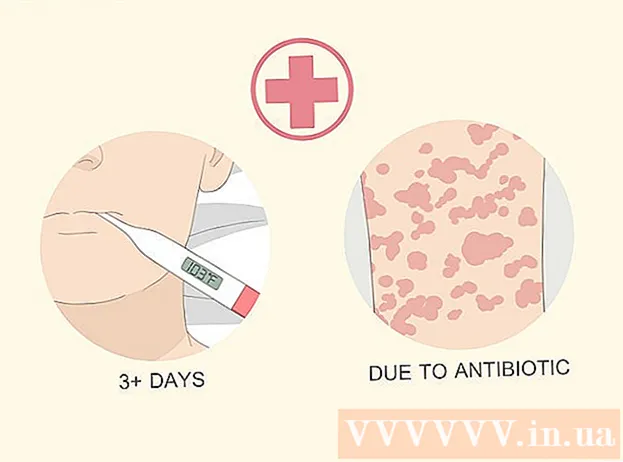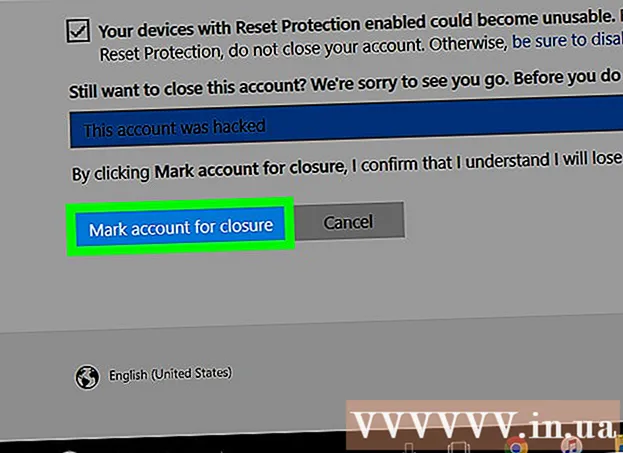מְחַבֵּר:
Joan Hall
תאריך הבריאה:
1 פברואר 2021
תאריך עדכון:
1 יולי 2024

תוֹכֶן
מאמר זה יראה לך כיצד ליצור אייקון ב- Windows 10 באמצעות עורכי הגרפיקה Microsoft Paint and Paint 3D. ב- Microsoft Paint תוכל ליצור סמלים בסיסיים, ואם אתה צריך תמונה מורכבת יותר, השתמש ב- Paint 3D.
צעדים
שיטה 1 מתוך 2: צבע
 1 זכור את המגבלות של Microsoft Paint. למרבה הצער, אינך יכול ליצור תמונה שקופה ב- Paint; מכיוון שרוב הסמלים שקופים לפחות חלקית (כך ששולחן העבודה יופיע מאחוריהם), סמל אטום יהיה מרובע. בנוסף, הוא יכלול צבעים שונים מאלו שבהם השתמשת כדי ליצור את הסמל.
1 זכור את המגבלות של Microsoft Paint. למרבה הצער, אינך יכול ליצור תמונה שקופה ב- Paint; מכיוון שרוב הסמלים שקופים לפחות חלקית (כך ששולחן העבודה יופיע מאחוריהם), סמל אטום יהיה מרובע. בנוסף, הוא יכלול צבעים שונים מאלו שבהם השתמשת כדי ליצור את הסמל. - עדיף ליצור אייקונים בשחור -לבן ב- Microsoft Paint, שכן צבעים אחרים יכולים להיות מעוותים.
- כדי לפתור את בעיית השקיפות, שמור את פרוייקט Paint כתמונה (לא כסמל) ולאחר מכן השתמש בממיר מקוון כדי להמיר את התמונה לאייקון.
 2 פתח את תפריט ההתחלה
2 פתח את תפריט ההתחלה  . לחץ על הלוגו של Windows בפינה השמאלית התחתונה של המסך.
. לחץ על הלוגו של Windows בפינה השמאלית התחתונה של המסך.  3 התחל לצייר. להיכנס צֶבַעולאחר מכן לחץ על צייר בחלק העליון של תפריט התחל. Microsoft Paint ייפתח בחלון חדש.
3 התחל לצייר. להיכנס צֶבַעולאחר מכן לחץ על צייר בחלק העליון של תפריט התחל. Microsoft Paint ייפתח בחלון חדש.  4 הצג קווי רשת. זה יקל על יצירת הסמל:
4 הצג קווי רשת. זה יקל על יצירת הסמל: - לחץ על הכרטיסייה "תצוגה" בחלק העליון של החלון.
- סמן את התיבה לצד קווי רשת במקטע הצג או הסתר בסרגל הכלים.
- לחץ על הכרטיסייה "דף הבית" כדי לעבור אליה.
 5 לחץ על שינוי גודל. הוא נמצא בסרגל הכלים בחלק העליון של חלון הצבע. יופיע חלון מוקפץ.
5 לחץ על שינוי גודל. הוא נמצא בסרגל הכלים בחלק העליון של חלון הצבע. יופיע חלון מוקפץ.  6 סמן את התיבה שליד פיקסלים. הוא נמצא בחלק העליון של החלון המוקפץ.
6 סמן את התיבה שליד פיקסלים. הוא נמצא בחלק העליון של החלון המוקפץ.  7 בטל את הסימון של הגבלת פרופורציות. אפשרות זו נמצאת במרכז החלון. אם עבדת בעבר עם קנבס שלא היה מרובע, השבתת אפשרות זו תיצור קנבס חדש עם כל הצדדים באותו אורך.
7 בטל את הסימון של הגבלת פרופורציות. אפשרות זו נמצאת במרכז החלון. אם עבדת בעבר עם קנבס שלא היה מרובע, השבתת אפשרות זו תיצור קנבס חדש עם כל הצדדים באותו אורך.  8 צור קנבס של 32 על 32. להיכנס 32 בשורה "אופקית". לאחר מכן היכנס 32 בשורה "אנכית" ולחץ על "אישור" בתחתית החלון.
8 צור קנבס של 32 על 32. להיכנס 32 בשורה "אופקית". לאחר מכן היכנס 32 בשורה "אנכית" ולחץ על "אישור" בתחתית החלון.  9 הגדל את המסך. מכיוון שהקנבס 32 x 32 הוא די קטן, לחץ על סימן "+" בפינה הימנית התחתונה של החלון שבע פעמים כדי להתקרב למסך.
9 הגדל את המסך. מכיוון שהקנבס 32 x 32 הוא די קטן, לחץ על סימן "+" בפינה הימנית התחתונה של החלון שבע פעמים כדי להתקרב למסך.  10 צייר את הסמל. בחר צבע בפינה השמאלית העליונה של החלון, ולאחר מכן החזק את לחצן העכבר השמאלי וגרור את המצביע על פני הבד כדי לצייר סמל.
10 צייר את הסמל. בחר צבע בפינה השמאלית העליונה של החלון, ולאחר מכן החזק את לחצן העכבר השמאלי וגרור את המצביע על פני הבד כדי לצייר סמל. - שנה את גודל המברשת שבה אתה משתמש אם תרצה. לשם כך, לחץ על "עובי" בחלק העליון של הכרטיסייה "דף הבית" ולאחר מכן בחר את הקו של העובי הרצוי מהתפריט.
 11 שמור את הסמל. אם ברצונך להמיר את הסמל מאוחר יותר, לחץ על קובץ> שמור, בחר מיקום לשמירה ולחץ על שמור. אך כדי לשמור את התמונה שנוצרה כסמל, בצע את השלבים הבאים:
11 שמור את הסמל. אם ברצונך להמיר את הסמל מאוחר יותר, לחץ על קובץ> שמור, בחר מיקום לשמירה ולחץ על שמור. אך כדי לשמור את התמונה שנוצרה כסמל, בצע את השלבים הבאים: - לחץ על "קובץ".
- בחר שמירה בשם> פורמטים אחרים.
- הזן שם לסמל ולאחר מכן הזן את הסיומת .ico (לדוגמה, אם הסמל ייקרא "alternative_Word", הזן "alternative_Word.ico").
- פתח את התפריט סוג קובץ ובחר 256 צבעים.
- בחר תיקייה לשמירה בצד שמאל של החלון.
- לחץ על שמור> אישור.
 12 המר את התמונה לאייקון. אם שמרת את פרויקט הציור שלך כתמונה (לדוגמה, בפורמט PNG או JPEG), המר אותו לאייקון באמצעות שירות המרת ICO המקוון בחינם:
12 המר את התמונה לאייקון. אם שמרת את פרויקט הציור שלך כתמונה (לדוגמה, בפורמט PNG או JPEG), המר אותו לאייקון באמצעות שירות המרת ICO המקוון בחינם: - עבור אל http://icoconvert.com/ בדפדפן האינטרנט של המחשב שלך.
- לחץ על "בחר קובץ".
- בחר את קובץ ה- JPEG ולחץ על פתח.
- לחץ על העלה.
- חתוך את התמונה במידת הצורך, גלול למטה ולחץ על בחר אין.
- גלול מטה ולחץ על "המר ICO".
- לחץ על הקישור הורד את הסמלים שלך כאשר הוא מופיע.
 13 השתמש בסמל שנוצר כקיצור דרך. לשם כך, הקצה את הסמל לקיצור הדרך המתאים במחשב שלך.
13 השתמש בסמל שנוצר כקיצור דרך. לשם כך, הקצה את הסמל לקיצור הדרך המתאים במחשב שלך.
שיטה 2 מתוך 2: צבע 3D
 1 זכור את המגבלות של Paint 3D. שלא כמו Microsoft Paint, באפשרותך ליצור תמונות שקופות ב- Paint 3D, אך אינך יכול לשמור אותן כסמלים ישירות מתוך Paint 3D.
1 זכור את המגבלות של Paint 3D. שלא כמו Microsoft Paint, באפשרותך ליצור תמונות שקופות ב- Paint 3D, אך אינך יכול לשמור אותן כסמלים ישירות מתוך Paint 3D. - כדי להמיר תמונה לאייקון, השתמש ב- ICO Convert Online.
 2 פתח את תפריט ההתחלה
2 פתח את תפריט ההתחלה  . לחץ על הלוגו של Windows בפינה השמאלית התחתונה של המסך.
. לחץ על הלוגו של Windows בפינה השמאלית התחתונה של המסך.  3 התחל ב- Paint 3D. להיכנס צבע 3dולאחר מכן לחץ על צייר תלת -ממד בראש תפריט התחלה.
3 התחל ב- Paint 3D. להיכנס צבע 3dולאחר מכן לחץ על צייר תלת -ממד בראש תפריט התחלה. - שלא כמו Microsoft Paint, Paint 3D זמין רק במחשבי Windows 10.
- Paint 3D הוצג לראשונה באביב 2017. אם אין לך Paint 3D במחשב שלך, עדכן את Windows 10.
 4 לחץ על לִיצוֹר. זה קרוב לחלק העליון של החלון.
4 לחץ על לִיצוֹר. זה קרוב לחלק העליון של החלון.  5 לחץ על קנבס. זהו סמל מרובע בצד הימני העליון של החלון. הלוח בצד ימין ייפתח.
5 לחץ על קנבס. זהו סמל מרובע בצד הימני העליון של החלון. הלוח בצד ימין ייפתח.  6 לחץ על המתג הלבן שליד "בד שקוף"
6 לחץ על המתג הלבן שליד "בד שקוף"  . המתג הופך לכחול
. המתג הופך לכחול  - פירוש הדבר שהקנבס יהיה שקוף.
- פירוש הדבר שהקנבס יהיה שקוף. - אם המתג כחול, הבד כבר שקוף.
 7 שנה את גודל הבד. בחלונית הימנית בצע את הפעולות הבאות:
7 שנה את גודל הבד. בחלונית הימנית בצע את הפעולות הבאות: - פתח את תפריט "אחוז" ובחר מתוכו "פיקסלים".
- החלף את הערך בשדה Width ב- 32.
- החלף את הערך בשדה "גובה" ב- 32.
 8 הגדל את המסך. לשם כך, הזז את המחוון בפינה השמאלית העליונה של הדף.
8 הגדל את המסך. לשם כך, הזז את המחוון בפינה השמאלית העליונה של הדף.  9 צייר את הסמל. עבור לכרטיסייה מברשות, המסומנת בסמל מברשת בחלק העליון של החלון, ולאחר מכן בחר מברשת, צבע, שנה את גודל המברשת (במידת הצורך) ולאחר מכן החזק את לחצן העכבר השמאלי וגרור מעל הבד כדי לצייר את הסמל ...
9 צייר את הסמל. עבור לכרטיסייה מברשות, המסומנת בסמל מברשת בחלק העליון של החלון, ולאחר מכן בחר מברשת, צבע, שנה את גודל המברשת (במידת הצורך) ולאחר מכן החזק את לחצן העכבר השמאלי וגרור מעל הבד כדי לצייר את הסמל ...  10 לחץ על הסמל "תפריט". הוא נראה כמו תיקיה והוא ממוקם בפינה השמאלית העליונה של החלון.
10 לחץ על הסמל "תפריט". הוא נראה כמו תיקיה והוא ממוקם בפינה השמאלית העליונה של החלון.  11 לחץ על צִיוּר. זוהי אפשרות בחלון הראשי. חלון "שמור בשם" ייפתח.
11 לחץ על צִיוּר. זוהי אפשרות בחלון הראשי. חלון "שמור בשם" ייפתח.  12 הזן שם עבור הסמל. בצע זאת בשורה "שם קובץ".
12 הזן שם עבור הסמל. בצע זאת בשורה "שם קובץ".  13 בחר את תבנית הקובץ הנכונה. פתח את תפריט שמור כסוג ובחר 2D - PNG ( *. Png).
13 בחר את תבנית הקובץ הנכונה. פתח את תפריט שמור כסוג ובחר 2D - PNG ( *. Png).  14 בחר תיקייה לשמירת הקובץ. לחץ על תיקיה (לדוגמה, שולחן עבודה) בצד שמאל של החלון.
14 בחר תיקייה לשמירת הקובץ. לחץ על תיקיה (לדוגמה, שולחן עבודה) בצד שמאל של החלון.  15 לחץ על להציל. זה בפינה הימנית התחתונה של החלון. הפרויקט יישמר כתמונת PNG עם רקע שקוף.
15 לחץ על להציל. זה בפינה הימנית התחתונה של החלון. הפרויקט יישמר כתמונת PNG עם רקע שקוף.  16 המר את התמונה לאייקון. מכיוון שלא ניתן להשתמש בקובץ PNG כסמל, עליך להמיר אותו לאייקון באמצעות ממיר מקוון בחינם:
16 המר את התמונה לאייקון. מכיוון שלא ניתן להשתמש בקובץ PNG כסמל, עליך להמיר אותו לאייקון באמצעות ממיר מקוון בחינם: - עבור אל http://icoconvert.com/ בדפדפן האינטרנט של המחשב שלך.
- לחץ על "בחר קובץ".
- בחר את קובץ PNG ולחץ על פתח.
- לחץ על העלה.
- חתוך את התמונה במידת הצורך, גלול למטה ולחץ על בחר אין.
- גלול מטה ולחץ על "המר ICO".
- לחץ על הקישור הורד את הסמלים שלך כאשר הוא מופיע.
 17 השתמש בסמל שנוצר כקיצור דרך. לשם כך, הקצה את הסמל לקיצור הדרך המתאים במחשב שלך.
17 השתמש בסמל שנוצר כקיצור דרך. לשם כך, הקצה את הסמל לקיצור הדרך המתאים במחשב שלך.
טיפים
- לרוב אייקוני Windows יש רקע שקוף; אתה צריך את זה כדי לראות את שולחן העבודה מאחורי הסמל.
אזהרות
- למרבה הצער, לא ניתן ליצור רקע שקוף ב- Paint.