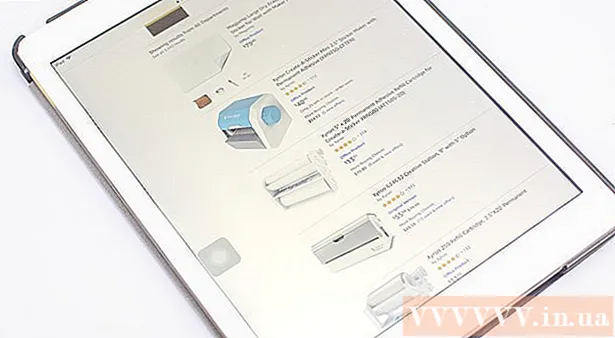מְחַבֵּר:
Bobbie Johnson
תאריך הבריאה:
9 אַפּרִיל 2021
תאריך עדכון:
1 יולי 2024

תוֹכֶן
- צעדים
- חלק 1 מתוך 4: אופן השימוש בכרטיסיות של חנות האפליקציות
- חלק 2 מתוך 4: כיצד להתקין את האפליקציה
- חלק 3 מתוך 4: כיצד לעדכן אפליקציות
- חלק 4 מתוך 4: כיצד להציג רשימה של כל האפליקציות שהורדו
- טיפים
מאמר זה יראה לכם כיצד להשתמש באפליקציית App Store ב- iPhone שלכם, המאפשרת לכם להתקין אפליקציות חדשות, לעדכן אפליקציות נוכחיות ולצפות ברשימה של כל האפליקציות שרכשתם והורדתם.
צעדים
חלק 1 מתוך 4: אופן השימוש בכרטיסיות של חנות האפליקציות
 1 הפעל את האפליקציה App Store. לחץ על הסמל הכחול עם האות הלבן "A" המורכב מכלי כתיבה. כברירת מחדל, סמל זה מופיע במסך הבית.
1 הפעל את האפליקציה App Store. לחץ על הסמל הכחול עם האות הלבן "A" המורכב מכלי כתיבה. כברירת מחדל, סמל זה מופיע במסך הבית.  2 לחץ על מוצג. כרטיסייה זו נמצאת בפינה השמאלית התחתונה של המסך. כאן תוכלו למצוא את היישומים הפופולריים ביותר.
2 לחץ על מוצג. כרטיסייה זו נמצאת בפינה השמאלית התחתונה של המסך. כאן תוכלו למצוא את היישומים הפופולריים ביותר.  3 הקש על קטגוריות. כרטיסייה זו נמצאת מימין לכרטיסייה אוסף בתחתית המסך. קטגוריות יישומים כגון תמונות וסרטונים או בידור יוצגו.
3 הקש על קטגוריות. כרטיסייה זו נמצאת מימין לכרטיסייה אוסף בתחתית המסך. קטגוריות יישומים כגון תמונות וסרטונים או בידור יוצגו. - לחץ על קטגוריה לצפייה בקטגוריות משנה פופולריות ואפליקציות מומלצות על ידי משתמשים.
- לחץ על חזרה בפינה השמאלית העליונה של המסך כדי לחזור לדף קטגוריות.
 4 לחץ על תרשימים מובילים. כרטיסייה זו נמצאת בתחתית המסך. תוכלו למצוא כאן את האפליקציות שהורדו ביותר, אך ניתן למיין אותן באמצעות הכרטיסיות בחלק העליון של המסך:
4 לחץ על תרשימים מובילים. כרטיסייה זו נמצאת בתחתית המסך. תוכלו למצוא כאן את האפליקציות שהורדו ביותר, אך ניתן למיין אותן באמצעות הכרטיסיות בחלק העליון של המסך: - שולם: יישומים שעליהם עליך לשלם (מ -60 רובל ויותר);
- בחינם: אפליקציות חינמיות;
- פופולרי: האפליקציות הפופולריות ביותר.
 5 לחץ על חפש. זהו סמל מזכוכית מגדלת בפינה השמאלית התחתונה של המסך. עכשיו שאתה יודע איך למצוא את האפליקציה, הורד אותה.
5 לחץ על חפש. זהו סמל מזכוכית מגדלת בפינה השמאלית התחתונה של המסך. עכשיו שאתה יודע איך למצוא את האפליקציה, הורד אותה.
חלק 2 מתוך 4: כיצד להתקין את האפליקציה
 1 הקש על סרגל החיפוש. הוא נמצא בחלק העליון של המסך.
1 הקש על סרגל החיפוש. הוא נמצא בחלק העליון של המסך.  2 הזן שם לאפליקציה. אם אינך יודע את שם היישום הרצוי, הזן מילת מפתח כגון וידאו או ציור.
2 הזן שם לאפליקציה. אם אינך יודע את שם היישום הרצוי, הזן מילת מפתח כגון וידאו או ציור. - בעת הזנת מילת מפתח, יישומים תואמים יופיעו מתחת לשורת החיפוש - הקש על אחת כדי למצוא.
 3 לחץ על מצא. זהו כפתור כחול בפינה השמאלית התחתונה של מקלדת ה- iPhone שלך.
3 לחץ על מצא. זהו כפתור כחול בפינה השמאלית התחתונה של מקלדת ה- iPhone שלך.  4 בחר את היישום הנכון. לשם כך, גלול ברשימת היישומים שנמצאו או הזן מונח חיפוש חדש.
4 בחר את היישום הנכון. לשם כך, גלול ברשימת היישומים שנמצאו או הזן מונח חיפוש חדש. - תוכל גם לחזור לכרטיסייה שפתחת קודם וללחוץ על היישום הרצוי.
 5 הקש על הורד. זה מימין לאפליקציה. אם בחרת באפליקציה בתשלום, המחיר יוצג במקום אפשרות זו.
5 הקש על הורד. זה מימין לאפליקציה. אם בחרת באפליקציה בתשלום, המחיר יוצג במקום אפשרות זו. - אם הורדת את היישום הזה בעבר, סמל ענן עם חץ יופיע במקום האפשרות שצוין.
 6 לחץ על התקן. לחצן זה יופיע במקום כפתור ההורדה או המחירים. כעת עליך להזין את סיסמת Apple ID שלך.
6 לחץ על התקן. לחצן זה יופיע במקום כפתור ההורדה או המחירים. כעת עליך להזין את סיסמת Apple ID שלך. - אם אינך מחובר לאייפון שלך, אנא הזן גם את כתובת הדוא"ל שלך מזהה Apple שלך.
 7 הזן את סיסמת Apple ID שלך. או הנח את האצבע על חיישן מזהה המגע.
7 הזן את סיסמת Apple ID שלך. או הנח את האצבע על חיישן מזהה המגע.  8 המתן עד שהאפליקציה תסיים את ההורדה. סמל עיגול עם ריבוע יופיע מימין לאפליקציה - האפליקציה תורד למכשיר ברגע שהעיגול כולו נצבע. זה ייקח בין כמה שניות למספר דקות, תלוי בגודל האפליקציה ומהירות חיבור האינטרנט שלך.
8 המתן עד שהאפליקציה תסיים את ההורדה. סמל עיגול עם ריבוע יופיע מימין לאפליקציה - האפליקציה תורד למכשיר ברגע שהעיגול כולו נצבע. זה ייקח בין כמה שניות למספר דקות, תלוי בגודל האפליקציה ומהירות חיבור האינטרנט שלך. - לחץ על הריבוע במרכז המעגל כדי להפסיק את הטעינה.
- אנו ממליצים לא להוריד יישומים אם המכשיר מחובר לאינטרנט הסלולרי, מכיוון שזה יכול להוביל להוצאות מיותרות.
- לאחר הורדת האפליקציה, לחץ על פתח (כפתור זה יופיע במקום כפתור ההתקנה) כדי להפעיל את האפליקציה.
חלק 3 מתוך 4: כיצד לעדכן אפליקציות
 1 לחץ על עדכונים. כרטיסייה זו נמצאת בפינה השמאלית התחתונה של המסך.
1 לחץ על עדכונים. כרטיסייה זו נמצאת בפינה השמאלית התחתונה של המסך.  2 סקור את האפליקציות הדורשות עדכון. כברירת מחדל, האפליקציות מתעדכנות באופן אוטומטי; כדי לעדכן יישומים באופן ידני, עבור לכרטיסייה עדכונים.
2 סקור את האפליקציות הדורשות עדכון. כברירת מחדל, האפליקציות מתעדכנות באופן אוטומטי; כדי לעדכן יישומים באופן ידני, עבור לכרטיסייה עדכונים. - אם יש כפתור פתיחה מימין לאפליקציה, אין צורך לעדכן את היישום.
- אם יש כפתור עדכון מימין ליישום, יישום זה צריך לעדכן. לחץ על מה חדש מתחת לסמל האפליקציה כדי לצפות בפרטי העדכון.
 3 לחץ על עדכן הכל. לחצן זה נמצא בפינה הימנית העליונה של המסך. כל היישומים יעודכנו.
3 לחץ על עדכן הכל. לחצן זה נמצא בפינה הימנית העליונה של המסך. כל היישומים יעודכנו. - אם כפתור זה אינו קיים, היישומים כבר עודכנו.
- תוכל גם ללחוץ על עדכן מימין לאפליקציות שברצונך לעדכן אותן בנפרד.
 4 המתן עד שהאפליקציה תתעדכן. לא ניתן להפעיל את האפליקציה בזמן שהיא בעידכון.
4 המתן עד שהאפליקציה תתעדכן. לא ניתן להפעיל את האפליקציה בזמן שהיא בעידכון.
חלק 4 מתוך 4: כיצד להציג רשימה של כל האפליקציות שהורדו
 1 לחץ על קניות. הוא נמצא בחלק העליון של דף העדכונים.
1 לחץ על קניות. הוא נמצא בחלק העליון של דף העדכונים.  2 הקש על הכל. זה קרוב לראש הדף. תוצג רשימה של כל האפליקציות שהורדת אי פעם (בין אם הן נמצאות באייפון ובין אם לאו).
2 הקש על הכל. זה קרוב לראש הדף. תוצג רשימה של כל האפליקציות שהורדת אי פעם (בין אם הן נמצאות באייפון ובין אם לאו). - לחץ על "לא באייפון זה" כדי להציג יישומים שאינם נמצאים בסמארטפון שלך.
 3 לחץ על סמל הענן כדי להוריד את האפליקציה שוב. זה מימין לשם האפליקציה.
3 לחץ על סמל הענן כדי להוריד את האפליקציה שוב. זה מימין לשם האפליקציה. - אם קנית אפליקציה ולאחר מכן הסרת אותה, הורדה מחדש תתבצע בחינם.
טיפים
- חנות האפליקציות פועלת באופן זהה ב- iPhone, iPad ו- iPod touch.