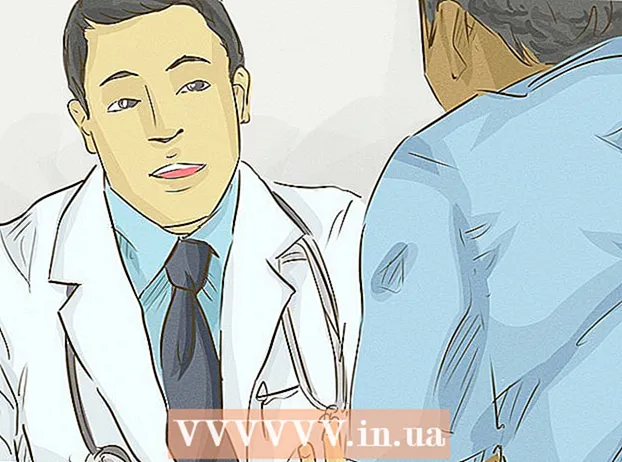מְחַבֵּר:
Marcus Baldwin
תאריך הבריאה:
17 יוני 2021
תאריך עדכון:
1 יולי 2024
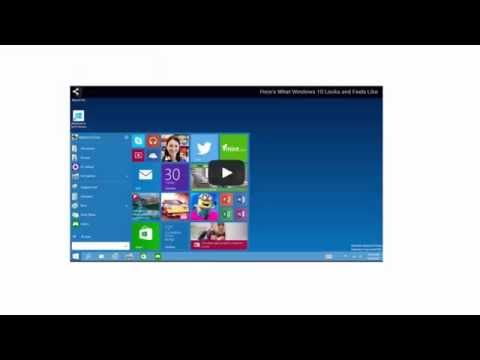
תוֹכֶן
יש כל כך הרבה דרכים לצלם היום עד שמספר עצום של אנשים עוסק בצילום. קל מאוד לצלם, אך קשה למדי לשמור עליהם מסודרים. אחת הדרכים הטובות ביותר לאחסן ולצפות במהירות בתמונות שלך היא להכניס אותן למצגת PowerPoint שלך. על ידי כך, תקבל מצגת שקופיות, אשר במקביל תהווה עותק גיבוי של התמונות הדרושות לך.
צעדים
שיטה 1 מתוך 2: צור מצגת שקופיות ב- Windows
 1 הפעל את PowerPoint וצור מצגת חדשה. לשם כך, לחץ על סמל PowerPoint בשולחן העבודה או בתפריט התחל. לאחר מכן לחץ על "קובץ" (משמאל למעלה) - "חדש" - "מצגת חדשה". תיווצר מצגת חדשה בה תוכלו להוסיף תמונות.
1 הפעל את PowerPoint וצור מצגת חדשה. לשם כך, לחץ על סמל PowerPoint בשולחן העבודה או בתפריט התחל. לאחר מכן לחץ על "קובץ" (משמאל למעלה) - "חדש" - "מצגת חדשה". תיווצר מצגת חדשה בה תוכלו להוסיף תמונות.  2 שמור את המצגת שנוצרה באופן מיידי. לשם כך, לחץ על הלחצן בצורה של תקליטון (למעלה משמאל). כעת הזן שם למצגת ובחר את התיקייה בה היא תישמר.
2 שמור את המצגת שנוצרה באופן מיידי. לשם כך, לחץ על הלחצן בצורה של תקליטון (למעלה משמאל). כעת הזן שם למצגת ובחר את התיקייה בה היא תישמר. - תן למצגת שלך שם המתאר את התמונות שהעתקת לתוכה כך שתוכל למצוא אותן ביתר קלות.
 3 הזן כותרת למצגת שלך. חשוב על כותרת המצגת ולחץ בתוך התיבה בשקופית הראשונה כדי להזין כותרת, תאריך או להוסיף תמונה.
3 הזן כותרת למצגת שלך. חשוב על כותרת המצגת ולחץ בתוך התיבה בשקופית הראשונה כדי להזין כותרת, תאריך או להוסיף תמונה.  4 הוסף שקופיות למצגת שנוצרה. אתה יכול לבחור מתוך מגוון עיצובים של שקופיות. לחץ על כפתור הבית - שקופית חדשה, או לחץ על הוספה - שקופית, או לחץ על רווח ריק בחלונית השקופיות השמאלית ולחץ על שקופית חדשה.
4 הוסף שקופיות למצגת שנוצרה. אתה יכול לבחור מתוך מגוון עיצובים של שקופיות. לחץ על כפתור הבית - שקופית חדשה, או לחץ על הוספה - שקופית, או לחץ על רווח ריק בחלונית השקופיות השמאלית ולחץ על שקופית חדשה. - בחר עיצוב שקופיות המתאים לתמונות שלך, כגון שקופית עם תיבת כותרת ותיבת תמונות, או שקופית עם תיבת תמונות, או רק שקופית ריקה.
 5 הכנס תמונה לשקופית שלך. ניתן להכניס תמונה אחת לכל שקופית, או להוסיף מספר תמונות בבת אחת (הבחירה היא שלך).
5 הכנס תמונה לשקופית שלך. ניתן להכניס תמונה אחת לכל שקופית, או להוסיף מספר תמונות בבת אחת (הבחירה היא שלך). - לחץ פעמיים על שדה התמונה (או לחץ על הוספה - תמונה - מתוך קובץ) ולאחר מכן נווט אל התמונה הרצויה.
- לחץ על אישור או הדבק כדי להכניס את התמונה לשקופית.אם טעית בבחירת תמונה, בחר אותה ולחץ על "תמונה" כדי לשנות אותה לתמונה אחרת. לחלופין, תוכל לבחור את התמונה וללחוץ על "מחק" כדי למחוק את התמונה.
 6 שנה את סדר התמונות במידת הצורך. השתמש במיון השקופיות כדי למצוא באופן אוטומטי את המיקום האופטימלי לשקופיות שלך.
6 שנה את סדר התמונות במידת הצורך. השתמש במיון השקופיות כדי למצוא באופן אוטומטי את המיקום האופטימלי לשקופיות שלך. - לחצן מיון השקופיות ממוקם בפינה הימנית התחתונה של המסך. לחץ על כפתור זה ולאחר מכן גרור קבצים ספציפיים לכל מקום שתרצה.
 7 הוסף מעברים בין השקופיות. מעברים עוזרים לך להפוך את המצגת שלך להשפעה יותר על ידי מעבר חלק משקופית לשקופית. לשם כך, עבור לכרטיסייה "הנפשה" ובחר באחד מסוגי המעבר הרבים.
7 הוסף מעברים בין השקופיות. מעברים עוזרים לך להפוך את המצגת שלך להשפעה יותר על ידי מעבר חלק משקופית לשקופית. לשם כך, עבור לכרטיסייה "הנפשה" ובחר באחד מסוגי המעבר הרבים.  8 שנה את הרקע של השקופיות שלך. אם אינך מרוצה מהתיבות הלבנות סביב כל תמונה, לחץ באמצעות לחצן העכבר הימני על כל שקופית, לחץ על עיצוב רקע ולאחר מכן בחר את הרקע הרצוי. אתה יכול לבחור מילוי מוצק, מילוי שיפוע וסוג רקע אחר, כמו גם לשנות את צבע הרקע והשקיפות. כדי להבטיח שלשקופיות יש אותו רקע, לחץ על החל על כולם.
8 שנה את הרקע של השקופיות שלך. אם אינך מרוצה מהתיבות הלבנות סביב כל תמונה, לחץ באמצעות לחצן העכבר הימני על כל שקופית, לחץ על עיצוב רקע ולאחר מכן בחר את הרקע הרצוי. אתה יכול לבחור מילוי מוצק, מילוי שיפוע וסוג רקע אחר, כמו גם לשנות את צבע הרקע והשקיפות. כדי להבטיח שלשקופיות יש אותו רקע, לחץ על החל על כולם.  9 הוסף מוזיקת רקע למצגת שלך. אם יש לך קבצי מוזיקה במחשב שלך, הכנס אותם למצגת השקופיות שלך כדי להפוך אותה ליעילה יותר. קליפ מוזיקלי במצגת הוא דרך מצוינת למשוך תשומת לב למצגת שלך.
9 הוסף מוזיקת רקע למצגת שלך. אם יש לך קבצי מוזיקה במחשב שלך, הכנס אותם למצגת השקופיות שלך כדי להפוך אותה ליעילה יותר. קליפ מוזיקלי במצגת הוא דרך מצוינת למשוך תשומת לב למצגת שלך. - כדי להוסיף מוסיקה עבור לכרטיסייה "הוספה" ולחץ על "צליל" או "סרט". לאחר מכן לחץ על "צליל מקובץ" ונווט אל קובץ המוסיקה הרצוי; בחר קובץ זה ולחץ על "קישור לקובץ" - "הכנס".
- אם עליך להגדיר את קובץ המוסיקה לניגון בעת צפייה במצגת כולה או רק בשקופית ספציפית, לחץ על פורמט צליל (ליד כפתור הבית) ותחת אפשרויות צליל, בחר הפעלה בהצגת שקופיות.
 10 שמור את מצגת השקופיות שנוצרה. לאחר שתסיים את עיצוב המצגת, הקפד לשמור אותו. אם בעת יצירת מצגת כבר הזנת את שמה וציינת את התיקייה לאחסנה, פשוט לחץ על הכפתור בצורה של תקליטון (משמאל למעלה).
10 שמור את מצגת השקופיות שנוצרה. לאחר שתסיים את עיצוב המצגת, הקפד לשמור אותו. אם בעת יצירת מצגת כבר הזנת את שמה וציינת את התיקייה לאחסנה, פשוט לחץ על הכפתור בצורה של תקליטון (משמאל למעלה).
שיטה 2 מתוך 2: צור מצגות שקופיות ב- Mac OS
 1 הפעל את PowerPoint על ידי לחיצה כפולה על הסמל של תוכנית זו. בחלון שנפתח יוצגו תבניות מצגת רבות; בחר את התבנית שאתה אוהב ולחץ על "בחר".
1 הפעל את PowerPoint על ידי לחיצה כפולה על הסמל של תוכנית זו. בחלון שנפתח יוצגו תבניות מצגת רבות; בחר את התבנית שאתה אוהב ולחץ על "בחר".  2 שמור את המצגת שנוצרה באופן מיידי. לשם כך, לחץ על הלחצן בצורה של תקליטון (למעלה משמאל). כעת הזן שם למצגת ובחר את התיקייה בה היא תישמר.
2 שמור את המצגת שנוצרה באופן מיידי. לשם כך, לחץ על הלחצן בצורה של תקליטון (למעלה משמאל). כעת הזן שם למצגת ובחר את התיקייה בה היא תישמר. - תן למצגת שלך שם המתאר את התמונות שהעתקת לתוכה כך שתוכל למצוא אותן ביתר קלות.
 3 הזן כותרת למצגת שלך. חשוב על כותרת המצגת ולחץ בתוך התיבה בשקופית הראשונה כדי להזין כותרת, תאריך או להוסיף תמונה.
3 הזן כותרת למצגת שלך. חשוב על כותרת המצגת ולחץ בתוך התיבה בשקופית הראשונה כדי להזין כותרת, תאריך או להוסיף תמונה.  4 הוסף שקופיות למצגת שנוצרה. אתה יכול לבחור מתוך מגוון עיצובים של שקופיות. לחץ על כפתור הבית - שקופית חדשה, או לחץ על הוספה - שקופית, או לחץ על רווח ריק בחלונית השקופיות השמאלית ולחץ על שקופית חדשה.
4 הוסף שקופיות למצגת שנוצרה. אתה יכול לבחור מתוך מגוון עיצובים של שקופיות. לחץ על כפתור הבית - שקופית חדשה, או לחץ על הוספה - שקופית, או לחץ על רווח ריק בחלונית השקופיות השמאלית ולחץ על שקופית חדשה. - בחר עיצוב שקופיות המתאים לתמונות שלך, כגון שקופית עם תיבת כותרת ותיבת תמונות, או שקופית עם תיבת תמונות, או רק שקופית ריקה.
 5 הכנס תמונה לשקופית שלך. לחץ על דף הבית - הכנס - תמונה. בתפריט שנפתח, בחר "תמונה מהקובץ". בחלונית השמאלית של החלון שנפתח, בחר את התיקיה שבה מאוחסנת התמונה שאתה צריך (אם היא מאוחסנת בכונן הבזק מחובר, לחץ על סמל כונן הבזק בחלונית השמאלית). בדרך כלל, כל התמונות מאוחסנות בתיקייה תמונות.
5 הכנס תמונה לשקופית שלך. לחץ על דף הבית - הכנס - תמונה. בתפריט שנפתח, בחר "תמונה מהקובץ". בחלונית השמאלית של החלון שנפתח, בחר את התיקיה שבה מאוחסנת התמונה שאתה צריך (אם היא מאוחסנת בכונן הבזק מחובר, לחץ על סמל כונן הבזק בחלונית השמאלית). בדרך כלל, כל התמונות מאוחסנות בתיקייה תמונות. - כדי להכניס את התמונה הרצויה, לחץ עליה פעמיים.
 6 שנה את סדר התמונות במידת הצורך. השתמש במיון השקופיות כדי למצוא באופן אוטומטי את המיקום האופטימלי לשקופיות שלך.
6 שנה את סדר התמונות במידת הצורך. השתמש במיון השקופיות כדי למצוא באופן אוטומטי את המיקום האופטימלי לשקופיות שלך. - לחצן מיון השקופיות ממוקם בפינה הימנית התחתונה של המסך. לחץ על לחצן זה ולאחר מכן גרור קבצים ספציפיים לכל מקום שתרצה.
 7 הוסף מעברים בין השקופיות. מעברים עוזרים לך להפוך את המצגת שלך להשפעה יותר על ידי מעבר חלק משקופית לשקופית. לשם כך, עבור לכרטיסייה "הנפשה" ובחר באחד מסוגי המעבר הרבים.
7 הוסף מעברים בין השקופיות. מעברים עוזרים לך להפוך את המצגת שלך להשפעה יותר על ידי מעבר חלק משקופית לשקופית. לשם כך, עבור לכרטיסייה "הנפשה" ובחר באחד מסוגי המעבר הרבים.  8 שנה את הרקע של השקופיות שלך. אם אינך מרוצה מהתיבות הלבנות סביב כל תמונה, לחץ פעמיים על כל שקופית, לחץ על עיצוב רקע ולאחר מכן בחר את הרקע הרצוי. אתה יכול לבחור מילוי מוצק, מילוי שיפוע וסוג רקע אחר, כמו גם לשנות את צבע הרקע והשקיפות. כדי להבטיח שלשקופיות יש אותו רקע, לחץ על החל על כולם.
8 שנה את הרקע של השקופיות שלך. אם אינך מרוצה מהתיבות הלבנות סביב כל תמונה, לחץ פעמיים על כל שקופית, לחץ על עיצוב רקע ולאחר מכן בחר את הרקע הרצוי. אתה יכול לבחור מילוי מוצק, מילוי שיפוע וסוג רקע אחר, כמו גם לשנות את צבע הרקע והשקיפות. כדי להבטיח שלשקופיות יש אותו רקע, לחץ על החל על כולם.  9 הוסף מוזיקת רקע למצגת שלך. אם יש לך קבצי מוזיקה במחשב שלך, הכנס אותם למצגת השקופיות שלך כדי להפוך אותה ליעילה יותר. קליפ מוזיקלי במצגת הוא דרך מצוינת למשוך תשומת לב למצגת שלך.
9 הוסף מוזיקת רקע למצגת שלך. אם יש לך קבצי מוזיקה במחשב שלך, הכנס אותם למצגת השקופיות שלך כדי להפוך אותה ליעילה יותר. קליפ מוזיקלי במצגת הוא דרך מצוינת למשוך תשומת לב למצגת שלך. - כדי להוסיף מוסיקה עבור לכרטיסייה "הוספה" ולחץ על "צליל" או "סרט". לאחר מכן לחץ על צליל מתוך קובץ, נווט אל קובץ המוסיקה הרצוי וגרור אותו לשקופית המתאימה.
- אם עליך להגדיר את קובץ המוסיקה לניגון בעת צפייה במצגת כולה או רק בשקופית ספציפית, לחץ על פורמט צליל (ליד כפתור הבית) ותחת אפשרויות צליל, בחר הפעלה בהצגת שקופיות.
 10 שמור את מצגת השקופיות שנוצרה. לאחר שתסיים את עיצוב המצגת, הקפד לשמור אותו. אם בעת יצירת מצגת כבר הזנת את שמה וציינת את התיקייה לאחסנה, פשוט לחץ על הכפתור בצורה של תקליטון (משמאל למעלה).
10 שמור את מצגת השקופיות שנוצרה. לאחר שתסיים את עיצוב המצגת, הקפד לשמור אותו. אם בעת יצירת מצגת כבר הזנת את שמה וציינת את התיקייה לאחסנה, פשוט לחץ על הכפתור בצורה של תקליטון (משמאל למעלה).
טיפים
- בחר מוזיקה ורקע מתאימים להצגת השקופיות שלך. לדוגמה, אם אתה מוסיף תמונות של חופשת הקיץ שלך, בחר רקע צהוב בהיר ומוסיקה קלילה וקצבית.