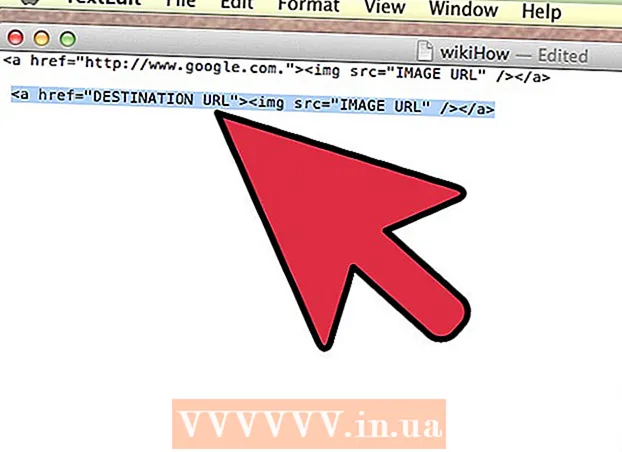מְחַבֵּר:
Florence Bailey
תאריך הבריאה:
20 מרץ 2021
תאריך עדכון:
1 יולי 2024
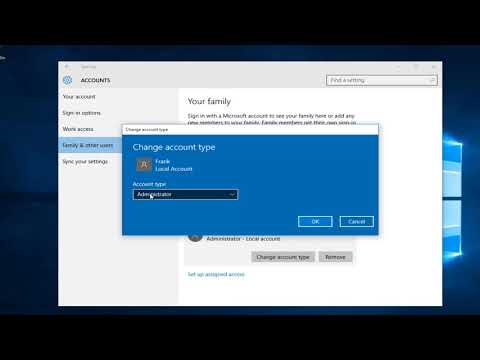
תוֹכֶן
- צעדים
- שיטה 1 מתוך 5: ב- Windows
- שיטה 2 מתוך 5: ב- Mac OS X
- שיטה 3 מתוך 5: כיצד לאפס את הגדרות השפה ב- Windows
- שיטה 4 מתוך 5: כיצד לאפס העדפות שפה ב- Mac OS X
- שיטה 5 מתוך 5: כיצד לאפס את הגדרות המקלדת האלחוטית של אפל
- טיפים
- אזהרות
מאמר זה יראה לך כיצד לאפס את העדפות המקלדת במחשב Windows ו- Mac OS X. לשם כך, תוכל לשחזר את העדפות המקלדת להגדרות ברירת המחדל שלהן. תוכל גם לשנות את הגדרת השפה אם במקלדת אין תווים מסוימים.
צעדים
שיטה 1 מתוך 5: ב- Windows
פתח את תפריט ההתחלה ובסוג סרגל החיפוש מנהל התקן... פעולה זו תחפש את מנהל ההתקנים, שבו תוכל להשתמש כדי לאפס את אביזרי המחשב שלך.
- 1
- אם המקלדת לא מאפשרת לך להזין שם תוכנית, גלול מטה, לחץ על תיקיית Windows, לחץ על לוח הבקרה, פתח את תפריט תצוגה ובחר סמלים גדולים (במקום קטגוריה) ולאחר מכן לחץ על מנהל ההתקנים.
 2 לחץ על "מנהל התקנים"
2 לחץ על "מנהל התקנים"  . הוא נמצא בראש תפריט התחל.
. הוא נמצא בראש תפריט התחל.  3 גלול מטה והרחיב את הקטע מקלדת. לשם כך, לחץ על הסמל
3 גלול מטה והרחיב את הקטע מקלדת. לשם כך, לחץ על הסמל  משמאל למקלדת.נפתחת רשימה של מקלדות המחוברות למחשב שלך.
משמאל למקלדת.נפתחת רשימה של מקלדות המחוברות למחשב שלך.  4 בחר את המקלדת שברצונך לאפס. לשם כך, לחץ על שם המקלדת.
4 בחר את המקלדת שברצונך לאפס. לשם כך, לחץ על שם המקלדת. - כאן תוכל גם להדגיש את המקלדת האלחוטית.
 5 לחץ על הסמל "מחק". זה נראה כמו X אדום בחלק העליון של החלון.
5 לחץ על הסמל "מחק". זה נראה כמו X אדום בחלק העליון של החלון.  6 לחץ על כןכאשר תתבקש. המקלדת מוסרת ממנהל ההתקנים.
6 לחץ על כןכאשר תתבקש. המקלדת מוסרת ממנהל ההתקנים.  7 לחץ על עדכן את תצורת החומרה. זהו סמל בצורת צג בצד ימין למעלה בחלון מנהל ההתקנים. המקלדת תופיע שוב במנהל ההתקנים.
7 לחץ על עדכן את תצורת החומרה. זהו סמל בצורת צג בצד ימין למעלה בחלון מנהל ההתקנים. המקלדת תופיע שוב במנהל ההתקנים.  8 הדגש שוב את המקלדת. לשם כך, לחץ על שם המקלדת.
8 הדגש שוב את המקלדת. לשם כך, לחץ על שם המקלדת.  9 לחץ על עדכן מנהלי התקנים. סמל מלבן זה עם חץ כלפי מעלה נמצא בחלק העליון של החלון.
9 לחץ על עדכן מנהלי התקנים. סמל מלבן זה עם חץ כלפי מעלה נמצא בחלק העליון של החלון.  10 לחץ על חפש אוטומטית מנהלי התקנים מעודכנים. זוהי האפשרות הראשונה בחלון המוקפץ. Windows תתחיל לחפש מנהלי התקנים חדשים.
10 לחץ על חפש אוטומטית מנהלי התקנים מעודכנים. זוהי האפשרות הראשונה בחלון המוקפץ. Windows תתחיל לחפש מנהלי התקנים חדשים.  11 התקן מנהלי התקנים חדשים. אם מנהלי התקנים חדשים זמינים עבור המקלדת שלך, הם יותקנו באופן אוטומטי.
11 התקן מנהלי התקנים חדשים. אם מנהלי התקנים חדשים זמינים עבור המקלדת שלך, הם יותקנו באופן אוטומטי. - אם אין מנהלי התקנים חדשים, לחץ על סגור בפינה השמאלית התחתונה של החלון כאשר תתבקש לעשות זאת.
 12 הפעל מחדש את המחשב. פתח את תפריט ההתחלה, לחץ על הסמל
12 הפעל מחדש את המחשב. פתח את תפריט ההתחלה, לחץ על הסמל  ולאחר מכן לחץ על הפעל מחדש. כאשר המחשב יופעל מחדש, הגדרות המקלדת יתאפסו.
ולאחר מכן לחץ על הפעל מחדש. כאשר המחשב יופעל מחדש, הגדרות המקלדת יתאפסו.
שיטה 2 מתוך 5: ב- Mac OS X
 1 פתח את תפריט Apple
1 פתח את תפריט Apple  . לחץ על הלוגו של Apple בפינה השמאלית העליונה של המסך. ייפתח תפריט נפתח.
. לחץ על הלוגו של Apple בפינה השמאלית העליונה של המסך. ייפתח תפריט נפתח.  2 לחץ על הגדרות מערכת. הוא נמצא בחלק העליון של התפריט הנפתח.
2 לחץ על הגדרות מערכת. הוא נמצא בחלק העליון של התפריט הנפתח.  3 לחץ על מקלדת. סמל זה בצורת מקלדת נמצא בתחתית חלון העדפות המערכת.
3 לחץ על מקלדת. סמל זה בצורת מקלדת נמצא בתחתית חלון העדפות המערכת.  4 לחץ על הכרטיסייה מקלדת. זה בפינה השמאלית העליונה של החלון.
4 לחץ על הכרטיסייה מקלדת. זה בפינה השמאלית העליונה של החלון.  5 לחץ על מקשי שינוי. זה בצד הימני התחתון של החלון.
5 לחץ על מקשי שינוי. זה בצד הימני התחתון של החלון.  6 לחץ על הגדרות ברירת מחדל > בסדר. זה בפינה השמאלית התחתונה של החלון. כל הגדרות מקשי השינוי (לדוגמה, מקשים ⌘ פקודה).
6 לחץ על הגדרות ברירת מחדל > בסדר. זה בפינה השמאלית התחתונה של החלון. כל הגדרות מקשי השינוי (לדוגמה, מקשים ⌘ פקודה).  7 עבור לכרטיסייה טֶקסט. הוא נמצא בראש החלון.
7 עבור לכרטיסייה טֶקסט. הוא נמצא בראש החלון.  8 בחר את קיצור המקשים שברצונך להסיר. לחץ על קיצור המקשים בצד שמאל של החלון.
8 בחר את קיצור המקשים שברצונך להסיר. לחץ על קיצור המקשים בצד שמאל של החלון.
לחץ על -. לחצן זה נמצא מתחת לרשימת קיצורי המקשים. השילוב שנבחר יימחק.
בנימה: בצע זאת עבור כל קיצור מקשים שברצונך להסיר.
 1 לחץ על הכרטיסייה קיצורי דרך במקלדת. הוא נמצא בראש החלון.
1 לחץ על הכרטיסייה קיצורי דרך במקלדת. הוא נמצא בראש החלון.  2 לחץ על הגדרות ברירת מחדל. זה בפינה הימנית התחתונה של החלון. קיצורי המקשים המוגדרים כברירת מחדל לטקסט ישוחזרו.
2 לחץ על הגדרות ברירת מחדל. זה בפינה הימנית התחתונה של החלון. קיצורי המקשים המוגדרים כברירת מחדל לטקסט ישוחזרו.  3 הפעל מחדש את המחשב. פתח את תפריט Apple, לחץ על הפעלה מחדש ולאחר מכן לחץ על הפעלה מחדש כאשר תתבקש. כאשר המחשב מופעל מחדש, המקלדת אמורה לפעול כשורה.
3 הפעל מחדש את המחשב. פתח את תפריט Apple, לחץ על הפעלה מחדש ולאחר מכן לחץ על הפעלה מחדש כאשר תתבקש. כאשר המחשב מופעל מחדש, המקלדת אמורה לפעול כשורה.
שיטה 3 מתוך 5: כיצד לאפס את הגדרות השפה ב- Windows
 1 פתח את תפריט ההתחלה
1 פתח את תפריט ההתחלה  . לחץ על הלוגו של Windows בפינה השמאלית התחתונה של המסך.
. לחץ על הלוגו של Windows בפינה השמאלית התחתונה של המסך.  2 לחץ על "אפשרויות"
2 לחץ על "אפשרויות"  . לחץ על הסמל בצורת גלגל שיניים בפינה הימנית התחתונה של תפריט התחל.
. לחץ על הסמל בצורת גלגל שיניים בפינה הימנית התחתונה של תפריט התחל.  3 לחץ על זמן ושפה. זהו אייקון בצורת שעון באמצע המסך.
3 לחץ על זמן ושפה. זהו אייקון בצורת שעון באמצע המסך.  4 עבור לכרטיסייה אזור ושפה. זה בצד שמאל של הדף.
4 עבור לכרטיסייה אזור ושפה. זה בצד שמאל של הדף.  5 בחר שפה. בחר את השפה שברצונך להסיר.
5 בחר שפה. בחר את השפה שברצונך להסיר.  6 מחק את השפה. לחץ על הסר תחת השפה המודגשת.
6 מחק את השפה. לחץ על הסר תחת השפה המודגשת.  7 שנה את שפת ברירת המחדל. בחר את שפת ברירת המחדל ולאחר מכן לחץ על הגדר כברירת מחדל.
7 שנה את שפת ברירת המחדל. בחר את שפת ברירת המחדל ולאחר מכן לחץ על הגדר כברירת מחדל.
שיטה 4 מתוך 5: כיצד לאפס העדפות שפה ב- Mac OS X
 1 פתח את תפריט Apple
1 פתח את תפריט Apple  . לחץ על הלוגו של Apple בפינה השמאלית העליונה של המסך. ייפתח תפריט נפתח.
. לחץ על הלוגו של Apple בפינה השמאלית העליונה של המסך. ייפתח תפריט נפתח.  2 לחץ על הגדרות מערכת. זה בתפריט הנפתח.
2 לחץ על הגדרות מערכת. זה בתפריט הנפתח.  3 לחץ על שפה ואזור. תוכל למצוא אפשרות זו בחלק העליון של חלון העדפות המערכת.
3 לחץ על שפה ואזור. תוכל למצוא אפשרות זו בחלק העליון של חלון העדפות המערכת.  4 בחר את השפה שברצונך להסיר. בצע זאת בחלונית השמאלית של החלון.
4 בחר את השפה שברצונך להסיר. בצע זאת בחלונית השמאלית של החלון.  5 לחץ על -. לחצן זה נמצא מתחת לרשימת השפות. השפה המודגשת תימחק.
5 לחץ על -. לחצן זה נמצא מתחת לרשימת השפות. השפה המודגשת תימחק. - השפה הראשונה ברשימה היא שפת ברירת המחדל. כדי לשנות שפה זו, גרור שפה נוספת לשורה הראשונה ברשימה.
שיטה 5 מתוך 5: כיצד לאפס את הגדרות המקלדת האלחוטית של אפל
 1 כבה את המקלדת. במקלדת, לחץ והחזק את לחצן ההפעלה למשך שלוש שניות לפחות.
1 כבה את המקלדת. במקלדת, לחץ והחזק את לחצן ההפעלה למשך שלוש שניות לפחות.  2 פתח את תפריט Apple
2 פתח את תפריט Apple  . לחץ על הלוגו של Apple בפינה השמאלית העליונה של המסך. ייפתח תפריט נפתח.
. לחץ על הלוגו של Apple בפינה השמאלית העליונה של המסך. ייפתח תפריט נפתח.  3 לחץ על הגדרות מערכת. הוא נמצא בחלק העליון של התפריט הנפתח.
3 לחץ על הגדרות מערכת. הוא נמצא בחלק העליון של התפריט הנפתח.  4 לחץ על בלוטות. סמל זה
4 לחץ על בלוטות. סמל זה  ממוקם באמצע חלון העדפות המערכת.
ממוקם באמצע חלון העדפות המערכת. - אם Bluetooth כבוי, לחץ על הפעל Bluetooth בצד השמאלי של החלון.
 5 לחץ והחזק את לחצן ההפעלה במקלדת. אין לשחרר את הכפתור כאשר המקלדת מופעלת.
5 לחץ והחזק את לחצן ההפעלה במקלדת. אין לשחרר את הכפתור כאשר המקלדת מופעלת.  6 בחר מקלדת. תוך לחיצה ממושכת על לחצן ההפעלה, לחץ על שם המקלדת בתפריט Bluetooth.
6 בחר מקלדת. תוך לחיצה ממושכת על לחצן ההפעלה, לחץ על שם המקלדת בתפריט Bluetooth.
שחרר את לחצן ההפעלה כאשר תתבקש להזין קוד. שחרר את לחצן ההפעלה ברגע שהמערכת תבקש ממך להזין את קוד ההתאמה של המכשיר.
בנימה: אם אינך צריך להזין קוד זיווג והמקלדת מחוברת אוטומטית למחשב שלך, שחרר את לחצן ההפעלה ודלג על השלב הבא.
 1 הזן את קוד ההתאמה. הזן את קוד המקלדת ולחץ על ⏎ חזור... המקלדת תחבר למחשב.
1 הזן את קוד ההתאמה. הזן את קוד המקלדת ולחץ על ⏎ חזור... המקלדת תחבר למחשב.
טיפים
- אם המקלדת מופעלת באמצעות סוללה, השתמש בסוללות המומלצות על ידי יצרן המקלדת.
אזהרות
- אם תאפס את העדפות המקלדת שלך, תוכל לתקן בעיות במקלדת, אך תוכל גם לאבד את כל העדפות המקלדת המותאמות אישית.