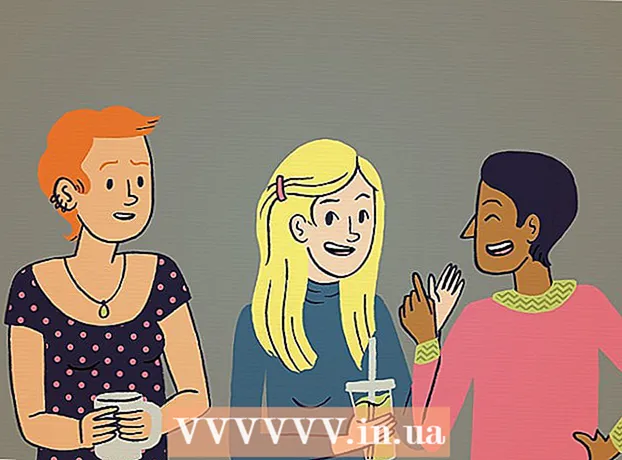מְחַבֵּר:
Janice Evans
תאריך הבריאה:
3 יולי 2021
תאריך עדכון:
1 יולי 2024

תוֹכֶן
- צעדים
- שיטה 1 מתוך 6: פוטושופ: הדרך המהירה
- שיטה 2 מתוך 6: פוטושופ: שיטה מפורטת 1
- שיטה 3 מתוך 6: פוטושופ: שיטה מפורטת 2
- שיטה 4 מתוך 6: Paint Shop Pro: הדרך המהירה
- שיטה 5 מתוך 6: Paint Shop Pro: השיטה המפורטת
- שיטה 6 מתוך 6: GIMP: הדרך המהירה
- טיפים
- אזהרות
- מה אתה צריך
אולי צילמת קבוצה של אנשים ועכשיו תרצה לתייג אדם אחד? או שאולי חשבת שצילמת את התמונה המושלמת, רק שמשהו מפריע לרקע?
כדי ללמוד כיצד להוסיף טשטוש רקע ב- Adobe Photoshop, Paint Shop Pro או GIMP, נסה אחת מהשיטות שלהלן.
צעדים
 1 נסה את אחד מיישומי העריכה הגרפית כגון Adobe Photoshop, Paint Shop Pro או GIMP.
1 נסה את אחד מיישומי העריכה הגרפית כגון Adobe Photoshop, Paint Shop Pro או GIMP. 2 פתח את התמונה. כדי להוסיף טשטוש לרקע, בחר תמונה ברזולוציה טובה.
2 פתח את התמונה. כדי להוסיף טשטוש לרקע, בחר תמונה ברזולוציה טובה.  3 השתמש ב"שמור בשם "לעבודה עם עותק של התמונה שנבחרה.לעולם לא ישתנה תמונה מקורית.
3 השתמש ב"שמור בשם "לעבודה עם עותק של התמונה שנבחרה.לעולם לא ישתנה תמונה מקורית.  4 קבע אילו אזורים אתה רוצה להביא בפוקוס (חזית) ואילו אזורים אתה רוצה לטשטש (רקע).
4 קבע אילו אזורים אתה רוצה להביא בפוקוס (חזית) ואילו אזורים אתה רוצה לטשטש (רקע).- התקרב כדי לצפות בו מקרוב במסך שלך.
שיטה 1 מתוך 6: פוטושופ: הדרך המהירה
 1 בחר שכבות> שכבה כפולה. זה יציב שכבה זהה שנייה על התמונה המקורית שלך.
1 בחר שכבות> שכבה כפולה. זה יציב שכבה זהה שנייה על התמונה המקורית שלך.  2 בחר מסנן> טשטוש> טשטוש גאוסי. זה יטשטש לגמרי את התמונה; מעתה והלאה, תעבוד ב"כיוון ההפוך ".
2 בחר מסנן> טשטוש> טשטוש גאוסי. זה יטשטש לגמרי את התמונה; מעתה והלאה, תעבוד ב"כיוון ההפוך ". - נסה רדיוסי טשטוש שונים כדי להשיג את האפקט הרצוי ברקע. ככל שהרדיוס גדול יותר, כך הטשטוש חזק יותר, כך שאם אתה רוצה אפקט קטן אז השתמש ברדיוס קטן. לדוגמה, אם אתה רוצה להפוך את הרקע לרך, נסה רדיוס של 10. אם אתה רוצה רקע בקושי מטושטש, בחר רדיוס של .5 או 1.
- הקפד לעבוד עם השכבה העליונה בעת הוספת הטשטוש.
 3 מחק את הטשטוש מהיעד שאתה רוצה. מכיוון שהשכבה המקורית נמצאת מתחת לשכבה המטושטשת, השימוש בכלי אלסטי יחשוף תמונה נקייה.
3 מחק את הטשטוש מהיעד שאתה רוצה. מכיוון שהשכבה המקורית נמצאת מתחת לשכבה המטושטשת, השימוש בכלי אלסטי יחשוף תמונה נקייה. - בחר את כלי השירות "מחק" מסרגל הכלים בצד שמאל.
- בחר את הגודל האלסטי הרצוי.בכמויות גדולות, השתמש בגומי אלסטי גדול; לעבודה בפירוט וקצוות, השתמש באלסטית קטנה ומדויקת יותר.
- התאם את אטימות הגומי. עבור אזורים גדולים יותר, אתה יכול להשתמש באטימות גבוהה; עבור קצוות, אטימות נמוכה תיצור אפקט רך יותר. שימוש חוזר באלסטיות נמוכה באותו מקום ישכפל את האפקט.
 4 כאשר אתה מרוצה מהכל, השתמש בשכבה> יישר תמונה. זה יקפל את השכבות שלך לאחת.
4 כאשר אתה מרוצה מהכל, השתמש בשכבה> יישר תמונה. זה יקפל את השכבות שלך לאחת.
שיטה 2 מתוך 6: פוטושופ: שיטה מפורטת 1
 1 בחר את כלי לאסו מתוך ארגז הכלים. אתה בוחר את החלק של התמונה שברצונך להוציא מהרקע המטושטש שלך. השתמש בסוג הדגימה המתאים לך ביותר. לדוגמה:
1 בחר את כלי לאסו מתוך ארגז הכלים. אתה בוחר את החלק של התמונה שברצונך להוציא מהרקע המטושטש שלך. השתמש בסוג הדגימה המתאים לך ביותר. לדוגמה: - אם לחלק מהתמונה שלך יש קצוות ישרים, לחץ לחיצה ימנית על הלאסו ובחר מצולע, שייצור קווים ישרים בין הנקודות שציינת.
- אם אתה רואה קצוות חדים ונקיים בין החלק של התמונה שברצונך לבחור לבין שאר התמונה, ולאחר מכן השתמש במגנטו לאסו, הוא יבחר את הקצוות בכוחות עצמו.
 2 הרחב את העט 1 עד 3 פיקסלים. נוצת הקצוות שלך תרכך אותם.
2 הרחב את העט 1 עד 3 פיקסלים. נוצת הקצוות שלך תרכך אותם.  3 הגדל את הנושא שלך כך שתוכל לראות את הקצוות בצורה ברורה. זה יעזור לדגימה מדויקת בשיטה הידנית.
3 הגדל את הנושא שלך כך שתוכל לראות את הקצוות בצורה ברורה. זה יעזור לדגימה מדויקת בשיטה הידנית.  4 לחץ או העבר את כלי לאסו מסביב לקצוות האובייקט שלך. הקפד "לסגור את הבחירה שלך". תראה שהבחירה הושלמה כאשר מופיע קו מנוקד סביב האובייקט שלך.
4 לחץ או העבר את כלי לאסו מסביב לקצוות האובייקט שלך. הקפד "לסגור את הבחירה שלך". תראה שהבחירה הושלמה כאשר מופיע קו מנוקד סביב האובייקט שלך. - הקפד לעבוד עם המעיל העליון בעת השימוש ב- lasso.
- כדי להוסיף לבחירה שכבר בוצעה, החזק את מקש Shift והחזק את הבחירה. זוהי דרך מצוינת לשנות בחירה שבוצעה, או לבחור שני אובייקטים נפרדים.
- כדי להסיר חלק מהבחירה שנבחרה, החזק את מקש Alt ולחץ על האזור שברצונך להסיר.
 5 העתק את בחירת החזית על-ידי הקשה על Ctrl-C.
5 העתק את בחירת החזית על-ידי הקשה על Ctrl-C. 6 הכנס מבחר קדמי על התמונה הקיימת. פעולה זו תיצור שכבה חדשה על גבי התמונה המקורית.
6 הכנס מבחר קדמי על התמונה הקיימת. פעולה זו תיצור שכבה חדשה על גבי התמונה המקורית. - לעתים קרובות יותר, התמונה המועתקת תופיע על גבי המקור, כלומר לא תראה את השינוי. עיין בכרטיסייה שכבות (בדרך כלל בפינה הימנית התחתונה) כדי לראות שכבה חדשה.
- אם אינך רואה את הכרטיסייה שכבות ב- Photoshop, עבור אל חַלוֹן ובחר שכבות ברשימה הנפתחת.
- במידת הצורך, השתמש בכלי העברה, שנראה כמו חץ סמן, כדי להעביר את התמונה שהוכנסה על החלק המקביל של המקור כך שיתאימו.
 7 בחר את השכבה הכוללת את התמונה המקורית. ממוקם בכרטיסייה שכבות.
7 בחר את השכבה הכוללת את התמונה המקורית. ממוקם בכרטיסייה שכבות.  8 עבור אל מסנן> טשטוש> טשטוש עוד. זה יטשטש את הרקע שלך וישאיר את התמונה המשוכפלת שלמה.
8 עבור אל מסנן> טשטוש> טשטוש עוד. זה יטשטש את הרקע שלך וישאיר את התמונה המשוכפלת שלמה. - הוציא מחדש את הפקודה לטשטש עוד עד שתשיג את התוצאה הרצויה. ב- Photoshop, קיצור המקשים Ctrl F יחזור על הפקודה האחרונה.
- כמו כן, אתה יכול להשתמש טישטוש גאוסיאני ונסה רדיוס טשטוש אחר כדי ליצור את אפקט הרקע הרצוי. ככל שהרדיוס גדול יותר, כך הטשטוש חזק יותר, כך שאם אתה רוצה אפקט קטן אז השתמש ברדיוס קטן. לדוגמה, אם אתה רוצה להפוך את הרקע לרך, נסה רדיוס של 10. אם אתה רוצה רקע בקושי מטושטש, בחר רדיוס של .5 או 1.
 9 ודא שהנושא הקדמי אינו חד מדי. אם כן, הדרך הקלה ביותר לתקן מצב זה היא להסתכל בכרטיסייה הִיסטוֹרִיָה ולהסיר כמה פקודות לטשטש עוד... כמו כן, שינוי שילוב השכבות שלך יכול להוביל לתוצאות טובות. כדי לעשות זאת:
9 ודא שהנושא הקדמי אינו חד מדי. אם כן, הדרך הקלה ביותר לתקן מצב זה היא להסתכל בכרטיסייה הִיסטוֹרִיָה ולהסיר כמה פקודות לטשטש עוד... כמו כן, שינוי שילוב השכבות שלך יכול להוביל לתוצאות טובות. כדי לעשות זאת: - נסה לשנות את השקיפות של אובייקט החזית ל אֲטִימוּת... זה בסרגל הכלים שכבות... רמת שקיפות טובה היא 50%; הזז את הסמן לאט כדי להשיג את האפקט הרצוי.
- נסה לשנות את אופן התאמת השכבות על ידי שינוי ההגדרות שלהן, הנמצא גם בסרגל הכלים שכבות... למשל נסה לְהַכּהוֹת, במקום נוֹרמָלִי, לאפקט סקיצה אמנותית.
 10 השתמש בכלי טשטוש כדי לרכך את הקצוות של אובייקט החזית. זה צריך להיות באותו סרגל כלים של הכלי לאסו.
10 השתמש בכלי טשטוש כדי לרכך את הקצוות של אובייקט החזית. זה צריך להיות באותו סרגל כלים של הכלי לאסו. - הגדר את חוזק הכלי לטשטוש לכ -33%.
- הגדר את גודל המברשת שלך לרמה נוחה, בין 5 ל -15 פיקסלים. אם אינך רואה את האפשרות לשנות את גודל המברשת, בחר מברשות מחלון התפריט חַלוֹן בפוטושופ.
- השתמש בכלי הטשטוש כדי לעקוב אחר הקצוות של תמונת החזית, במיוחד אם אתה מבחין בחריצות. לפיכך, זה יעזור ליצור מעבר חלק מתמונת החזית לרקע.
 11 כאשר אתה מרוצה מהתוצאות, השתמש בשכבה> יישור תמונה. זה יאחד את השכבות שלך לאחת.
11 כאשר אתה מרוצה מהתוצאות, השתמש בשכבה> יישור תמונה. זה יאחד את השכבות שלך לאחת.
שיטה 3 מתוך 6: פוטושופ: שיטה מפורטת 2
 1 בחר שכבות> שכבה כפולה. זה יציב שכבה זהה שנייה על התמונה המקורית שלך.
1 בחר שכבות> שכבה כפולה. זה יציב שכבה זהה שנייה על התמונה המקורית שלך.  2 בחר את כלי לאסו מתוך ארגז הכלים. אתה בוחר את החלק של התמונה שברצונך להוציא מהרקע המטושטש שלך. השתמש בסוג הדגימה המתאים לך ביותר. לדוגמה:
2 בחר את כלי לאסו מתוך ארגז הכלים. אתה בוחר את החלק של התמונה שברצונך להוציא מהרקע המטושטש שלך. השתמש בסוג הדגימה המתאים לך ביותר. לדוגמה: - אם לחלק מהתמונה שלך יש קצוות ישרים, לחץ לחיצה ימנית על הלאסו ובחר מצולע, שייצור קווים ישרים בין הנקודות שציינת.
- אם אתה רואה קצוות חדים ונקיים בין החלק של התמונה שברצונך לבחור לבין שאר התמונה, ולאחר מכן השתמש במגנטו לאסו, הוא יבחר את הקצוות בכוחות עצמו.
 3 הרחב את העט 1 עד 3 פיקסלים. נוצת הקצוות שלך תרכך אותם.
3 הרחב את העט 1 עד 3 פיקסלים. נוצת הקצוות שלך תרכך אותם.  4 הגדל את הנושא שלך כך שתוכל לראות את הקצוות בצורה ברורה. זה יעזור לדגימה מדויקת בשיטה הידנית.
4 הגדל את הנושא שלך כך שתוכל לראות את הקצוות בצורה ברורה. זה יעזור לדגימה מדויקת בשיטה הידנית.  5 לחץ או העבר את כלי לאסו מסביב לקצוות האובייקט שלך. הקפד "לסגור את הבחירה שלך". תראה שהבחירה הושלמה כאשר מופיע קו מנוקד סביב האובייקט שלך.
5 לחץ או העבר את כלי לאסו מסביב לקצוות האובייקט שלך. הקפד "לסגור את הבחירה שלך". תראה שהבחירה הושלמה כאשר מופיע קו מנוקד סביב האובייקט שלך. - הקפד לעבוד עם השכבה העליונה בעת השימוש ב- lasso.
- כדי להוסיף לבחירה שכבר בוצעה, החזק את מקש Shift והחזק את הבחירה. זוהי דרך מצוינת לשנות בחירה שבוצעה, או לבחור שני אובייקטים נפרדים.
- כדי להסיר חלק מהבחירה שנבחרה, החזק את מקש Alt ולחץ על האזור שברצונך להסיר.
- אל תדאג לקבל מדגם מושלם כבר בהתחלה; אתה תשפר אותו מאוחר יותר.
 6 לחץ על בחר> הפוך. בדרך זו, אתה בוחר רקע במקום הנושא שלך.
6 לחץ על בחר> הפוך. בדרך זו, אתה בוחר רקע במקום הנושא שלך.  7 לחץ על מסנן> טשטוש> טשטוש גאוסי. זה יוסיף טשטוש לתמונת הרקע שלך.
7 לחץ על מסנן> טשטוש> טשטוש גאוסי. זה יוסיף טשטוש לתמונת הרקע שלך. - נסה רדיוסי טשטוש שונים כדי להשיג את האפקט הרצוי ברקע. ככל שהרדיוס גדול יותר, כך הטשטוש חזק יותר, כך שאם אתה רוצה אפקט קטן אז השתמש ברדיוס קטן. לדוגמה, אם אתה רוצה להפוך את הרקע לרך, נסה רדיוס של 10. אם אתה רוצה רקע בקושי מטושטש, בחר רדיוס של .5 או 1.
 8 לחץ על בחר> הפוך. בדרך זו תבחר את האובייקט במקום תמונת הרקע.
8 לחץ על בחר> הפוך. בדרך זו תבחר את האובייקט במקום תמונת הרקע.  9 לחץ על שכבה> הוסף מסכת שכבה> הסתר בחירה. אובייקט זה בתמונה שלך ייעלם מהשכבה העליונה ויחשוף את התמונה שהייתה מתחת.
9 לחץ על שכבה> הוסף מסכת שכבה> הסתר בחירה. אובייקט זה בתמונה שלך ייעלם מהשכבה העליונה ויחשוף את התמונה שהייתה מתחת.  10 השתמש בכלי המברשת כדי לשנות את הבחירה שלך. זה אולי נראה כמו טעות "לצבוע" את התמונה שלך, אבל במציאות, אתה משנה את הגודל והצורה של "החור" בין השכבות העליונות והתחתונות. במילים אחרות, זוהי שיטה טובה להתאמת דגימת לאסו.
10 השתמש בכלי המברשת כדי לשנות את הבחירה שלך. זה אולי נראה כמו טעות "לצבוע" את התמונה שלך, אבל במציאות, אתה משנה את הגודל והצורה של "החור" בין השכבות העליונות והתחתונות. במילים אחרות, זוהי שיטה טובה להתאמת דגימת לאסו. - השתמש בשחור כדי להסתיר את רוב השכבה העליונה. לדוגמה, אם הטשטוש מכסה את הנושא שלך במקומות מסוימים, השתמש בצבע שחור כדי להסתיר חלק מהאזורים המטושטשים של השכבה העליונה.
- השתמש בלבן כדי להציג את רוב השכבה העליונה. לדוגמה, אם הטשטוש רחוק מקצוות הנושא, פשוט מלא את החסר בעזרת מברשת לבנה.
- השתמש בגווני אפור. במיוחד עבור הקצוות, חשוב לשמור על רכות שתסתיר את הטעויות שנעשו (אם יש כאלה).
 11 כאשר אתה מרוצה מהתוצאות, השתמש בשכבה> יישור תמונה. זה יאחד את השכבות שלך לאחת.
11 כאשר אתה מרוצה מהתוצאות, השתמש בשכבה> יישור תמונה. זה יאחד את השכבות שלך לאחת.
שיטה 4 מתוך 6: Paint Shop Pro: הדרך המהירה
 1 בחר שכבות> שכפל. זה יציב שכבה זהה שנייה על התמונה המקורית שלך.
1 בחר שכבות> שכפל. זה יציב שכבה זהה שנייה על התמונה המקורית שלך.  2 בחר מסנן> טשטוש> טשטוש גאוסי. זה יטשטש לגמרי את התמונה; מעתה והלאה, תעבוד ב"כיוון ההפוך ".
2 בחר מסנן> טשטוש> טשטוש גאוסי. זה יטשטש לגמרי את התמונה; מעתה והלאה, תעבוד ב"כיוון ההפוך ". - נסה רדיוסי טשטוש שונים כדי להשיג את האפקט הרצוי ברקע. ככל שהרדיוס גדול יותר, כך הטשטוש חזק יותר, כך שאם אתה רוצה אפקט קטן אז השתמש ברדיוס קטן. לדוגמה, אם אתה רוצה להפוך את הרקע לרך, נסה רדיוס של 10. אם אתה רוצה רקע בקושי מטושטש, בחר רדיוס של .5 או 1.
- הקפד לעבוד עם השכבה העליונה תוך הוספת הטשטוש.
 3 הביאו את הנושא שלכם למוקד. מכיוון שהתמונה המקורית נמצאת מתחת לתמונה המטושטשת, שימוש באלסטיות יחשוף את התמונה הבלתי נגועה.
3 הביאו את הנושא שלכם למוקד. מכיוון שהתמונה המקורית נמצאת מתחת לתמונה המטושטשת, שימוש באלסטיות יחשוף את התמונה הבלתי נגועה. - בחר בכלי "מחק" מסרגל הכלים בצד שמאל.
- בחר את הגודל האלסטי הרצוי. בכמויות גדולות, השתמש בגומי אלסטי גדול; לעבודה בפירוט וקצוות, השתמש באלסטית קטנה ומדויקת יותר.
- התאם את אטימות הגומי. עבור אזורים גדולים יותר, אתה יכול להשתמש באטימות גבוהה; עבור הקצוות, אטימות נמוכה תיצור אפקט רך יותר. שימוש חוזר באלסטיות נמוכה באותו מקום ישכפל את האפקט.
 4 כאשר אתה מרוצה מהתוצאה, לחץ על שכבות> מיזוג> מיזוג הכל. זה יאחד את השכבות שלך לאחת.
4 כאשר אתה מרוצה מהתוצאה, לחץ על שכבות> מיזוג> מיזוג הכל. זה יאחד את השכבות שלך לאחת.
שיטה 5 מתוך 6: Paint Shop Pro: השיטה המפורטת
 1 בחר שכבות> שכפל. זה יציב שכבה זהה שנייה על התמונה המקורית שלך.
1 בחר שכבות> שכפל. זה יציב שכבה זהה שנייה על התמונה המקורית שלך.  2 בחר בסרגל הכלים שיטת דגימה ידנית (שנראית כמו לאסו). אתה בוחר את החלק של התמונה שברצונך להוציא מהרקע המטושטש שלך. השתמש בסוג הדגימה המתאים לך ביותר. לדוגמה:
2 בחר בסרגל הכלים שיטת דגימה ידנית (שנראית כמו לאסו). אתה בוחר את החלק של התמונה שברצונך להוציא מהרקע המטושטש שלך. השתמש בסוג הדגימה המתאים לך ביותר. לדוגמה: - אם לחלק מהתמונה שלך יש קצוות ישרים, לחץ לחיצה ימנית על הלאסו ובחר נקודה לנקודהאשר תיצור קווים ישרים בין הנקודות שציינת.
- אם אתה רואה קצוות חדים ונקיים בין החלק בתמונה שברצונך לבחור לבין שאר התמונה, השתמש באפשרות קצה חכם, היא תבחר את הקצוות בעצמה.
 3 הרחב את העט 1 עד 3 פיקסלים. נוצת הקצוות שלך תרכך אותם.
3 הרחב את העט 1 עד 3 פיקסלים. נוצת הקצוות שלך תרכך אותם.  4 הגדל את הנושא שלך כך שתוכל לראות את הקצוות בצורה ברורה. זה יעזור לדגימה מדויקת בשיטה הידנית.
4 הגדל את הנושא שלך כך שתוכל לראות את הקצוות בצורה ברורה. זה יעזור לדגימה מדויקת בשיטה הידנית.  5 לחץ או העבר את כלי הבחירה הידנית מסביב לקצוות האובייקט שלך. הקפד "לסגור את הבחירה שלך". תראה שהבחירה הושלמה כאשר מופיע קו מנוקד סביב האובייקט שלך.
5 לחץ או העבר את כלי הבחירה הידנית מסביב לקצוות האובייקט שלך. הקפד "לסגור את הבחירה שלך". תראה שהבחירה הושלמה כאשר מופיע קו מנוקד סביב האובייקט שלך. - הקפד לעבוד עם השכבה העליונה בעת עבודה עם דגימה ידנית.
- כדי להוסיף בחירה לבחירה שכבר בוצעה, החזק את מקש Shift והחזק את הבחירה. זוהי דרך מצוינת לשנות בחירה שבוצעה, או לבחור שני אובייקטים נפרדים.
- כדי להסיר חלק מהבחירה שנבחרה, החזק את הלחצן לִשְׁלוֹט ובחר את האזור שברצונך להסיר.
- אל תדאג לקבל מדגם מושלם כבר בהתחלה; אתה תשפר אותו מאוחר יותר.
 6 לחץ על בחר> הפוך. בדרך זו, אתה בוחר רקע במקום הנושא שלך.
6 לחץ על בחר> הפוך. בדרך זו, אתה בוחר רקע במקום הנושא שלך.  7 לחץ על מסנן> טשטוש> טשטוש גאוסי. זה יוסיף טשטוש לתמונת הרקע שלך.
7 לחץ על מסנן> טשטוש> טשטוש גאוסי. זה יוסיף טשטוש לתמונת הרקע שלך. - נסה רדיוסי טשטוש שונים כדי להשיג את האפקט הרצוי ברקע. ככל שהרדיוס גדול יותר, כך הטשטוש חזק יותר, כך שאם אתה רוצה אפקט קטן אז השתמש ברדיוס קטן. לדוגמה, אם אתה רוצה להפוך את הרקע לרך, נסה רדיוס של 10. אם אתה רוצה רקע בקושי מטושטש, בחר רדיוס של .5 או 1.
 8 לחץ על בחר> הפוך. בדרך זו תבחר את האובייקט שלך במקום תמונת הרקע.
8 לחץ על בחר> הפוך. בדרך זו תבחר את האובייקט שלך במקום תמונת הרקע.  9 לחץ על מסכות> חדש> הסתר בחירה. אובייקט זה בתמונה שלך ייעלם מהשכבה העליונה ויחשוף את התמונה שהייתה מתחת.
9 לחץ על מסכות> חדש> הסתר בחירה. אובייקט זה בתמונה שלך ייעלם מהשכבה העליונה ויחשוף את התמונה שהייתה מתחת.  10 השתמש בכלי המברשת כדי לשנות את הבחירה שלך. זה אולי נראה כמו טעות "לצבוע" את התמונה שלך, אבל במציאות, אתה משנה את הגודל והצורה של "החור" בין השכבות העליונות והתחתונות. במילים אחרות, זוהי שיטה טובה להתאמת דגימת לאסו.
10 השתמש בכלי המברשת כדי לשנות את הבחירה שלך. זה אולי נראה כמו טעות "לצבוע" את התמונה שלך, אבל במציאות, אתה משנה את הגודל והצורה של "החור" בין השכבות העליונות והתחתונות. במילים אחרות, זוהי שיטה טובה להתאמת דגימת לאסו. - השתמש בשחור כדי להסתיר את רוב השכבה העליונה שלך. לדוגמה, אם הטשטוש מכסה את הנושא שלך במקומות מסוימים, השתמש בצבע שחור כדי להסתיר חלק מהאזורים המטושטשים של השכבה העליונה.
- השתמש בלבן כדי להציג את רוב השכבה העליונה שלך. לדוגמה, אם הטשטוש רחוק מקצוות הנושא, פשוט מלא את החסר בעזרת מברשת לבנה.
- השתמש בגווני אפור. במיוחד עבור הקצוות, חשוב לשמור על רכות שתסתיר את הטעויות שנעשו (אם יש כאלה).
 11 כאשר אתה מרוצה מהתוצאה, לחץ על שכבות> מיזוג> מיזוג הכל. זה יאחד את השכבות שלך לאחת.
11 כאשר אתה מרוצה מהתוצאה, לחץ על שכבות> מיזוג> מיזוג הכל. זה יאחד את השכבות שלך לאחת.
שיטה 6 מתוך 6: GIMP: הדרך המהירה
 1 בחר בסרגל הכלים שיטת דגימה ידנית (שנראית כמו לאסו). תבחר את החלק של התמונה שברצונך להוציא מהרקע המטושטש.
1 בחר בסרגל הכלים שיטת דגימה ידנית (שנראית כמו לאסו). תבחר את החלק של התמונה שברצונך להוציא מהרקע המטושטש.  2 הגדל את הנושא שלך כך שתוכל לראות את הקצוות בצורה ברורה. זה יעזור לדגימה מדויקת בשיטה הידנית.
2 הגדל את הנושא שלך כך שתוכל לראות את הקצוות בצורה ברורה. זה יעזור לדגימה מדויקת בשיטה הידנית.  3 לחץ או העבר את כלי הבחירה הידנית מסביב לקצוות האובייקט שלך. הקפד "לסגור את הבחירה שלך". תראה שהבחירה הושלמה כאשר מופיע קו מנוקד סביב האובייקט שלך.
3 לחץ או העבר את כלי הבחירה הידנית מסביב לקצוות האובייקט שלך. הקפד "לסגור את הבחירה שלך". תראה שהבחירה הושלמה כאשר מופיע קו מנוקד סביב האובייקט שלך.  4 הקש על בחר> נוצה כדי לרכך את הבחירה שלך. אתה יכול להתחיל מ 1 עד 3 פיקסלים. ככל שהמספר גבוה יותר, הקצוות יהיו רכים יותר.
4 הקש על בחר> נוצה כדי לרכך את הבחירה שלך. אתה יכול להתחיל מ 1 עד 3 פיקסלים. ככל שהמספר גבוה יותר, הקצוות יהיו רכים יותר.  5 לחץ על בחר> הפוך. בדרך זו, אתה בוחר רקע במקום הנושא שלך.
5 לחץ על בחר> הפוך. בדרך זו, אתה בוחר רקע במקום הנושא שלך.  6 לחץ על מסנן> טשטוש> טשטוש גאוסי. פעולה זו תוסיף טשטוש לתמונת הרקע.
6 לחץ על מסנן> טשטוש> טשטוש גאוסי. פעולה זו תוסיף טשטוש לתמונת הרקע. - נסה רדיוסי טשטוש שונים כדי להשיג את האפקט הרצוי ברקע. ככל שהרדיוס גדול יותר, כך הטשטוש חזק יותר, כך שאם אתה רוצה אפקט קטן אז השתמש ברדיוס קטן. לדוגמה, אם אתה רוצה להפוך את הרקע לרך, נסה רדיוס של 10. אם אתה רוצה רקע בקושי מטושטש, בחר רדיוס של .5 או 1.
 7 הקש על Select> None כדי "להפיל" את הבחירה שלך.
7 הקש על Select> None כדי "להפיל" את הבחירה שלך.
טיפים
- ככל שהמצלמה שלך מצלמת יותר מגה פיקסלים, רזולוציית התמונה תהיה טובה יותר. שיפור תמונות ברזולוציה נמוכה הוא מאתגר.
- היזהר בבחירת הנושא; אחרת, זה יהיה לא אחיד.
- עריכה דיגיטלית לטשטוש הרקע שלך - אינה מבדילה מרחק לאובייקטים, ומטשטשת את הרקע באותה עוצמה. אם אתה משתמש ב- Photoshop CS2, יש לך את האפשרות 'טשטוש חכם' הזמינה בחלק המסננים, מתחת לטשטוש. המסנן מבדיל את המרחק לאובייקטים ומשתמש בעוצמת טשטוש שונה. כמו כן, ניתן לשנות את הגדרות המסנן, במילים אחרות, הוספת ההשפעה בהדרגה תהיה הפתרון הטוב ביותר להשגת המטרה שלך.
- טכנולוגיה זו מעניקה מראה מלאכותי לתמונות שלך. אם אתה רוצה מראה טבעי יותר, השתמש בטשטוש חכם. לדוגמה, אם הדשא שליד הילד נראה חד יותר, אז הטשטוש של החלק הזה יהיה עדין וטבעי יותר.
- בחלק מהתוכניות הדיגיטליות יש תכונה שנקראת zoom blur המאפשרת לך לבחור נקודה בתמונה שלך ולטשטש אותה לפי מיקומה.
- לפני שתתחיל לשנות את התמונה שלך, צור עותק ולאחר מכן העבר את העותק ל -16 מיליון צבעים אם הוא עדיין לא הומר למצב זה. האלגוריתמים בתוכנות מחשב אלה מביאים ביצועים טובים יותר ב -16 מיליון צבעים מאשר בהגדרות אחרות.
אזהרות
- הקפד לא להחליף את הקובץ המקורי שלך! לאחר שתחליף את התמונה שלך, לא תוכל לקבל אותה בחזרה אלא אם יש לך עותקים אחרים.
- הקפד לשמור את עבודתך לעתים קרובות! אם המחשב שלך קופא בזמן עבודה על תמונה, תאבד את כל תוצאות ההתקדמות שלך.
מה אתה צריך
- Adobe Photoshop, Paint Shop Pro או GIMP
- צילום דיגיטלי ברזולוציה גבוהה
- לוח גרפי - מומלץ לדגימה מדויקת