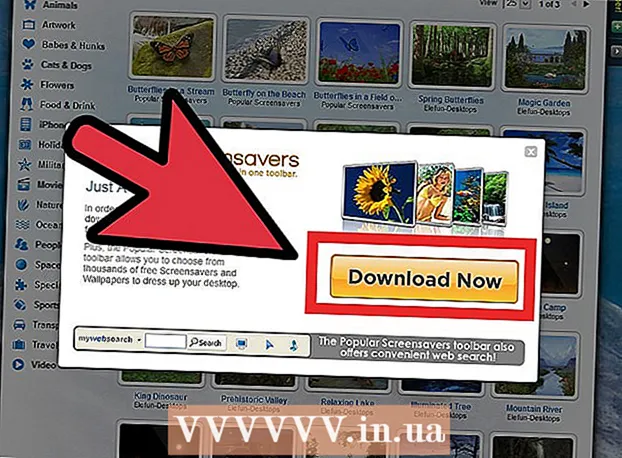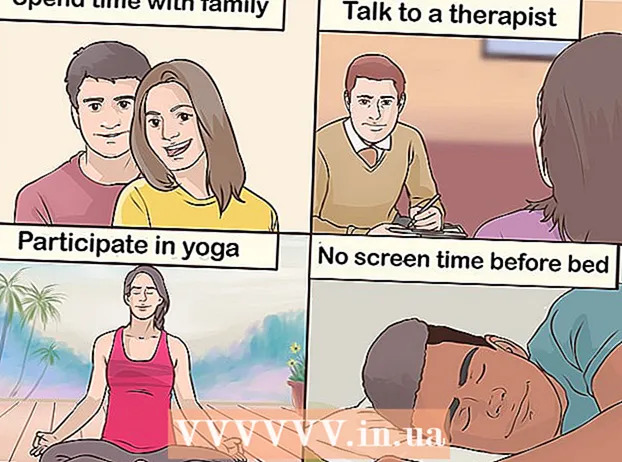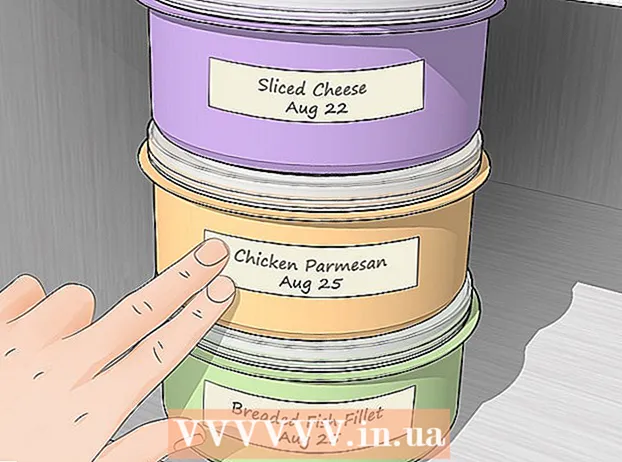מְחַבֵּר:
Florence Bailey
תאריך הבריאה:
20 מרץ 2021
תאריך עדכון:
1 יולי 2024

תוֹכֶן
במאמר זה נראה לך כיצד להשתמש ב- OBS Studio להקלטת וידאו ממחשב Windows או macOS שלך.
צעדים
שיטה 1 מתוך 2: כיצד להקליט סרטוני מסך
 1 התחל OBS. תוכנית זו ממוקמת בקטע כל היישומים בתפריט התחל (Windows) או בתיקיית תוכניות (macOS).
1 התחל OBS. תוכנית זו ממוקמת בקטע כל היישומים בתפריט התחל (Windows) או בתיקיית תוכניות (macOS). - כדי להקליט את הדרכת המשחק שלך, עבור לסעיף הבא.
 2 לחץ על + בחלק מקורות. תוכלו למצוא אותו בפינה השמאלית התחתונה. תוצג רשימת מקורות.
2 לחץ על + בחלק מקורות. תוכלו למצוא אותו בפינה השמאלית התחתונה. תוצג רשימת מקורות.  3 לחץ על לכידת מסך. החלון "צור / בחר מקור" ייפתח.
3 לחץ על לכידת מסך. החלון "צור / בחר מקור" ייפתח.  4 לחץ על בסדר. ייפתח חלון תצוגה מקדימה.
4 לחץ על בסדר. ייפתח חלון תצוגה מקדימה.  5 בחר את המסך שממנו ברצונך להקליט וידאו. אם יש לך רק כרטיס מסך או צג אחד, דלג על שלב זה. אם לא, בחר את המסך המתאים מתפריט תצוגה.
5 בחר את המסך שממנו ברצונך להקליט וידאו. אם יש לך רק כרטיס מסך או צג אחד, דלג על שלב זה. אם לא, בחר את המסך המתאים מתפריט תצוגה.  6 לחץ על בסדר. תחזור לדף הבית של OBS Studio.
6 לחץ על בסדר. תחזור לדף הבית של OBS Studio.  7 כוונן את עוצמת הקול (במידת הצורך). בצע זאת באמצעות שני המחוונים בחלק המיקסר בתחתית חלון ה- OBS.
7 כוונן את עוצמת הקול (במידת הצורך). בצע זאת באמצעות שני המחוונים בחלק המיקסר בתחתית חלון ה- OBS. - התקן השמעה - המחוון שולט בעוצמת הקול של מכשיר ההפעלה (למשל רמקולים).
- מיקרופון - המחוון שולט בעוצמת המיקרופון. אם אתה משתמש במיקרופון, הזז את המחוון ימינה; אחרת, החלק אותו שמאלה.
 8 לחץ על התחל להקליט. תוכלו למצוא אפשרות זו בפינה הימנית התחתונה של OBS. תהליך הקלטת הווידאו מהמסך יתחיל.
8 לחץ על התחל להקליט. תוכלו למצוא אפשרות זו בפינה הימנית התחתונה של OBS. תהליך הקלטת הווידאו מהמסך יתחיל.  9 לחץ על הפסק להקליטכשנגמר. לחצן זה נמצא מתחת ללחצן התחל הקלטה.
9 לחץ על הפסק להקליטכשנגמר. לחצן זה נמצא מתחת ללחצן התחל הקלטה. - קובץ הווידאו יישמר בתיקיית הסרטונים. כדי לפתוח אותו, לחץ על ⊞ לנצח+הולאחר מכן לחץ על התיקיה "סרטונים" בחלונית השמאלית של חלון סייר.
- כדי לשנות את יעד השמירה, לחץ על הגדרות בפינה השמאלית התחתונה של OBS, לחץ על עיון בנתיב הקלטה ובחר את התיקיה שאתה רוצה.
שיטה 2 מתוך 2: כיצד להקליט את ההדרכה שלך
 1 התחל את המשחק שאתה רוצה. OBS Studio יכול להקליט את הדרכה של כל משחק התומך ב- DirectX או OpenGL.
1 התחל את המשחק שאתה רוצה. OBS Studio יכול להקליט את הדרכה של כל משחק התומך ב- DirectX או OpenGL.  2 התחל OBS. תוכנית זו ממוקמת בקטע כל היישומים בתפריט התחל (Windows) או בתיקיית תוכניות (macOS).
2 התחל OBS. תוכנית זו ממוקמת בקטע כל היישומים בתפריט התחל (Windows) או בתיקיית תוכניות (macOS).  3 לחץ על + בחלק מקורות. תוכלו למצוא אותו בפינה השמאלית התחתונה. תוצג רשימת מקורות.
3 לחץ על + בחלק מקורות. תוכלו למצוא אותו בפינה השמאלית התחתונה. תוצג רשימת מקורות.  4 לחץ על משחק לכידה. החלון "צור / בחר מקור" ייפתח.
4 לחץ על משחק לכידה. החלון "צור / בחר מקור" ייפתח.  5 לחץ על בסדר.
5 לחץ על בסדר. 6 בחר מצב לכידה. כברירת מחדל, האפשרות "לכידת כל יישום במסך מלא" נבחרת, שתזהה את המשחק באופן אוטומטי אם הרחבת אותו למסך מלא.
6 בחר מצב לכידה. כברירת מחדל, האפשרות "לכידת כל יישום במסך מלא" נבחרת, שתזהה את המשחק באופן אוטומטי אם הרחבת אותו למסך מלא. - אם לא תשנה אפשרות זו ותצא מהמשחק, למשל, על ידי לחיצה על Alt+כרטיסייה ↹, המסך יחשוך עד שתפתח את המשחק שוב.
- כדי ללכוד רק את המשחק, פתח את תפריט Mode, בחר לכידת חלון יחיד ולאחר מכן בחר משחק.
 7 לחץ על בסדר. תוחזר לדף הבית של OBS Studio.
7 לחץ על בסדר. תוחזר לדף הבית של OBS Studio.  8 כוונן את עוצמת הקול (במידת הצורך). בצע זאת באמצעות שני המחוונים בחלק המיקסר בתחתית חלון ה- OBS.
8 כוונן את עוצמת הקול (במידת הצורך). בצע זאת באמצעות שני המחוונים בחלק המיקסר בתחתית חלון ה- OBS. - התקן השמעה - המחוון שולט בעוצמת הקול של מכשיר ההפעלה (למשל רמקולים).
- מיקרופון - המחוון שולט על עוצמת המיקרופון. אם אתה משתמש במיקרופון, הזז את המחוון ימינה; אחרת, החלק אותו שמאלה.
 9 לחץ על התחל להקליט. תוכלו למצוא אפשרות זו בפינה הימנית התחתונה של OBS.תהליך הקלטת הווידאו מהמסך יתחיל.
9 לחץ על התחל להקליט. תוכלו למצוא אפשרות זו בפינה הימנית התחתונה של OBS.תהליך הקלטת הווידאו מהמסך יתחיל.  10 לחץ על הפסק להקליטכשנגמר. לחצן זה נמצא מתחת ללחצן התחל הקלטה.
10 לחץ על הפסק להקליטכשנגמר. לחצן זה נמצא מתחת ללחצן התחל הקלטה. - קובץ הווידאו יישמר בתיקיית הסרטונים. כדי לפתוח אותו, לחץ על ⊞ לנצח+הולאחר מכן לחץ על התיקיה "סרטונים" בחלונית השמאלית של חלון סייר.
- כדי לשנות את יעד השמירה, לחץ על הגדרות בפינה השמאלית התחתונה של OBS, לחץ על עיון בנתיב הקלטה ובחר את התיקיה שאתה רוצה.