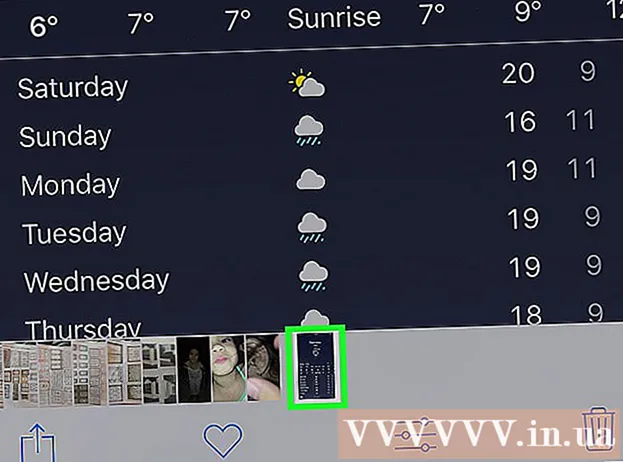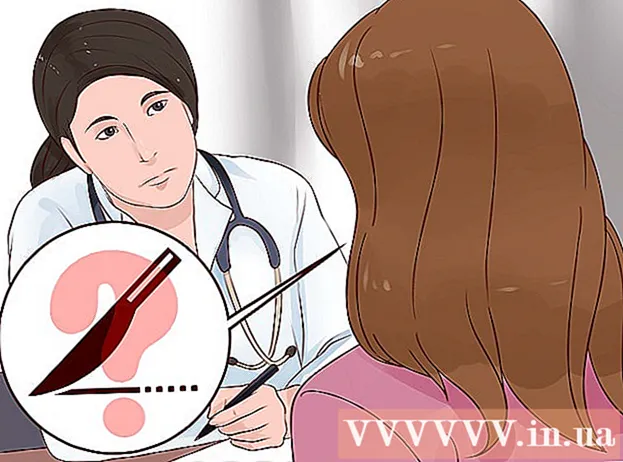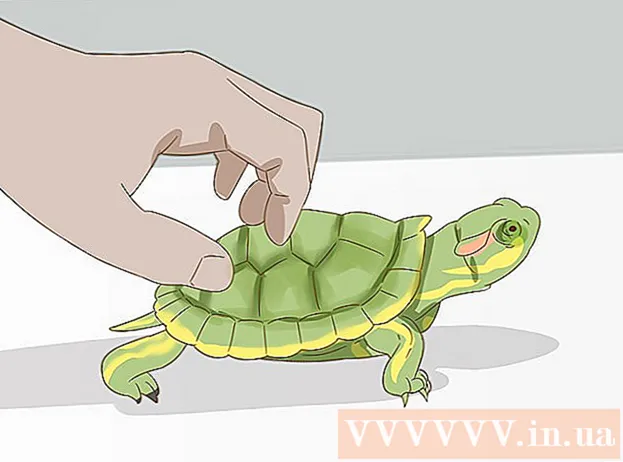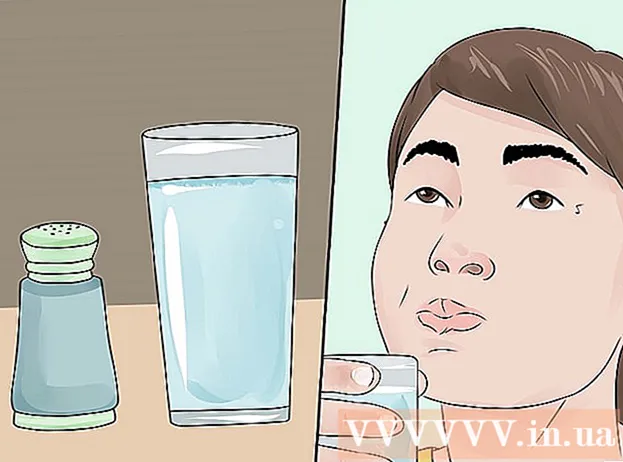מְחַבֵּר:
Gregory Harris
תאריך הבריאה:
8 אַפּרִיל 2021
תאריך עדכון:
1 יולי 2024

תוֹכֶן
- צעדים
- שיטה 1 מתוך 4: סנכרן עם iTunes
- שיטה 2 מתוך 4: האזנה למוסיקה
- שיטה 3 מתוך 4: גלישה באינטרנט
- שיטה 4 מתוך 4: יישומים נוספים
- טיפים
- אזהרות
- מה אתה צריך
ברכות על רכישת ה- iPod Touch של אפל! iPod Touch היא הגרסה העדכנית ביותר של דגמי ה- iPod של אפל. יש לו גישה לאינטרנט באמצעות רשת אלחוטית ומסך מגע. מאמר זה יראה לכם כיצד להשתמש ב- iPod touch החדש שלכם!
צעדים
 1 פרק את הרכישה. iPod Touch נשלח עם כבל USB, אוזניות, חוברת הוראות ומדבקות לוגו של אפל.
1 פרק את הרכישה. iPod Touch נשלח עם כבל USB, אוזניות, חוברת הוראות ומדבקות לוגו של אפל.  2 הכן כבל USB לשימוש בשלבים הבאים. רוב כבל ה- USB (מחבר 30 פינים) מתחבר לתחתית האייפוד (הצד שהסמל האפור פונה קדימה), וחלקו השני של הכבל מתחבר ליציאת ה- USB במחשב. תוכל להשתמש בכבל ה- USB כדי לסנכרן את ה- iPod שלך עם iTunes או כדי לטעון אותו. הדור החמישי ל- iPod Touch משתמש במחבר 8 פינים במקום מחבר 30 פינים. הכנס את מחבר 8 הפינים לאייפוד ואת החלק השני ליציאת ה- USB של המחשב.
2 הכן כבל USB לשימוש בשלבים הבאים. רוב כבל ה- USB (מחבר 30 פינים) מתחבר לתחתית האייפוד (הצד שהסמל האפור פונה קדימה), וחלקו השני של הכבל מתחבר ליציאת ה- USB במחשב. תוכל להשתמש בכבל ה- USB כדי לסנכרן את ה- iPod שלך עם iTunes או כדי לטעון אותו. הדור החמישי ל- iPod Touch משתמש במחבר 8 פינים במקום מחבר 30 פינים. הכנס את מחבר 8 הפינים לאייפוד ואת החלק השני ליציאת ה- USB של המחשב.  3 הכינו אוזניות למכשיר שלכם. אוזניות מוחדרות לשקע מלמעלה. (עבור ה- iPod Touch מהדור החמישי, שקע האוזניות נמצא בחלק התחתון) תוכלו להבחין בפס לבן קטן באוזניה הימנית, עם פלוס אפור בחלקו העליון ומינוס בתחתית. אתה יכול להשתמש בלחצנים אלה כדי לשלוט בעוצמת האוזניות. כמו כן, ניתן לראות רשת מתכת קטנה בצד השני של הבר - זהו המיקרופון (לדגמים ישנים יותר לא היה מיקרופון).
3 הכינו אוזניות למכשיר שלכם. אוזניות מוחדרות לשקע מלמעלה. (עבור ה- iPod Touch מהדור החמישי, שקע האוזניות נמצא בחלק התחתון) תוכלו להבחין בפס לבן קטן באוזניה הימנית, עם פלוס אפור בחלקו העליון ומינוס בתחתית. אתה יכול להשתמש בלחצנים אלה כדי לשלוט בעוצמת האוזניות. כמו כן, ניתן לראות רשת מתכת קטנה בצד השני של הבר - זהו המיקרופון (לדגמים ישנים יותר לא היה מיקרופון). - 4 גלה מה הכפתורים עושים. ל- iPod Touch יש שלושה כפתורים. הם מאוד קלים לשימוש ברגע שאתה יודע את מטרתם.
- כפתור שינה / התעוררות למעלה. כאשר אתה משתמש ב- iPod בפעם הראשונה, לחץ לחיצה ארוכה על לחצן זה כדי להפעיל את היחידה. לחץ פעם אחת כדי לנעול את המסך או להרדים את ה- iPod. (הערה: ה- iPod ישתמש בחשמל בזמן השינה.)

- ניתן להשתמש בכפתורי עוצמת הקול בצד שמאל של המכשיר כדי להגביר ולהנמיך את עוצמת הקול.

- כפתור הבית נמצא בתחתית המסך (ריבוע אפור במעגל). ללחצן הבית יש שתי פונקציות. לחיצה אחת תפתח את המסך הראשי. שתי הקשות מהירות יפתחו את שורת המשימות בתחתית המסך. הקש על אפליקציה כדי לעבור אליה. המשך ללחוץ על האפליקציה עד שהם מתחילים לרעוד ומופיע סמל מינוס בצד ימין של הסמל המתאים. לחץ על סמל המינוס כדי לסגור את היישום. כך תוכלו לחסוך בחשמל הסוללה.

- כפתור שינה / התעוררות למעלה. כאשר אתה משתמש ב- iPod בפעם הראשונה, לחץ לחיצה ארוכה על לחצן זה כדי להפעיל את היחידה. לחץ פעם אחת כדי לנעול את המסך או להרדים את ה- iPod. (הערה: ה- iPod ישתמש בחשמל בזמן השינה.)
- 5 עקוב אחר הוראות ההתקנה על המסך כדי להפעיל באופן מלא את ה- iPod Touch החדש שלך.
- בחר שפה. אנגלית מוגדרת כברירת מחדל, אך ספרדית, צרפתית, רוסית, סינית, יפנית ואחרים זמינים בתפריט הנפתח.

- בחר את המדינה. יש לבחור את המדינה שלך (למשל רוסיה) כברירת מחדל, אך מדינות אחרות זמינות.

- הפעל שירותי מיקום. זה יאפשר ל- iPod להשתמש במיקום שלך ליישומים הדורשים מידע זה ולתיוג גיאוגרפי של התמונות והסרטונים שלך. השימוש בשירות זה הוא הבחירה שלך.

- התחבר לרשת אלחוטית ייתכן שיהיה עליך להזין סיסמה.

- בחר הגדרות iPod. תוכל להגדיר את ה- iPod שלך כמכשיר חדש, או לסנכרן את האפליקציות, המוסיקה, התמונות ומידע אחר שלך מגיבוי iTunes או iCloud קודם.

- אם תבחר "שחזר מגיבוי iCloud" או "שחזר מגיבוי iTunes", ה- iPod שלך אמור להתחיל את תהליך הסנכרון. במאמר זה, אנו מניחים כי אתה משתמש בהגדרות של מכשיר חדש, מבלי לשחזר מגיבוי.
- היכנס באמצעות מזהה Apple שלך. אם אינך רשום, בחר "צור מזהה Apple חינם".

- החליט אם ברצונך להשתמש ב- iCloud. ICloud, שהושק באוקטובר 2011, מאפשר לך לסנכרן אפליקציות, ספרים, תמונות או קטעי וידאו מכל מכשירי Apple. זהו שירות בחינם, אך עולה סכום מסוים של כסף לרכישת שטח נוסף בענן. שוב, עליך להחליט אם להשתמש בשירות זה או לא. אם ברצונך להשתמש בו, בחר "השתמש ב- iCloud".

- בחר אם ברצונך לגבות את ה- iPod ל- iCloud. הגיבוי משתמש בשטח הפנוי הפנוי שלך בענן; אתה צריך כבל USB כדי לגבות את המחשב שלך (זה בחינם).

- החליט אם ברצונך להשתמש בתכונה Find My iPod. אם ה- iPod שלך נגנב או אבד, Find My iPod יכול לעזור לך לאתר את המכשיר שלך, להגדיר מרחוק סיסמה, למחוק נתונים ועוד. פונקציה זו היא אופציונלית.
- בחר בין שליחת נתוני האבחון לאפל באופן אוטומטי, או לא ביצוע העברת הנתונים המתאימה כלל. אם ה- iPod שלך קורס, הוא שולח דוח קריסה ל- Apple לניתוח. אם אינך רוצה לעשות זאת, בחר "אל תשלח".
- לחץ על "הרשמה ב- Apple" כדי להפעיל את המכשיר באופן רשמי.
- בחר "התחל להשתמש באייפוד". הורי, זה נגמר!
- בחר שפה. אנגלית מוגדרת כברירת מחדל, אך ספרדית, צרפתית, רוסית, סינית, יפנית ואחרים זמינים בתפריט הנפתח.
- 6 למד כיצד להשתמש במסך המגע. ניתן להפעיל את "הכפתורים" במסך במגע קל של האצבע.
- כדי לעבור ברשימה, החלק את האצבע למעלה או למטה.

- כדי להגדיל דף או תמונה, הנח שתי אצבעות במרכז המיקוד שלך והפיץ אותן לצדדים מבלי להסיר אותן מהמסך.

- כדי להתקרב, הנח שתי אצבעות במרחק קצר זה מזה והחלק אותן לכיוון מרכז המיקוד שלך.

- כדי לעבור ברשימה, החלק את האצבע למעלה או למטה.
שיטה 1 מתוך 4: סנכרן עם iTunes
- 1 קרא את המאמר הקשור ב- wikiHow בנושא סנכרון iPhone עם iTunes, מכיוון שהתהליך יהיה זהה עבור כל מכשירי אפל.
 2 חבר כבל USB למכשיר באמצעות כבל USB. אם יש לך iTunes התוכנית תיפתח אוטומטית. אם לא, תוכל להוריד את התוכנית בחינם.
2 חבר כבל USB למכשיר באמצעות כבל USB. אם יש לך iTunes התוכנית תיפתח אוטומטית. אם לא, תוכל להוריד את התוכנית בחינם. - כאשר iTunes ייפתח, תתבקש לרשום את ה- iPod שלך. אתה יכול לעשות את זה עכשיו או מאוחר יותר. כמו כן, תתבקש להזין שם למכשיר שלך, למשל "iPod של איגור".
 3 סנכרן את הנתונים שלך ל- iTunes באמצעות חוט. "סנכרון" הוא תהליך שמירה על התאמת נתוני iTunes שלך ל- iPod שלך, ללא קשר לכמות התוכן. ישנן מספר דרכים להוספת קבצים ל- iPod שלך.
3 סנכרן את הנתונים שלך ל- iTunes באמצעות חוט. "סנכרון" הוא תהליך שמירה על התאמת נתוני iTunes שלך ל- iPod שלך, ללא קשר לכמות התוכן. ישנן מספר דרכים להוספת קבצים ל- iPod שלך. - אתה יכול להוסיף הכל מ- iTunes ל- iPod על ידי בחירה באפשרות "סנכרן שירים אוטומטית ל- iPod שלי". תוכל לעשות את אותו הדבר עבור אפליקציות ותמונות. אם אתה רוצה להוסיף כמה קבצים מהספרייה שלך, אך לא את כולם, אל תשים את הסימון ולחץ על "בוצע".
- כדי להוסיף קבצים בודדים, מצא אותם בספריית ה- iTunes שלך, ולאחר מכן לחץ וגרור את הקבצים שנבחרו אל סמל ה- iPod שלך בחלונית השמאלית.
- לחלופין, תוכל ללחוץ על סמל ה- iPod ולאחר מכן ללחוץ על כפתור "מוסיקה" (או כל אפשרות אחרת) בחלק העליון של המסך. כאן תוכל לבחור אמנים בודדים, ז'אנרים, רשימות השמעה או אלבומים להוספה על ידי סימון התיבה שליד הקטגוריה המתאימה. (לדוגמה, אם ברצונך להוסיף כל שיר של רולינג סטונס לאייפוד שלך, מצא את רולינג סטונס מתחת לאמנים, ולאחר מכן סמן את התיבה שליד הכותרת.) לאחר שבחרת את הקבצים שאתה רוצה, לחץ על סנכרון בפינה הימנית התחתונה. של המסך.
- 4 למד כיצד למחוק שירים מהמכשיר שלך. כדי למחוק שירים, תוכל לבטל את סימון התיבות שברצונך למחוק ולאחר מכן לחץ על סנכרון. לחלופין, תוכל ללחוץ על "מוסיקה" בתפריט ה- iPod בצד שמאל של המסך, לבחור את השירים למחיקה וללחוץ על כפתור המחיקה.
 5 למד כיצד להוסיף או להסיר אפליקציות ב- iPod שלך. אם כבר קנית אפליקציות מ- iTunes, לחץ על כפתור "אפליקציות" בסמוך לחלק העליון של המסך בתפריט ה- iPod. כאן תוכל לסנכרן את הדואר שלך, פייסבוק, טוויטר וחשבונות אחרים באמצעות נתוני האפליקציה.
5 למד כיצד להוסיף או להסיר אפליקציות ב- iPod שלך. אם כבר קנית אפליקציות מ- iTunes, לחץ על כפתור "אפליקציות" בסמוך לחלק העליון של המסך בתפריט ה- iPod. כאן תוכל לסנכרן את הדואר שלך, פייסבוק, טוויטר וחשבונות אחרים באמצעות נתוני האפליקציה.
שיטה 2 מתוך 4: האזנה למוסיקה
 1 לחץ על סמל המוסיקה. תראה סמלים בתחתית המסך כגון רשימות השמעה, אמנים, שירים, אלבומים ועוד. מדובר בדרכים שונות למיון המוסיקה באייפוד שלך.
1 לחץ על סמל המוסיקה. תראה סמלים בתחתית המסך כגון רשימות השמעה, אמנים, שירים, אלבומים ועוד. מדובר בדרכים שונות למיון המוסיקה באייפוד שלך. - הכרטיסייה עוד היא המקום שבו תוכל למצוא פודקאסטים, ספרי שמע והרצאות של iTunesU. כמו כן, בכרטיסייה זו תוכל לחפש לפי מלחין או ז'אנר.
- 2 פתח את הכרטיסייה שירים ולחץ על שיר. המסך 'משחק עכשיו' ייפתח.
- בחלק העליון של המסך תוכלו לראות את האמן, שם השיר וכותר האלבום. מתחתיהם שורת המצב של השיר. אתה יכול להזיז את המחוון כדי לקפוץ לחלק של המנגינה שנבחרה שאתה רוצה.

- מתחת לשורת המצב של השיר ישנם שני אייקוני חצים.לחיצה על החץ השמאלי תביא את השיר למצב חוזר; על ידי לחיצה על החצים החוצים, תטשטל את השירים באייפוד שלך ללא תקינה ותשמיע אותם לאחר השיר הבא.

- בחלק התחתון ישנם לחצנים לדילוג על שירים, בצד שמאל וימין, ולחצן השהה / הפעלה במרכז. מתחתיהם שורת עוצמת הקול. אתה יכול להזיז את הסרגל ימינה או שמאלה כדי להגדיל או להקטין את עוצמת הקול, בהתאמה.

- אם השיר נטען בתמונת אלבום, זה יוצג ברקע.
- לחץ על סמלי הכוכבים כדי לדרג את השיר. לאחר שתדרג מספר שירים, תוכל למיין אותם לפי דירוג.

- לחיצה על החץ בפינה השמאלית העליונה תעביר אותך לרשימות המוזיקה שלך. כדי לחזור למסך המנגן כעת, הקש על הלחצן משחק כעת בפינה השמאלית העליונה.

- בחלק העליון של המסך תוכלו לראות את האמן, שם השיר וכותר האלבום. מתחתיהם שורת המצב של השיר. אתה יכול להזיז את המחוון כדי לקפוץ לחלק של המנגינה שנבחרה שאתה רוצה.
 3 נווט לחלקים שונים של הרשימה שלך באמצעות סרגל האלפבית בצד ימין של המסך. לדוגמה, אם אתה רוצה למצוא שיר שכותרתו מתחילה באות T; לחץ על ה- T כדי לעבור לחלק המתאים ברשימה.
3 נווט לחלקים שונים של הרשימה שלך באמצעות סרגל האלפבית בצד ימין של המסך. לדוגמה, אם אתה רוצה למצוא שיר שכותרתו מתחילה באות T; לחץ על ה- T כדי לעבור לחלק המתאים ברשימה. - פתח את פונקציית החיפוש על ידי לחיצה על סמל זכוכית המגדלת הקטנה בחלק העליון של רצועת האלף בית. לחיצה על שדה החיפוש תפתח את מקלדת QWERTY בתחתית המסך.
 4 צור רשימת השמעה תוך האזנה לשירים. רשימת השמעה מסוג זה היא רשימת השמעה שנוצרה ב- iPod, לא ב- iTunes. לחץ על הכרטיסייה רשימת השמעה בתחתית מסך רשימות השירים שלך.
4 צור רשימת השמעה תוך האזנה לשירים. רשימת השמעה מסוג זה היא רשימת השמעה שנוצרה ב- iPod, לא ב- iTunes. לחץ על הכרטיסייה רשימת השמעה בתחתית מסך רשימות השירים שלך. - לחץ על הוסף רשימת השמעה. תתבקש להזין שם לרשימת ההשמעה החדשה. לחץ על שמור כדי להמשיך.
- תפתח רשימה עם כל השירים. כדי להוסיף שיר לרשימת ההשמעה שלך, לחץ על סמל הפלוס הכחול מימין לשיר. צבע הפלוס ישתנה לאפור כאשר השיר יתווסף לרשימת ההשמעה. כאשר אתה מוסיף את כל השירים שאתה רוצה, לחץ על הלחצן בוצע בפינה השמאלית העליונה.
- תוחזר לכרטיסייה פלייליסטים, שם תראה את הכותרת של רשימת ההשמעה החדשה. לחץ עליו כדי לפתוח אותו. בחלק העליון תראה את הלחצנים ערוך, נקה או מחק רשימת השמעה.
 5 לחץ על כפתור הבית כדי לחזור למסך הבית ולפתוח אפליקציות. אינך צריך להשאיר את רשימת השירים שלך או את מסך המשחקים פתוחים כדי להאזין למוזיקה. המוסיקה תמשיך לנגן.
5 לחץ על כפתור הבית כדי לחזור למסך הבית ולפתוח אפליקציות. אינך צריך להשאיר את רשימת השירים שלך או את מסך המשחקים פתוחים כדי להאזין למוזיקה. המוסיקה תמשיך לנגן.  6 למד כיצד לשלוט במוזיקה שלך כאשר מסך ה- iPod נעול. אינך צריך לבטל את נעילת המסך; פשוט לחץ פעמיים על כפתור הבית. יהיו לחצנים לדילוג רצועות, השהיה / הפעלה ושורת עוצמת קול, כמו גם מידע על השיר בחלק העליון של המסך.
6 למד כיצד לשלוט במוזיקה שלך כאשר מסך ה- iPod נעול. אינך צריך לבטל את נעילת המסך; פשוט לחץ פעמיים על כפתור הבית. יהיו לחצנים לדילוג רצועות, השהיה / הפעלה ושורת עוצמת קול, כמו גם מידע על השיר בחלק העליון של המסך. - 7 למד אודות דרכים להאזין למוסיקה אם אין לך אוזניות. אינך צריך להשתמש באוזניות כדי להאזין למוזיקה. אם תסיר את האוזניות, מוסיקה תתחיל להתנגן מהרמקולים הקטנים ביחידה (בגב האייפוד).
שיטה 3 מתוך 4: גלישה באינטרנט
- 1למד כיצד להשתמש ב- Safari ב- iPod על ידי קריאת מאמר דומה על iPhone, מכיוון שלשני המכשירים יש אותו דפדפן.
 2 פתח את אפליקציית Safari הממוקמת בסרגל בתחתית המסך. Safari הוא דפדפן ברירת המחדל של אפל, בדומה ל- Internet Explorer, Firefox ו- Google Chrome. יופיע תפריט עם חיבורי WiFi זמינים אם עדיין לא חיברת את המכשיר לרשת.
2 פתח את אפליקציית Safari הממוקמת בסרגל בתחתית המסך. Safari הוא דפדפן ברירת המחדל של אפל, בדומה ל- Internet Explorer, Firefox ו- Google Chrome. יופיע תפריט עם חיבורי WiFi זמינים אם עדיין לא חיברת את המכשיר לרשת. - 3בחר את רשת ה- WiFi הרצויה לחיבור.
 4 השתמש בסרגל Google לחיפוש; השתמש בסרגל ארוך יותר כדי להזין את כתובות דפי האינטרנט שאתה מכיר. ברגע שתלחץ על שדות אלה תופיע מקלדת QWERTY, שתאפשר לך להזין את האותיות הרצויות.
4 השתמש בסרגל Google לחיפוש; השתמש בסרגל ארוך יותר כדי להזין את כתובות דפי האינטרנט שאתה מכיר. ברגע שתלחץ על שדות אלה תופיע מקלדת QWERTY, שתאפשר לך להזין את האותיות הרצויות. - 5 למד אודות הלחצנים בתחתית מסך הספארי. חמישה כפתורים. תוכל להשתמש בלחצנים אלה כדי לנווט בדפדפן שלך כפי שהיית עושה במחשב שלך.
- חיצים לחזור אחורה או קדימה בדף פתוח. חץ שמאלה - מעביר אותך לדף הקודם; חץ ימינה - זז קדימה.

- החץ המגיח מהכיכר פותח תפריט עם אפשרויות. כאן תוכל להוסיף כרטיסיות, קישורי דואר, ציוצים או הדפסה.

- סמל הספר הפתוח הוא גישה לכרטיסיות שלך. ערוך כרטיסיות של הדפים האהובים עליך באמצעות התפריט עם אפשרויות.

- הריבועים השכובים בצד הימני הקיצוני של הלוח מאפשרים לך לפתוח מספר חלונות. אם אתה רוצה לפתוח אתר אחר מבלי לסגור את החלונות הפתוחים, פשוט לחץ על כפתור זה ולחץ על דף חדש בפינה השמאלית התחתונה.אתה יכול לנווט בין הדפים על ידי החלקה שמאלה או ימינה. סגור דפים מיותרים על ידי לחיצה על סמל הצלב האדום בפינה השמאלית העליונה. לחץ על בוצע בסיום.

- חיצים לחזור אחורה או קדימה בדף פתוח. חץ שמאלה - מעביר אותך לדף הקודם; חץ ימינה - זז קדימה.
שיטה 4 מתוך 4: יישומים נוספים
- 1 גלה מהי אפליקציה. אפליקציה היא תוכנית שפועלת ב- iPod שלך, בדומה לתוכנית במחשב שלך. iPod Touch מגיע עם כמה יישומים מותקנים. זה כולל מוסיקה + iTunes, ספארי, דואר, GameCenter, תמונות, iMessage ועוד. בתחתית מסך הבית תראה ארבע אפליקציות; אלה היישומים הנפוצים ביותר כמו מוסיקה או ספארי.
- אתה יכול לרכוש קבצי מדיה ב- iPod שלך באמצעות אפליקציית iTunes. אתה יכול לרכוש אפליקציות מחנות האפליקציות. חלק מהאפליקציות הפופולריות זמינות בחינם.
- 2 למד כיצד לבדוק את סטטוס האפליקציה ואם אתה זקוק לחיבור WiFi כדי להשתמש בה. חלק מהיישומים דורשים גישה לאינטרנט אלחוטי. כדי לבחור ידנית רשת Wi-Fi או נקודה חמה, לחץ על סמל ההגדרות, ולאחר מכן בחר WiFi כדי לראות את הרשימה. זה יעבוד אם יש לך רשת אלחוטית מהימנה; ה- iPod לא יתחבר לרשתות לא אמינות. בהגדרות, אתה יכול להתאים את בהירות המסך, שומר המסך, האבטחה והגדרות האפליקציה.
 3 למד כיצד לשלוח הודעה ל- iPod touch / iPhone / iPad / iDevice אחר, איש הקשר שלך / iMessage. iMessage מאפשר לך לשלוח הודעות מיידיות בחינם ל- iPod, iPad או מכשירי iPhone אחרים באופן אלחוטי.
3 למד כיצד לשלוח הודעה ל- iPod touch / iPhone / iPad / iDevice אחר, איש הקשר שלך / iMessage. iMessage מאפשר לך לשלוח הודעות מיידיות בחינם ל- iPod, iPad או מכשירי iPhone אחרים באופן אלחוטי.  4 למד כיצד לצלם באמצעות ה- iPod touch החדש שלך. כדי לצלם תמונה או סרטון ב- iPod שלך, פתח את אפליקציית המצלמה. לצפייה בתמונות שלך, לחץ על סמל התמונות.
4 למד כיצד לצלם באמצעות ה- iPod touch החדש שלך. כדי לצלם תמונה או סרטון ב- iPod שלך, פתח את אפליקציית המצלמה. לצפייה בתמונות שלך, לחץ על סמל התמונות.
טיפים
- נקו את מסך האייפוד שלכם בעזרת מטלית מיקרופייבר נטולת מוך.
- שקול לקבל מארז לאייפוד שלך, מכיוון שהמסך נסדק בקלות רבה. כיסויים זולים יחסית ויסייעו להגן על גב האייפוד שלכם מפני שריטות ולכלוך. לחלופין, תוכל לרכוש כיסוי פלסטיק למסך כדי להגן על המסך מפני כתמים וטביעות אצבע.
- אם נגמר לך המקום הפנוי, ייתכן שתתקל בבעיות בהורדת יישומים. נסה להסיר התקנה של אפליקציות, תמונות, סרטים או מוזיקה שאינם בשימוש. אם אתה רוצה להימנע מבעיות מסוג זה, קנה את ה- iPod Touch 64 GB (המקום הפנוי ביותר כרגע).
- אתה יכול להשתמש בחריטה חינם (אם אתה קונה iPod באופן מקוון) ולחרוט את שמך. שים לב, עם זאת, הדבר יגרום לירידת מחיר המכירה של ה- iPod שלך.
- שקול לקנות Apple Care עבור ה- iPod שלך. למכשיר יש אחריות מוגבלת לשנה, אך Apple Care מרחיבה את האחריות לשנתיים ומספקת שירות תיקונים עולמי. זכור, האחריות המוגבלת אינה מכסה נזק מקרי, בניגוד ל- Apple Care.
- נסה להפעיל מחדש את המכשיר שלך אם הוא תלוי באחת האפליקציות.
- ה- iPod Touch עמוס בתכונות. אם אינך בטוח לגבי הרכישה, בקר בחנות Apple ונסה את אחד ממכשירי ההדגמה.
- אם הסוללה קרובה להיגמר, נסה לסגור אפליקציות מיותרות בכרטיסייה ריבוי משימות ולעמעם את המסך בהגדרות.
אזהרות
- היזהר בעת רכישת iPod Touch משומש.
- ה- iPod Touch נראה מחוספס, אך הוא עלול להישבר. היזהר לא להפיל את המכשיר שלך.
- מכסה הכרום הנוצץ של ה- iPod Touch שלכם פגיע במיוחד לשריטות. שקול לקנות מארז.
- האחסון יבטל אוטומטית את האחריות שלך.
- היזהר עם נקודות חמות WiFi; הם לא תמיד מוגנים.
מה אתה צריך
- iPod Touch (עם אוזניות וכבל טעינת USB 30 פינים)
- Mac או PC עם הגרסה העדכנית ביותר של iTunes.