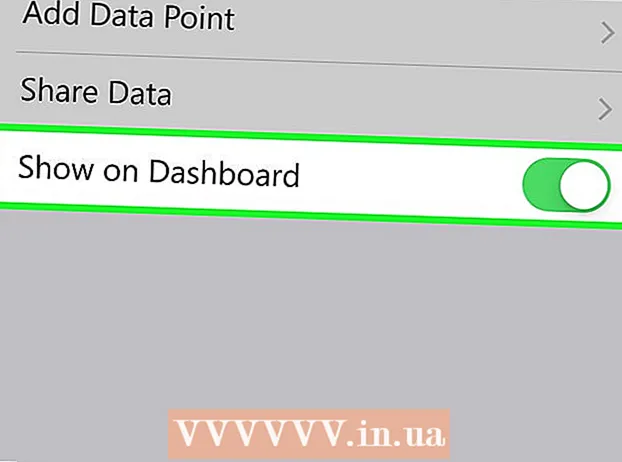מְחַבֵּר:
Ellen Moore
תאריך הבריאה:
19 יָנוּאָר 2021
תאריך עדכון:
29 יוני 2024

תוֹכֶן
- צעדים
- שיטה 1 מתוך 3: שימוש באתר אינסטגרם
- שיטה 2 מתוך 3: שימוש באפליקציית אינסטגרם
- שיטה 3 מתוך 3: שימוש ב- BlueStacks
- טיפים
- אזהרות
מאמר זה יראה לך כיצד לגשת לחשבון האינסטגרם שלך במחשב Windows. ניתן לעשות זאת באמצעות אתר אינסטגרם או אפליקציית אינסטגרם Windows 10, או אמולטור ה- Android של BlueStacks בחינם. שים לב שאינך יכול להעלות תמונות וסרטונים לאתר אינסטגרם.
צעדים
שיטה 1 מתוך 3: שימוש באתר אינסטגרם
 1 פתח את אתר האינסטגרם. עבור אל https://www.instagram.com/ בדפדפן האינטרנט שלך. עדכון האינסטגרם ייפתח (אם אתה מחובר לחשבון האינסטגרם שלך).
1 פתח את אתר האינסטגרם. עבור אל https://www.instagram.com/ בדפדפן האינטרנט שלך. עדכון האינסטגרם ייפתח (אם אתה מחובר לחשבון האינסטגרם שלך). - אם עדיין לא נכנסת לאינסטגרם, לחץ על היכנס בפינה השמאלית התחתונה של הדף ולאחר מכן הזן את שם המשתמש (או מספר הטלפון או כתובת הדוא"ל שלך) והסיסמה.
 2 בדוק את הפיד שלך. גלול בפיד כדי לצפות בפוסטים ממשתמשים שאתה עוקב אחריהם. תוכל גם למצוא משתמשים ספציפיים או תגים ספציפיים; לשם כך, הזן את מונח החיפוש שלך בתיבת הטקסט 'חיפוש' בראש הדף.
2 בדוק את הפיד שלך. גלול בפיד כדי לצפות בפוסטים ממשתמשים שאתה עוקב אחריהם. תוכל גם למצוא משתמשים ספציפיים או תגים ספציפיים; לשם כך, הזן את מונח החיפוש שלך בתיבת הטקסט 'חיפוש' בראש הדף.  3 תעשו לייק לפוסט הזה. לשם כך, לחץ עליו פעמיים או לחץ על סמל "♡" מתחת לפרסום.
3 תעשו לייק לפוסט הזה. לשם כך, לחץ עליו פעמיים או לחץ על סמל "♡" מתחת לפרסום.  4 הוסף הערה לפוסט. לחץ על תיבת הטקסט הוסף הערה מתחת להערות הפוסט (או לחץ על סמל ענן הדיבור ישירות מתחת לפוסט), הזן את תגובתך ולחץ על הזן.
4 הוסף הערה לפוסט. לחץ על תיבת הטקסט הוסף הערה מתחת להערות הפוסט (או לחץ על סמל ענן הדיבור ישירות מתחת לפוסט), הזן את תגובתך ולחץ על הזן.  5 סקור את הפעילות שלך. לחץ על סמל הפעילות בפינה השמאלית העליונה של הדף כדי להציג את הלייקים, התגובות והעוקבים העדכניים ביותר.
5 סקור את הפעילות שלך. לחץ על סמל הפעילות בפינה השמאלית העליונה של הדף כדי להציג את הלייקים, התגובות והעוקבים העדכניים ביותר.  6 בדוק את הפרופיל שלך. לחץ על סמל הפרופיל
6 בדוק את הפרופיל שלך. לחץ על סמל הפרופיל  בפינה הימנית העליונה של הדף. הפרופיל שלך ייפתח, שם תמצא את התמונות והסרטונים שהועלו.
בפינה הימנית העליונה של הדף. הפרופיל שלך ייפתח, שם תמצא את התמונות והסרטונים שהועלו. - לא ניתן להעלות תמונות וסרטונים לאתר אינסטגרם.
- כדי לשנות את פרטי הפרופיל שלך, לחץ על "ערוך פרופיל" בראש הדף; תוכל גם ללחוץ על סמל גלגל השיניים כדי לשנות את הסיסמה שלך, להגדיר התראות או לצאת.
 7 הרשמה או ביטול הרשמה. לחץ על הלחצן כחול הרשמה בחלק העליון של פרופיל המשתמש כדי להירשם לאותו משתמש, או לחץ על הרשמות בראש הפרופיל של משתמש שאליו אתה מנוי לביטול הרשמה.
7 הרשמה או ביטול הרשמה. לחץ על הלחצן כחול הרשמה בחלק העליון של פרופיל המשתמש כדי להירשם לאותו משתמש, או לחץ על הרשמות בראש הפרופיל של משתמש שאליו אתה מנוי לביטול הרשמה. - אתה יכול גם לחסום ולבטל חסימה של משתמשים באתר אינסטגרם.
שיטה 2 מתוך 3: שימוש באפליקציית אינסטגרם
 1 הורד את אפליקציית אינסטגרם ל- Windows. פתח את תפריט ההתחלה
1 הורד את אפליקציית אינסטגרם ל- Windows. פתח את תפריט ההתחלה  ; לשם כך, לחץ על הלוגו של Windows בפינה השמאלית התחתונה של המסך. כעת בצע את השלבים הבאים:
; לשם כך, לחץ על הלוגו של Windows בפינה השמאלית התחתונה של המסך. כעת בצע את השלבים הבאים: - להיכנס לִקְנוֹת;
- לחץ על "חנות";
- לחץ על סרגל החיפוש;
- להיכנס אינסטגרם;
- לחץ על "אינסטגרם" בתפריט הנפתח;
- לחץ על "הורד".
 2 הפעל את אפליקציית אינסטגרם. פתח את תפריט ההתחלה
2 הפעל את אפליקציית אינסטגרם. פתח את תפריט ההתחלה  , להיכנס אינסטגרםולאחר מכן לחץ על Instagram בחלק העליון של תפריט התחל.
, להיכנס אינסטגרםולאחר מכן לחץ על Instagram בחלק העליון של תפריט התחל.  3 היכנס לאינסטגרם. הזן את כתובת הדוא"ל שלך, שם המשתמש או מספר הטלפון שלך בשורה "שם משתמש" ולאחר מכן הזן את הסיסמה בשורה "סיסמה"; נְקִישָׁה הזן.
3 היכנס לאינסטגרם. הזן את כתובת הדוא"ל שלך, שם המשתמש או מספר הטלפון שלך בשורה "שם משתמש" ולאחר מכן הזן את הסיסמה בשורה "סיסמה"; נְקִישָׁה הזן. - אם רק הקישור "הרשמה" מוצג בתחתית החלון, לחץ עליו ולאחר מכן לחץ על הקישור "התחברות" בתחתית החלון שנפתח. חלון ההתחברות לאינסטגרם ייפתח.
 4 להעלות תמונה. לחץ על סימן + בתחתית חלון האינסטגרם, בחר תמונה (או צלם תמונה אם מצלמת רשת מחוברת למחשב שלך), הוסף מסנן ו / או כיתוב ולאחר מכן לחץ על שתף כדי לפרסם את התמונה לאינסטגרם.
4 להעלות תמונה. לחץ על סימן + בתחתית חלון האינסטגרם, בחר תמונה (או צלם תמונה אם מצלמת רשת מחוברת למחשב שלך), הוסף מסנן ו / או כיתוב ולאחר מכן לחץ על שתף כדי לפרסם את התמונה לאינסטגרם.  5 בדוק את הפרופיל שלך. לחץ על סמל הפרופיל
5 בדוק את הפרופיל שלך. לחץ על סמל הפרופיל  בפינה השמאלית התחתונה של החלון. כאן תוכלו למצוא תמונות וסרטונים שהועלו.
בפינה השמאלית התחתונה של החלון. כאן תוכלו למצוא תמונות וסרטונים שהועלו.  6 השתמש באפליקציית אינסטגרם Windows כאפליקציה לנייד. אפליקציית אינסטגרם ל- Windows 10 זהה כמעט לאפליקציית אינסטגרם למכשירי אייפון ומכשירי אנדרואיד, לכן השתמש באותה פונקציונליות כמו האפליקציה לנייד.
6 השתמש באפליקציית אינסטגרם Windows כאפליקציה לנייד. אפליקציית אינסטגרם ל- Windows 10 זהה כמעט לאפליקציית אינסטגרם למכשירי אייפון ומכשירי אנדרואיד, לכן השתמש באותה פונקציונליות כמו האפליקציה לנייד.
שיטה 3 מתוך 3: שימוש ב- BlueStacks
 1 פתח את אתר BlueStacks. עבור אל https://www.bluestacks.com/en/index.html בדפדפן אינטרנט. פעולה זו תפתח אתר שבו תוכל להוריד את BlueStacks.
1 פתח את אתר BlueStacks. עבור אל https://www.bluestacks.com/en/index.html בדפדפן אינטרנט. פעולה זו תפתח אתר שבו תוכל להוריד את BlueStacks. - BlueStacks הוא אמולטור אנדרואיד המאפשר לך להשתמש ביישומים ניידים במחשב שלך.
 2 לחץ על הורד את Bluestacks. זהו כפתור ירוק באמצע הדף (אם אינך רואה כפתור זה, גלול למטה לתחתית הדף).
2 לחץ על הורד את Bluestacks. זהו כפתור ירוק באמצע הדף (אם אינך רואה כפתור זה, גלול למטה לתחתית הדף).  3 לחץ על הורדכאשר תתבקש. הכפתור הירוק הזה נמצא בראש הדף. הקובץ BlueStacks.exe יורד למחשב שלך.
3 לחץ על הורדכאשר תתבקש. הכפתור הירוק הזה נמצא בראש הדף. הקובץ BlueStacks.exe יורד למחשב שלך. - בחלק מהדפדפנים יהיה עליך לציין את תיקיית ההורדות ו / או לאשר את הורדת הקובץ.
 4 התקן את BlueStacks. לשם כך, לחץ פעמיים על הקובץ BlueStacks.exe ולאחר מכן בצע את השלבים הבאים:
4 התקן את BlueStacks. לשם כך, לחץ פעמיים על הקובץ BlueStacks.exe ולאחר מכן בצע את השלבים הבאים: - לחץ על "כן" אם תתבקש;
- בחלון שנפתח, לחץ על "התקן";
- המתן להתקנת BlueStacks.
 5 הפעל את BlueStacks. פעולה זו תימשך דקה או יותר (אם ביצועי המחשב שלך נמוכים מהממוצע).
5 הפעל את BlueStacks. פעולה זו תימשך דקה או יותר (אם ביצועי המחשב שלך נמוכים מהממוצע). - אם BlueStacks אינו מופעל אוטומטית, לחץ על התחל
 , להיכנס ערמות כחולותולאחר מכן לחץ על BlueStacks בחלק העליון של תפריט התחל.
, להיכנס ערמות כחולותולאחר מכן לחץ על BlueStacks בחלק העליון של תפריט התחל. - אם תתבקש להגדיר את BlueStacks, בצע את ההוראות שעל המסך.
- אם BlueStacks אינו מופעל אוטומטית, לחץ על התחל
 6 לחץ על הכרטיסייה יישומים. הוא נמצא בצד שמאל למעלה של חלון BlueStacks.
6 לחץ על הכרטיסייה יישומים. הוא נמצא בצד שמאל למעלה של חלון BlueStacks. - זכור כי BlueStacks לפעמים מציגות מודעות כאשר אתה פותח אפליקציות, כרטיסיות או תיקיות חדשות. במקרה זה, המתן עד שהטיימר בפינה הימנית העליונה של החלון יתחיל לספור לאחור ולאחר מכן לחץ על "X" בפינה הימנית העליונה.
 7 לחץ על יישומי מערכת. תיקיה זו נמצאת בצד שמאל למעלה בחלון BlueStacks.
7 לחץ על יישומי מערכת. תיקיה זו נמצאת בצד שמאל למעלה בחלון BlueStacks.  8 לחץ על "חנות Play"
8 לחץ על "חנות Play"  . זהו סמל משולש רב צבעוני.
. זהו סמל משולש רב צבעוני.  9 לחץ על סרגל החיפוש. הוא נמצא בחלקו העליון של חלון ה- BlueStacks.
9 לחץ על סרגל החיפוש. הוא נמצא בחלקו העליון של חלון ה- BlueStacks.  10 להיכנס אינסטגרם. ייפתח תפריט נפתח.
10 להיכנס אינסטגרם. ייפתח תפריט נפתח.  11 בבקשה תבחר אינסטגרם. זוהי האפשרות הראשונה בתפריט הנפתח. דף האפליקציה של אינסטגרם ייפתח.
11 בבקשה תבחר אינסטגרם. זוהי האפשרות הראשונה בתפריט הנפתח. דף האפליקציה של אינסטגרם ייפתח.  12 לחץ על להתקין. כפתור ירוק זה נמצא בצד ימין של דף BlueStacks.
12 לחץ על להתקין. כפתור ירוק זה נמצא בצד ימין של דף BlueStacks. - 13 לחץ על לקבלכאשר תתבקש. תהליך ההתקנה של אפליקציית אינסטגרם יתחיל.
 14 המתן להתקנת אפליקציית אינסטגרם. זה לוקח רק כמה שניות ואתה יכול לעקוב אחר ההתקדמות בראש דף האפליקציה של אינסטגרם.
14 המתן להתקנת אפליקציית אינסטגרם. זה לוקח רק כמה שניות ואתה יכול לעקוב אחר ההתקדמות בראש דף האפליקציה של אינסטגרם.  15 לחץ על לִפְתוֹחַ. כפתור ירוק זה יופיע במקום כפתור ההתקנה. אפליקציית אינסטגרם תצא לדרך.
15 לחץ על לִפְתוֹחַ. כפתור ירוק זה יופיע במקום כפתור ההתקנה. אפליקציית אינסטגרם תצא לדרך.  16 היכנס לחשבון האינסטגרם שלך. הזן את כתובת הדוא"ל שלך (או שם משתמש או מספר טלפון) וסיסמה. אפליקציית האינסטגרם לנייד תיפתח באמולטור BlueStacks; השתמש כעת באפליקציית אינסטגרם כמכשיר נייד.
16 היכנס לחשבון האינסטגרם שלך. הזן את כתובת הדוא"ל שלך (או שם משתמש או מספר טלפון) וסיסמה. אפליקציית האינסטגרם לנייד תיפתח באמולטור BlueStacks; השתמש כעת באפליקציית אינסטגרם כמכשיר נייד. - ייתכן שיהיה עליך ללחוץ על התחברות בתחתית דף האינסטגרם שלך תחילה.
טיפים
- ניתן להתקין אפליקציות אנדרואיד רבות ב- BlueStacks.
- באמצעות דפדפן Google Chrome או Safari, תוכל להעלות תמונות לאתר אינסטגרם.
אזהרות
- BlueStacks מחקה את מערכת ההפעלה אנדרואיד 5.0. מערכת ההפעלה העדכנית ביותר היא אנדרואיד 8.0, כך שאפליקציות מסוימות לא יפעלו כצפוי ואפליקציות אחרות לא יפעלו כלל ב- BlueStacks.