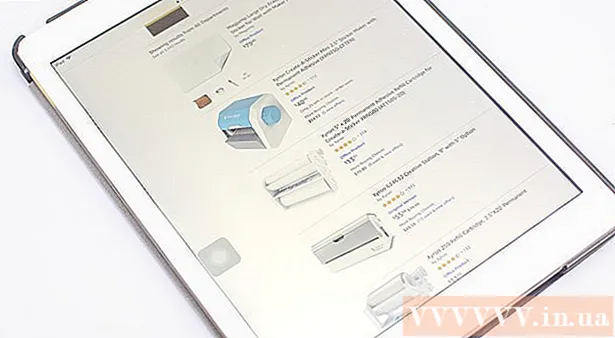מְחַבֵּר:
William Ramirez
תאריך הבריאה:
16 סֶפּטֶמבֶּר 2021
תאריך עדכון:
1 יולי 2024

תוֹכֶן
- צעדים
- שיטה 1 מתוך 6: חיבור ישיר
- שיטה 2 מתוך 6: קורא כרטיסי USB
- שיטה 3 מתוך 6: מייל
- שיטה 4 מתוך 6: ענן
- שיטה 5 מתוך 6: iCloud
- שיטה 6 מתוך 6: Windows XP
מצלמות דיגיטליות העירו צלמים ברבים מאיתנו, מה שאפשר לנו להגיע לרמת יצירתיות חסרת תקדים - וכתוצאה מכך התחלנו לצלם במאות!
כמובן שצפייה בתמונות עם חברים אינה אפשרית במסך המצלמה הקטן. אז הדרך היחידה ליהנות מהתמונות שלך (ולהעלות אותן לפייסבוק) היא להעלות אותן למחשב שלך. אנו נראה לך כמה דרכים לעשות זאת.
צעדים
שיטה 1 מתוך 6: חיבור ישיר
 1 השתמש בכבל USB. מכיוון שמצלמות רבות תומכות כיום בפונקציית חיבור ה- USB, זוהי שיטה פשוטה מאוד. עם זאת, הוא לא תמיד יעיל מכיוון שהוא תלוי בשילוב הספציפי של המצלמה, המחשב ומערכת ההפעלה שלך.
1 השתמש בכבל USB. מכיוון שמצלמות רבות תומכות כיום בפונקציית חיבור ה- USB, זוהי שיטה פשוטה מאוד. עם זאת, הוא לא תמיד יעיל מכיוון שהוא תלוי בשילוב הספציפי של המצלמה, המחשב ומערכת ההפעלה שלך.  2 כבה את המצלמה. כאשר אתה מחבר או מנתק מכשירים אלקטרוניים, במיוחד רגישים כגון מצלמות דיגיטליות, עדיף לכבות אותם תחילה.
2 כבה את המצלמה. כאשר אתה מחבר או מנתק מכשירים אלקטרוניים, במיוחד רגישים כגון מצלמות דיגיטליות, עדיף לכבות אותם תחילה. - חבר קצה אחד של הכבל (בדרך כלל עם תקע קטן) למצלמה.

- חבר את הקצה השני של הכבל (מחבר רחב) ליציאת ה- USB של המחשב שלך.

- חבר קצה אחד של הכבל (בדרך כלל עם תקע קטן) למצלמה.
 3 הפעל את המצלמה. המצלמה שלך אמורה להופיע ככונן בשולחן העבודה שלך.
3 הפעל את המצלמה. המצלמה שלך אמורה להופיע ככונן בשולחן העבודה שלך.
שיטה 2 מתוך 6: קורא כרטיסי USB
- 1 מצא קורא כרטיסי SD. זהו מכשיר חיצוני קטן כמו קופסה המתחברת ליציאת USB.
 2 חבר את קורא הכרטיסים ליציאת USB במחשב שלך. המכשיר יכול להתחבר ישירות למחשב או שיהיה לו כבל USB בקצה אחד.
2 חבר את קורא הכרטיסים ליציאת USB במחשב שלך. המכשיר יכול להתחבר ישירות למחשב או שיהיה לו כבל USB בקצה אחד.  3 הכנס את כרטיס ה- SD מהמצלמה לתוך קורא הכרטיסים. המפה תופיע על שולחן העבודה כדיסק.
3 הכנס את כרטיס ה- SD מהמצלמה לתוך קורא הכרטיסים. המפה תופיע על שולחן העבודה כדיסק. - גרור תמונות מהכרטיס למחשב שלך. מוּכָן!

- גרור תמונות מהכרטיס למחשב שלך. מוּכָן!
שיטה 3 מתוך 6: מייל
 1 צלם תמונות באמצעות מצלמת הסמארטפון שלך. ריקה אינה מצלמה ברמת Canon EOS 7D, אך מצלמות של סמארטפונים מודרניים מספיקות לצילום תמונות באיכות גבוהה.
1 צלם תמונות באמצעות מצלמת הסמארטפון שלך. ריקה אינה מצלמה ברמת Canon EOS 7D, אך מצלמות של סמארטפונים מודרניים מספיקות לצילום תמונות באיכות גבוהה.  2 לצלם תמונה. כל התמונות מתחילות בלחיצה על כפתור תריס המצלמה!
2 לצלם תמונה. כל התמונות מתחילות בלחיצה על כפתור תריס המצלמה!  3 צור מסמך דוא"ל חדש. צרף אליו תמונה כקובץ מצורף ושלח מייל לעצמך.
3 צור מסמך דוא"ל חדש. צרף אליו תמונה כקובץ מצורף ושלח מייל לעצמך.
שיטה 4 מתוך 6: ענן
 1 השתמש במצלמה של הסמארטפון שלך. חלק מהיישומים, כמו אינסטגרם, מעלים תמונות אוטומטית לחלל המשותף. לפיכך, התמונות שלך יהיו זמינות לך או למשתמשים אחרים להורדה למחשב שלך.
1 השתמש במצלמה של הסמארטפון שלך. חלק מהיישומים, כמו אינסטגרם, מעלים תמונות אוטומטית לחלל המשותף. לפיכך, התמונות שלך יהיו זמינות לך או למשתמשים אחרים להורדה למחשב שלך.  2 צלם עם אינסטגרם. החל מסננים כרצונך.
2 צלם עם אינסטגרם. החל מסננים כרצונך.  3 פרסם תמונה לאינסטגרם ושלח משם מייל לעצמך.
3 פרסם תמונה לאינסטגרם ושלח משם מייל לעצמך.
שיטה 5 מתוך 6: iCloud
 1 עבור אל iCloud. זו אולי הדרך הקלה והמהירה ביותר להעביר תמונות מהמצלמה למחשב. עם iCloud, תמונות מצלמת ה- iOS שלך מועלות אוטומטית לענן והופכות לזמינות למכשירים התומכים ב- iCloud, בין אם זה Mac או PC.
1 עבור אל iCloud. זו אולי הדרך הקלה והמהירה ביותר להעביר תמונות מהמצלמה למחשב. עם iCloud, תמונות מצלמת ה- iOS שלך מועלות אוטומטית לענן והופכות לזמינות למכשירים התומכים ב- iCloud, בין אם זה Mac או PC.  2 לצלם תמונה. כשתחזור הביתה, גש ל- Photo Stream באמצעות iPhoto, Aperture או כל מכשיר שמזהה את Stream Photo.
2 לצלם תמונה. כשתחזור הביתה, גש ל- Photo Stream באמצעות iPhoto, Aperture או כל מכשיר שמזהה את Stream Photo.
שיטה 6 מתוך 6: Windows XP
 1 חבר את המצלמה או כרטיס הזיכרון למחשב. זהו צעד קל. ניתן לחבר את המצלמה ישירות למחשב, או להסיר את כרטיס הזיכרון ולהכניס אותו לקורא כרטיסים המחובר למחשב. בדרך כלל החיבור הוא באמצעות USB.
1 חבר את המצלמה או כרטיס הזיכרון למחשב. זהו צעד קל. ניתן לחבר את המצלמה ישירות למחשב, או להסיר את כרטיס הזיכרון ולהכניס אותו לקורא כרטיסים המחובר למחשב. בדרך כלל החיבור הוא באמצעות USB. - יופיע חלון אשף חיבור המצלמה. אם הוא אינו מופיע, תוכל לקרוא לזה באופן ידני: התחל> אביזרים> אשף לעבודה עם סורק או מצלמה דיגיטלית.
 2 בחר תמונות. שלב זה יאפשר לך לבחור את התמונות שברצונך להעביר. האשף יאפשר לך גם לסובב תמונות ולצפות במידע עליהן, כגון התאריך בו צולמו. כך תוכלו להגדיר בעצמכם איך תקראו לתיקייה לתמונות. ברוב המקרים, אתה פשוט מעתיק את כל התמונות לתיקייה אחת במחשב שלך, אך אם אתה זקוק למידע, האשף יספק לך אותו.
2 בחר תמונות. שלב זה יאפשר לך לבחור את התמונות שברצונך להעביר. האשף יאפשר לך גם לסובב תמונות ולצפות במידע עליהן, כגון התאריך בו צולמו. כך תוכלו להגדיר בעצמכם איך תקראו לתיקייה לתמונות. ברוב המקרים, אתה פשוט מעתיק את כל התמונות לתיקייה אחת במחשב שלך, אך אם אתה זקוק למידע, האשף יספק לך אותו.  3 בחר את תיקיית היעד. כעת עליך למלא שני שדות.
3 בחר את תיקיית היעד. כעת עליך למלא שני שדות. - שדה ראשון: "הזן שם לקבוצת התמונות." הערך שתזין יופיע בשם של כל קובץ שמועבר למחשב שלך. לדוגמא: אם אתה יודע שהתמונות צולמו ב -21 ביוני 2012 בפארק, אז תן את שם הקבצים "210612 - פארק", לאחר מכן כל שם קובץ יכלול את השם ואת המונה הזה: 01, 02 וכו '. בדרך זו תוכל לזהות כל תמונה בשמה.

- שדה שני: "בחר מיקום לשמירת קבוצת התמונות הזו." כאן אתה רוצה לשמור את קבוצת התמונות. לחץ על כפתור "עיון" (תיקיה צהובה) ובחר מיקום שמירה בכונן הקשיח.

- שדה ראשון: "הזן שם לקבוצת התמונות." הערך שתזין יופיע בשם של כל קובץ שמועבר למחשב שלך. לדוגמא: אם אתה יודע שהתמונות צולמו ב -21 ביוני 2012 בפארק, אז תן את שם הקבצים "210612 - פארק", לאחר מכן כל שם קובץ יכלול את השם ואת המונה הזה: 01, 02 וכו '. בדרך זו תוכל לזהות כל תמונה בשמה.
 4 המתן לסיום ההעתקה. בדוק את תיקיית היעד - כל התמונות צריכות להיות בה.
4 המתן לסיום ההעתקה. בדוק את תיקיית היעד - כל התמונות צריכות להיות בה.  5 הערה: שיטה זו פועלת רק ב- Windows XP.
5 הערה: שיטה זו פועלת רק ב- Windows XP.