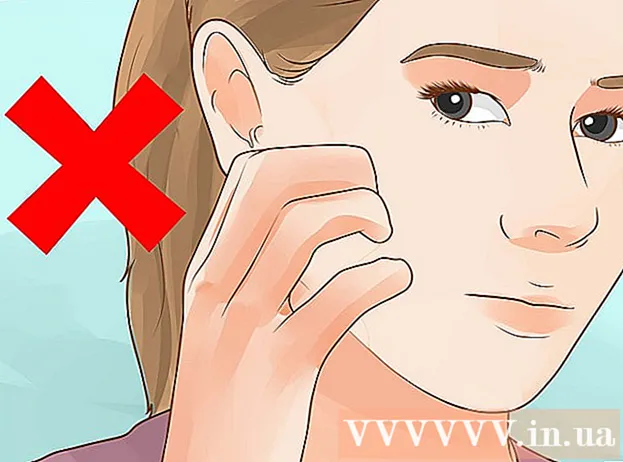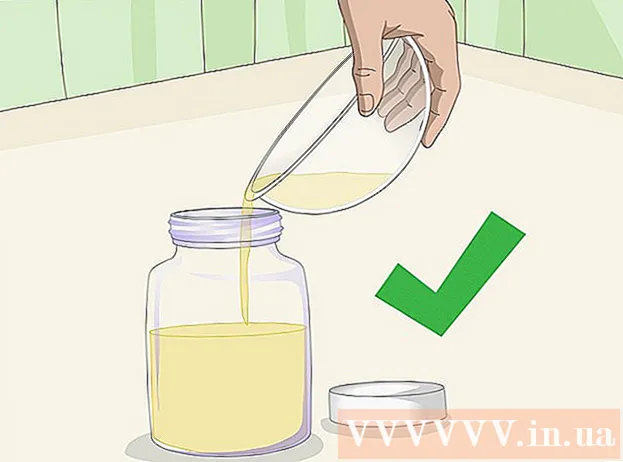מְחַבֵּר:
Janice Evans
תאריך הבריאה:
23 יולי 2021
תאריך עדכון:
1 יולי 2024

תוֹכֶן
- צעדים
- שיטה 1 מתוך 3: ב- Samsung Galaxy
- שיטה 2 מתוך 3: במכשיר אנדרואיד אחר
- שיטה 3 מתוך 3: שימוש באפליקציית סייר הקבצים ES
- טיפים
- אזהרות
מאמר זה יראה לכם כיצד להעביר תמונות מאחסון פנימי של מכשיר אנדרואיד לכרטיס SD. ניתן לעשות זאת באמצעות הגדרות מכשיר אנדרואיד או אפליקציית סייר הקבצים של ES בחינם.
צעדים
שיטה 1 מתוך 3: ב- Samsung Galaxy
 1 הכנס כרטיס SD למכשיר אנדרואיד. ייתכן שיהיה עליך להסיר את מכסה המכשיר לשם כך.
1 הכנס כרטיס SD למכשיר אנדרואיד. ייתכן שיהיה עליך להסיר את מכסה המכשיר לשם כך. - לפעמים אתה צריך לשלוף את הסוללה כדי לגשת לחריץ כרטיס ה- SD.
 2 פתח את אפליקציית הקבצים שלי. מצא את תיקיית סמסונג בסרגל האפליקציות של סמסונג גלקסי, הקש על התיקיה הזו ולאחר מכן הקש על סמל הקבצים שלי, שנראית כמו תיקיה לבנה על רקע כתום.
2 פתח את אפליקציית הקבצים שלי. מצא את תיקיית סמסונג בסרגל האפליקציות של סמסונג גלקסי, הקש על התיקיה הזו ולאחר מכן הקש על סמל הקבצים שלי, שנראית כמו תיקיה לבנה על רקע כתום. - אפליקציית הקבצים שלי מותקנת מראש ברוב מכשירי Samsung Galaxy התומכים ב- Android Nougat (7.0) ומעלה.
 3 לחץ על תמונות. זה בקטע קטגוריות באמצע המסך. רשימת אלבומי התמונות של Samsung Galaxy תיפתח.
3 לחץ על תמונות. זה בקטע קטגוריות באמצע המסך. רשימת אלבומי התמונות של Samsung Galaxy תיפתח.  4 בחר אלבום. הקש על האלבום המכיל את התמונות שברצונך להעביר לכרטיס ה- SD שלך.
4 בחר אלבום. הקש על האלבום המכיל את התמונות שברצונך להעביר לכרטיס ה- SD שלך. - כדי לבחור את כל התמונות, הקש על מצלמה.
 5 בחר את התמונות שאתה רוצה. לחץ והחזק תמונה אחת כדי לבחור אותה ולאחר מכן הקש על תמונות אחרות שאתה רוצה. סימן ביקורת מופיע משמאל לכל תמונה שנבחרה.
5 בחר את התמונות שאתה רוצה. לחץ והחזק תמונה אחת כדי לבחור אותה ולאחר מכן הקש על תמונות אחרות שאתה רוצה. סימן ביקורת מופיע משמאל לכל תמונה שנבחרה. - לחלופין, תוכל להקיש על ⋮ בפינה השמאלית העליונה של המסך, בחר ערוך מהתפריט ולאחר מכן הקש על כל תמונה שאתה רוצה.
 6 לחץ על ⋮. סמל זה נמצא בפינה הימנית העליונה של המסך. ייפתח תפריט נפתח.
6 לחץ על ⋮. סמל זה נמצא בפינה הימנית העליונה של המסך. ייפתח תפריט נפתח.  7 לחץ על מהלך לזוז לעבור. זה בתפריט הנפתח. תפריט האחסון ייפתח.
7 לחץ על מהלך לזוז לעבור. זה בתפריט הנפתח. תפריט האחסון ייפתח. - כדי להעתיק את התמונות לכרטיס ה- SD (כלומר, התמונות יישארו בזיכרון ה- Samsung Galaxy), לחץ על "העתק".
 8 בֶּרֶז כרטיס זיכרון. זה בקטע טלפון בחלק העליון של תפריט האחסון.
8 בֶּרֶז כרטיס זיכרון. זה בקטע טלפון בחלק העליון של תפריט האחסון.  9 בחר תיקייה בכרטיס ה- SD שלך. בדרך כלל יהיה עליך ללחוץ על DCIM> מצלמה כדי לבחור את תיקיית ברירת המחדל של התמונות שלך; אך ניתן לבחור כל תיקיה בכרטיס ה- SD.
9 בחר תיקייה בכרטיס ה- SD שלך. בדרך כלל יהיה עליך ללחוץ על DCIM> מצלמה כדי לבחור את תיקיית ברירת המחדל של התמונות שלך; אך ניתן לבחור כל תיקיה בכרטיס ה- SD. - לחלופין, תוכל ללחוץ על תיקייה חדשה כדי ליצור תיקיה חדשה.
 10 לחץ על מוּכָן. זה בפינה הימנית העליונה של התפריט. התמונות יועברו לתיקיה שצוינה בכרטיס ה- SD, והתמונות האלה יימחקו מהזיכרון של Samsung Galaxy.
10 לחץ על מוּכָן. זה בפינה הימנית העליונה של התפריט. התמונות יועברו לתיקיה שצוינה בכרטיס ה- SD, והתמונות האלה יימחקו מהזיכרון של Samsung Galaxy. - אם תבחר העתק במקום העברה, התמונות יועתקו לכרטיס ה- SD ויישארו בזיכרון Samsung Galaxy.
שיטה 2 מתוך 3: במכשיר אנדרואיד אחר
 1 הכנס כרטיס SD למכשיר אנדרואיד. ייתכן שיהיה עליך להסיר את מכסה המכשיר לשם כך.
1 הכנס כרטיס SD למכשיר אנדרואיד. ייתכן שיהיה עליך להסיר את מכסה המכשיר לשם כך. - לפעמים אתה צריך לשלוף את הסוללה כדי לגשת לחריץ כרטיס ה- SD.
 2 הפעל את אפליקציית ההגדרות
2 הפעל את אפליקציית ההגדרות  . לחץ על הסמל בצורת גלגל שיניים בסרגל היישומים.
. לחץ על הסמל בצורת גלגל שיניים בסרגל היישומים.  3 גלול למטה והקש על זיכרון. אפשרות זו ממוקמת בערך באמצע דף ההגדרות. תפתח רשימה של כונני המכשיר שלך, כולל כרטיס ה- SD.
3 גלול למטה והקש על זיכרון. אפשרות זו ממוקמת בערך באמצע דף ההגדרות. תפתח רשימה של כונני המכשיר שלך, כולל כרטיס ה- SD.  4 בֶּרֶז זיכרון פנימי משותף. תוכל למצוא אפשרות זו בתחתית קבוצת זיכרון ההתקנים.
4 בֶּרֶז זיכרון פנימי משותף. תוכל למצוא אפשרות זו בתחתית קבוצת זיכרון ההתקנים. - בחלק מהטלפונים או הטאבלטים, אפשרות זו תוחלף באפשרות "זיכרון פנימי".
 5 בֶּרֶז תמונות. אפשרות זו נמצאת באמצע התפריט.
5 בֶּרֶז תמונות. אפשרות זו נמצאת באמצע התפריט.  6 בחר תיקייה או אלבום עם תמונות. הקש על מצלמה כדי לפתוח תמונות שצולמו במצלמת מכשיר ה- Android שלך.
6 בחר תיקייה או אלבום עם תמונות. הקש על מצלמה כדי לפתוח תמונות שצולמו במצלמת מכשיר ה- Android שלך. - תוכל גם ללחוץ על תיקייה אחרת כדי לבחור את התמונות המאוחסנות בה.
 7 בחר את התמונות שאתה רוצה. לחץ והחזק תמונה אחת כדי לבחור אותה ולאחר מכן הקש על תמונות אחרות שאתה רוצה.
7 בחר את התמונות שאתה רוצה. לחץ והחזק תמונה אחת כדי לבחור אותה ולאחר מכן הקש על תמונות אחרות שאתה רוצה. - כדי לבחור את כל התמונות בתיקיה, לחץ על ⋮> בחר הכל.
 8 בֶּרֶז ⋮. תוכלו למצוא לחצן זה בפינה השמאלית העליונה של המסך. ייפתח תפריט.
8 בֶּרֶז ⋮. תוכלו למצוא לחצן זה בפינה השמאלית העליונה של המסך. ייפתח תפריט.  9 בֶּרֶז מהלך לזוז לעבור. זה קרוב לראש התפריט. תפריט האחסון ייפתח.
9 בֶּרֶז מהלך לזוז לעבור. זה קרוב לראש התפריט. תפריט האחסון ייפתח. - כדי להעתיק תמונות לכרטיס ה- SD שלך, בחר "העתק" מהתפריט.
 10 הקש על כרטיס ה- SD שהוכנס. תוכלו למצוא אותו בתפריט הנפתח. דף כרטיס ה- SD ייפתח.
10 הקש על כרטיס ה- SD שהוכנס. תוכלו למצוא אותו בתפריט הנפתח. דף כרטיס ה- SD ייפתח.  11 בחר את התיקייה שאליה יועברו התמונות. הקש על תיקיה קיימת, או הקש על ⋮> תיקייה חדשה ולאחר מכן הזן שם לתיקייה החדשה.
11 בחר את התיקייה שאליה יועברו התמונות. הקש על תיקיה קיימת, או הקש על ⋮> תיקייה חדשה ולאחר מכן הזן שם לתיקייה החדשה. - בדרך כלל, תמונות מאוחסנות בתיקיית המצלמה, הממוקמת בתיקיית DCIM בכרטיס ה- SD.
 12 בֶּרֶז מהלך לזוז לעבור. תוכל למצוא אפשרות זו בפינה הימנית התחתונה של המסך. התמונות יועברו מהזיכרון הפנימי של המכשיר לכרטיס ה- SD.
12 בֶּרֶז מהלך לזוז לעבור. תוכל למצוא אפשרות זו בפינה הימנית התחתונה של המסך. התמונות יועברו מהזיכרון הפנימי של המכשיר לכרטיס ה- SD. - אם תבחר העתק במקום העברה, התמונות יועתקו לכרטיס ה- SD ויישארו בזיכרון המכשיר.
שיטה 3 מתוך 3: שימוש באפליקציית סייר הקבצים ES
 1 הכנס כרטיס SD למכשיר אנדרואיד. ייתכן שיהיה עליך להסיר את מכסה המכשיר לשם כך.
1 הכנס כרטיס SD למכשיר אנדרואיד. ייתכן שיהיה עליך להסיר את מכסה המכשיר לשם כך. - לפעמים אתה צריך לשלוף את הסוללה כדי לגשת לחריץ כרטיס ה- SD.
 2 התקן את אפליקציית סייר הקבצים ES. דלג על שלב זה אם כבר יש למכשיר שלך. לזה:
2 התקן את אפליקציית סייר הקבצים ES. דלג על שלב זה אם כבר יש למכשיר שלך. לזה: - פתח את חנות Play
 ;
; - הקש על סרגל החיפוש;
- להיכנס es סייר הקבצים;
- לחץ על "מנהל קבצים של סייר הקבצים ES";
- הקש על "התקן";
- לחץ על "קבל" כשתתבקש;
- חכה להתקנת סייר הקבצים ES.
- פתח את חנות Play
 3 הפעל את סייר הקבצים ES. לחץ על "פתח" בחנות Play או הקש על סמל אפליקציית סייר הקבצים ES.
3 הפעל את סייר הקבצים ES. לחץ על "פתח" בחנות Play או הקש על סמל אפליקציית סייר הקבצים ES. - כאשר האפליקציה מתחילה, גלול בין כמה דפים להנחיות כלליות כיצד להשתמש באפליקציה.
 4 לחץ על התחל עכשיו (התחל עכשיו). זהו כפתור כחול באמצע המסך. דף הבית של סייר הקבצים של ES ייפתח.
4 לחץ על התחל עכשיו (התחל עכשיו). זהו כפתור כחול באמצע המסך. דף הבית של סייר הקבצים של ES ייפתח. - דלג על שלב זה אם כבר הפעלת את קובץ ה- ES Exporporer.
 5 לחץ על תמונות (תמונות). זה באמצע הדף. רשימת תמונות של מכשיר האנדרואיד תיפתח.
5 לחץ על תמונות (תמונות). זה באמצע הדף. רשימת תמונות של מכשיר האנדרואיד תיפתח. - ייתכן שיהיה עליך לגלול למטה כדי לראות אפשרות זו.
 6 בחר את התמונות שאתה רוצה. לחץ והחזק תמונה אחת כדי לבחור אותה ולאחר מכן הקש על תמונות אחרות שאתה רוצה.
6 בחר את התמונות שאתה רוצה. לחץ והחזק תמונה אחת כדי לבחור אותה ולאחר מכן הקש על תמונות אחרות שאתה רוצה. - כדי לבחור את כל התמונות, לחץ לחיצה ארוכה על תמונה אחת כדי לבחור אותה ולאחר מכן לחץ על "בחר הכל" בפינה השמאלית העליונה של המסך.
 7 בֶּרֶז לעבור ל (מהלך לזוז לעבור). זה בצד הימני התחתון של המסך. ייפתח תפריט.
7 בֶּרֶז לעבור ל (מהלך לזוז לעבור). זה בצד הימני התחתון של המסך. ייפתח תפריט. - כדי להעתיק את התמונות לכרטיס ה- SD, לחץ על "העתק" בפינה השמאלית התחתונה של המסך.
 8 בחר את כרטיס ה- SD שלך. בתפריט, הקש על כרטיס ה- SD שהוכנס.
8 בחר את כרטיס ה- SD שלך. בתפריט, הקש על כרטיס ה- SD שהוכנס. - בהתאם לגרסת האנדרואיד שלך, תוכל לדלג על שלב זה אם דף כרטיס ה- SD ייפתח אוטומטית.
 9 בחר תיקייה. הקש על התיקיה בכרטיס ה- SD שאליו ברצונך להעביר את התמונות שנבחרו. התמונות יועברו לכרטיס SD.
9 בחר תיקייה. הקש על התיקיה בכרטיס ה- SD שאליו ברצונך להעביר את התמונות שנבחרו. התמונות יועברו לכרטיס SD. - אם בחרת העתק (במקום העברה), התמונות יועתקו לתיקייה.
טיפים
- אם התיקייה שאליה אתה מעביר את התמונות שלך מכילה כפילויות של התמונות האלה, לחץ על דלג, החלף או שנה שם (או אפשרויות דומות) כאשר תתבקש לעשות זאת.
אזהרות
- עדיף להעתיק ולא להעביר קבצים לכרטיס SD, מכיוון שכרטיסי ה- SD שבירים ונפגעים בקלות.