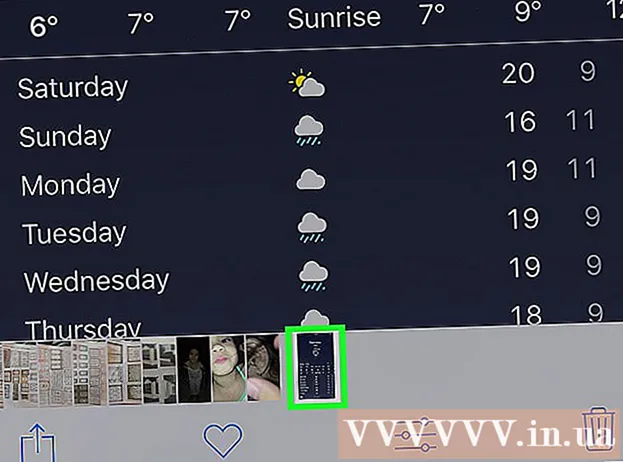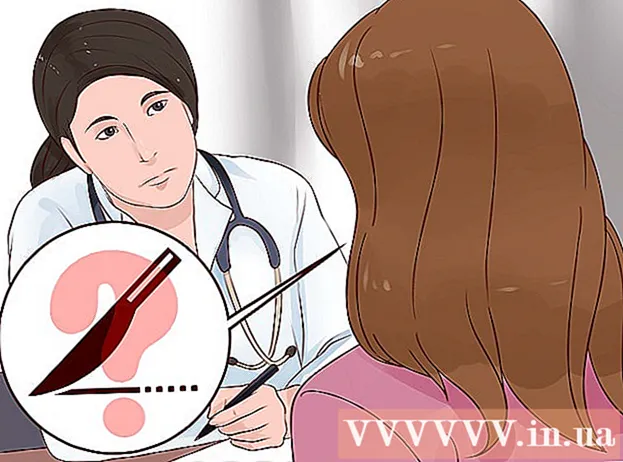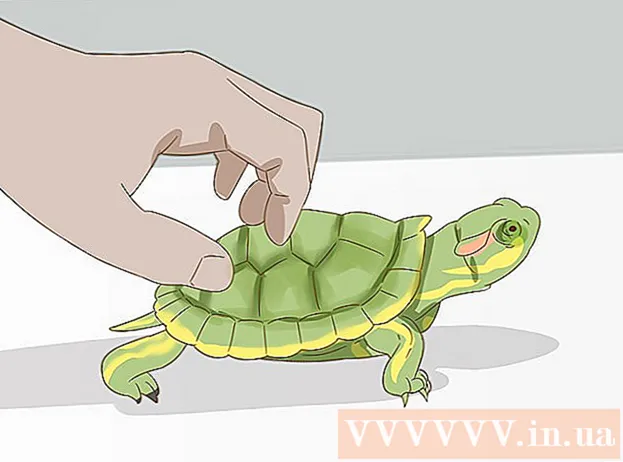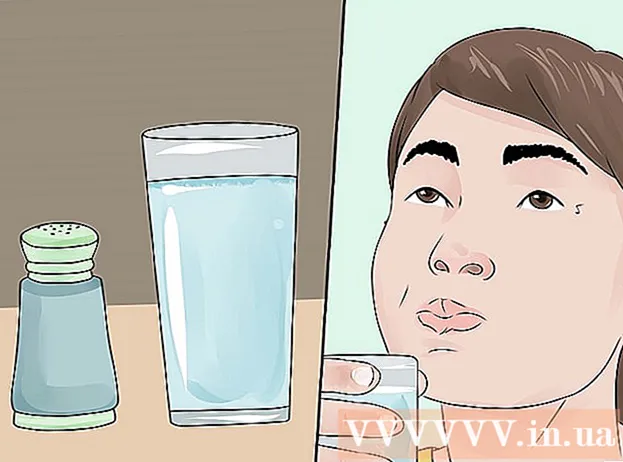מְחַבֵּר:
Virginia Floyd
תאריך הבריאה:
13 אוגוסט 2021
תאריך עדכון:
1 יולי 2024
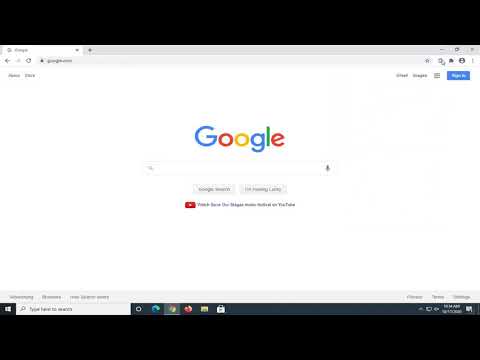
תוֹכֶן
- צעדים
- שיטה 1 מתוך 5: Google Chrome
- שיטה 2 מתוך 5: ספארי ב- iOS
- שיטה 3 מתוך 5: דפדפן באנדרואיד
- שיטה 4 מתוך 5: Microsoft Edge
- שיטה 5 מתוך 5: Mozilla Firefox
לפעמים, בגלל חוסם מודעות, תוכן מסוים לא ייפתח בדפי אינטרנט. השבת את חוסם המודעות באתרים מהימנים כדי לשמור עליהם ולהיות מסוגל לצפות בכל התוכן. תוכל להשבית באופן זמני את חוסם המודעות שלך בדפדפן במחשב או במכשיר הנייד שלך.
צעדים
שיטה 1 מתוך 5: Google Chrome
 1 הפעל את Google Chrome. בדפדפן זה, חוסם מודעות הוא תוסף מותקן. עליך לפתוח את רשימת התוספים המותקנים כדי להשבית את חוסם המודעות.
1 הפעל את Google Chrome. בדפדפן זה, חוסם מודעות הוא תוסף מותקן. עליך לפתוח את רשימת התוספים המותקנים כדי להשבית את חוסם המודעות. 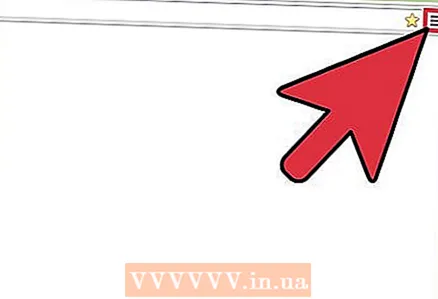 2 פתח את תפריט הדפדפן. לחץ על הסמל בצורה של שלוש נקודות, הממוקמות אנכית; סמל זה נמצא בפינה הימנית העליונה.
2 פתח את תפריט הדפדפן. לחץ על הסמל בצורה של שלוש נקודות, הממוקמות אנכית; סמל זה נמצא בפינה הימנית העליונה. - בגרסאות ישנות יותר של Chrome, סמל זה מופיע כשלוש קווים אופקיים.
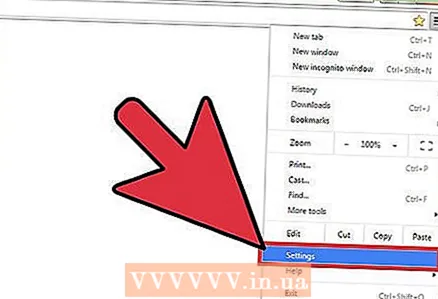 3 לחץ על "הגדרות". דף הגדרות הדפדפן ייפתח.
3 לחץ על "הגדרות". דף הגדרות הדפדפן ייפתח. - כדי לפתוח את דף ההגדרות, תוכל גם להזין את chrome: // settings / בסרגל החיפוש וללחוץ על הזן/⏎ חזור.
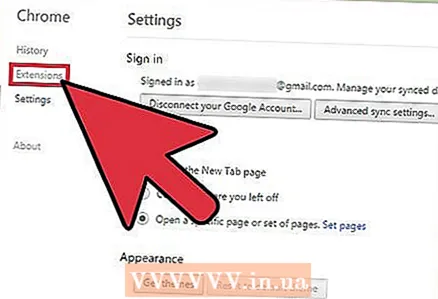 4 לחץ על "הרחבות" בחלונית השמאלית. הדף שייפתח יציג רשימה של תוספים מותקנים, כולל תוסף שחוסם מודעות.
4 לחץ על "הרחבות" בחלונית השמאלית. הדף שייפתח יציג רשימה של תוספים מותקנים, כולל תוסף שחוסם מודעות. 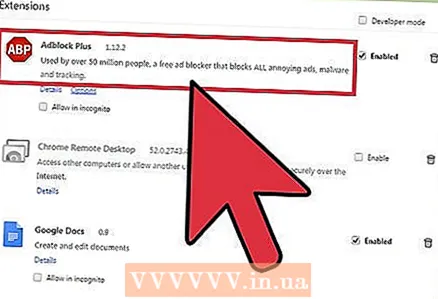 5 מצא את חוסם המודעות שלך ברשימת התוספים. אם אתה יודע את שמו, לחץ פקודה + F (Mac) או ctrl + F (Windows) והזן את השם בשורת החיפוש.
5 מצא את חוסם המודעות שלך ברשימת התוספים. אם אתה יודע את שמו, לחץ פקודה + F (Mac) או ctrl + F (Windows) והזן את השם בשורת החיפוש. 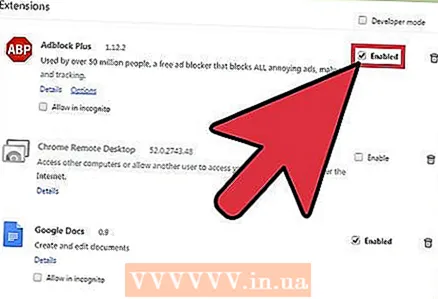 6 בטל את הסימון בתיבה שליד הפעל. אם אפשרות זו אינה מסומנת, חוסם המודעות יושבת.
6 בטל את הסימון בתיבה שליד הפעל. אם אפשרות זו אינה מסומנת, חוסם המודעות יושבת.
שיטה 2 מתוך 5: ספארי ב- iOS
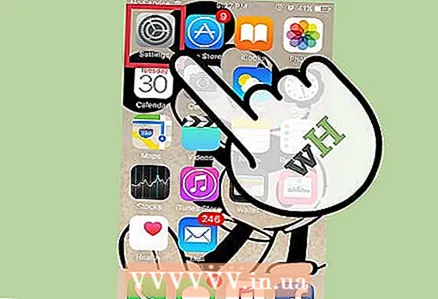 1 הפעל את אפליקציית ההגדרות. באייפון מותקן חוסם מודעות כחוסם תוכן שחוסם באופן אוטומטי את הגישה לתכנים מסוימים בזמן הגלישה באינטרנט. תוכל לכבות את חוסם התוכן באפליקציית ההגדרות.
1 הפעל את אפליקציית ההגדרות. באייפון מותקן חוסם מודעות כחוסם תוכן שחוסם באופן אוטומטי את הגישה לתכנים מסוימים בזמן הגלישה באינטרנט. תוכל לכבות את חוסם התוכן באפליקציית ההגדרות. - אם אינך יכול למצוא את אפליקציית ההגדרות, החלק ימינה עד שמופיע סרגל החיפוש; הזן בו "הגדרות" ולאחר מכן הקש על "הגדרות" בתוצאות החיפוש.
 2 לחץ על "ספארי". חוסם התוכן פועל באמצעות אפליקציית Safari, כך שתוכל להגדיר חוסם מודעות ביישום זה.
2 לחץ על "ספארי". חוסם התוכן פועל באמצעות אפליקציית Safari, כך שתוכל להגדיר חוסם מודעות ביישום זה. 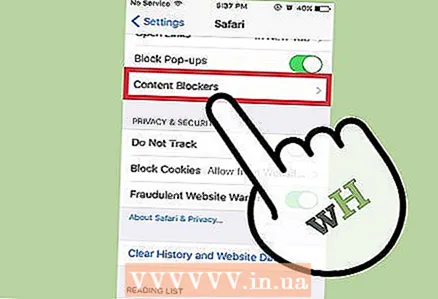 3 גלול מטה לקטע "אפשר חוסמי תוכן אלה". תוצג רשימה של תוספים שחוסמים מודעות.
3 גלול מטה לקטע "אפשר חוסמי תוכן אלה". תוצג רשימה של תוספים שחוסמים מודעות. 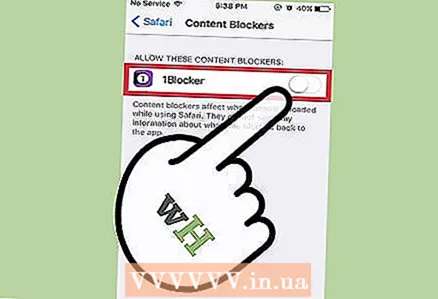 4 העבר את המחוון הירוק למצב כבוי. בצע זאת משמאל לכל חוסם תוכן כדי להשבית אותם ולצפות בכל התוכן בדפי אינטרנט.
4 העבר את המחוון הירוק למצב כבוי. בצע זאת משמאל לכל חוסם תוכן כדי להשבית אותם ולצפות בכל התוכן בדפי אינטרנט. - ל- Safari עבור iOS יש אפשרות "חסימת חלונות קופצים" המופיעה בקטע "כללי" בהעדפות Safari. כדי להשבית את חוסם הקופצים, העבר את המחוון שליד אפשרות זו למצב "כבוי".
שיטה 3 מתוך 5: דפדפן באנדרואיד
 1 הפעל דפדפן במכשיר האנדרואיד שלך. לדפדפן יש פונקציה מובנית שבעזרתה תוכל לחסום מודעות וחלונות קופצים; אם תשבית את הפונקציה הזו, תוכל לצפות בכל התוכן של דפי האינטרנט.
1 הפעל דפדפן במכשיר האנדרואיד שלך. לדפדפן יש פונקציה מובנית שבעזרתה תוכל לחסום מודעות וחלונות קופצים; אם תשבית את הפונקציה הזו, תוכל לצפות בכל התוכן של דפי האינטרנט. - שיטה זו גם תבטל את חסימת חלונות קופצים. אם מודעות נחסמות על ידי אפליקציית Adblock ואתה לא צריך חלונות קופצים, דלג לשלב האחרון.
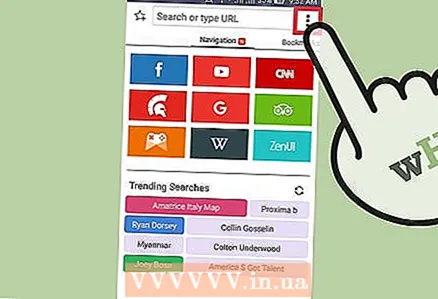 2 פתח את תפריט הדפדפן. לחץ על סמל שלוש הנקודות בפינה השמאלית העליונה של המסך.
2 פתח את תפריט הדפדפן. לחץ על סמל שלוש הנקודות בפינה השמאלית העליונה של המסך. 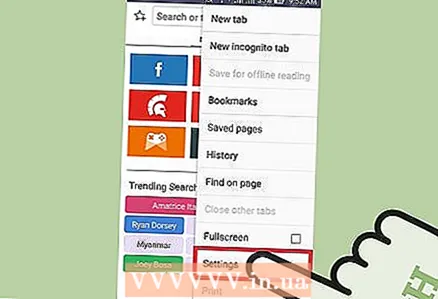 3 הקש על הגדרות. דף הגדרות הדפדפן ייפתח.
3 הקש על הגדרות. דף הגדרות הדפדפן ייפתח. 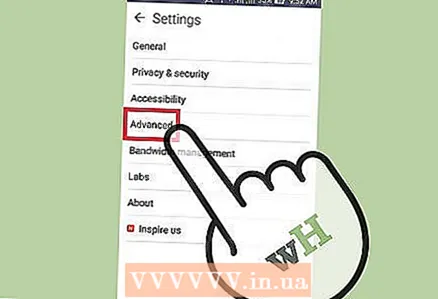 4 לחץ על מתקדם. אפשרויות דפדפן נוספות ייפתחו.
4 לחץ על מתקדם. אפשרויות דפדפן נוספות ייפתחו. 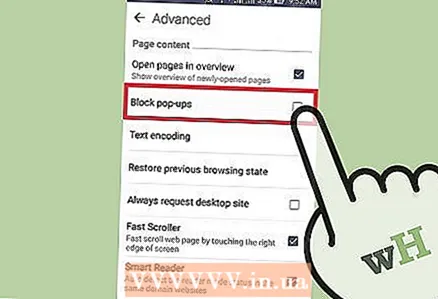 5 בטל את הסימון בתיבה שליד "חסום חלונות קופצים". תוכל למצוא אפשרות זו תחת "תוכן דף"
5 בטל את הסימון בתיבה שליד "חסום חלונות קופצים". תוכל למצוא אפשרות זו תחת "תוכן דף" 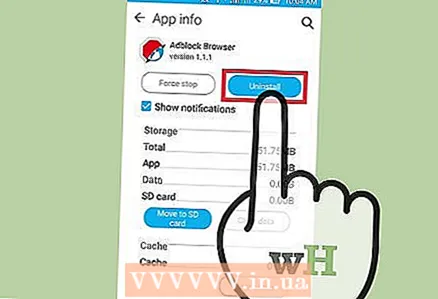 6 השבת את Adblock. אם אתה משתמש באפליקציית Adblock, הסר אותה:
6 השבת את Adblock. אם אתה משתמש באפליקציית Adblock, הסר אותה: - פתח את מגירת היישומים;
- לחץ על "הגדרות";
- הקש על אפליקציות> נהל אפליקציות;
- בחר "Adblock" ברשימה שנפתחת;
- לחץ על הסר.
שיטה 4 מתוך 5: Microsoft Edge
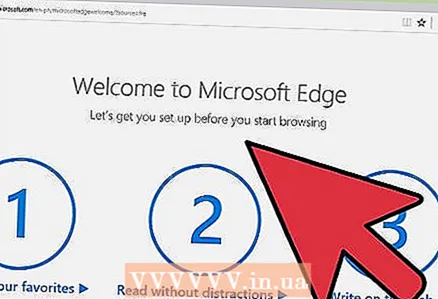 1 הפעל את Microsoft Edge. בדפדפן זה, חוסם מודעות הוא תוסף מותקן. עליך לפתוח את רשימת התוספים המותקנים כדי להשבית את חוסם המודעות.
1 הפעל את Microsoft Edge. בדפדפן זה, חוסם מודעות הוא תוסף מותקן. עליך לפתוח את רשימת התוספים המותקנים כדי להשבית את חוסם המודעות. 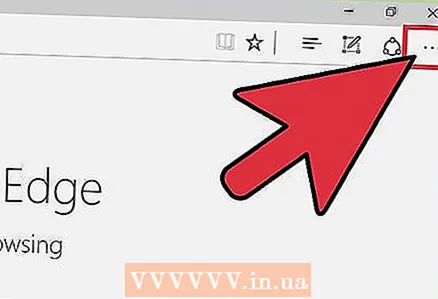 2 פתח את תפריט הדפדפן. לחץ על הסמל בצורה של שלוש נקודות הממוקמות אופקית; סמל זה נמצא בפינה הימנית העליונה.
2 פתח את תפריט הדפדפן. לחץ על הסמל בצורה של שלוש נקודות הממוקמות אופקית; סמל זה נמצא בפינה הימנית העליונה. 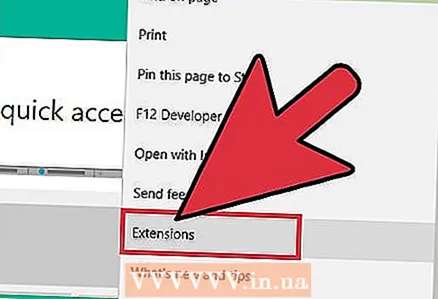 3 בחר "הרחבות" מהתפריט שנפתח. תוצג רשימה של כל התוספים המותקנים.
3 בחר "הרחבות" מהתפריט שנפתח. תוצג רשימה של כל התוספים המותקנים. 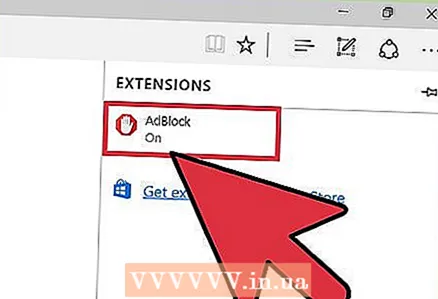 4 מצא את חוסם המודעות שלך ברשימת התוספים. אם אתה יודע את שמו, לחץ ctrl + F (Windows) והזן את השם בשורת החיפוש.
4 מצא את חוסם המודעות שלך ברשימת התוספים. אם אתה יודע את שמו, לחץ ctrl + F (Windows) והזן את השם בשורת החיפוש. 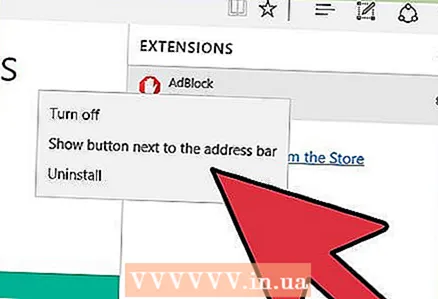 5 קליק ימני על חוסם המודעות. ייפתח תפריט.
5 קליק ימני על חוסם המודעות. ייפתח תפריט. 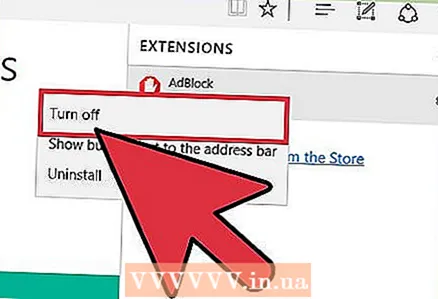 6 לחץ על השבת. חוסם המודעות יושבת.
6 לחץ על השבת. חוסם המודעות יושבת. - כדי להפעיל את חוסם המודעות שלך, פתח תפריט זה ולחץ על "הפעל".
שיטה 5 מתוך 5: Mozilla Firefox
 1 הפעל את Mozilla Firefox. כדי להשבית את חוסם המודעות, עליך לפתוח את רשימת התוספים.
1 הפעל את Mozilla Firefox. כדי להשבית את חוסם המודעות, עליך לפתוח את רשימת התוספים.  2 לחץ על פקודה + shift + A. (Mac) או Ctrl + Shift + A. (Windows) כדי לפתוח את רשימת התוספים.
2 לחץ על פקודה + shift + A. (Mac) או Ctrl + Shift + A. (Windows) כדי לפתוח את רשימת התוספים.- תוכל גם ללחוץ על כלים> הרחבות בחלק העליון של החלון.
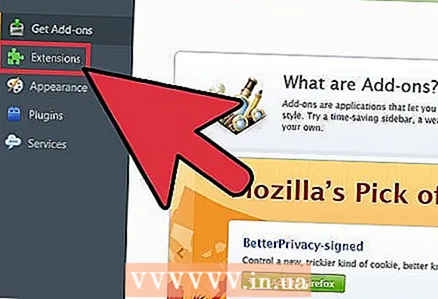 3 לחץ על הרחבות. לחצן זה תמצא בחלונית השמאלית; תפתח רשימה של כל התוספים המותקנים.
3 לחץ על הרחבות. לחצן זה תמצא בחלונית השמאלית; תפתח רשימה של כל התוספים המותקנים. 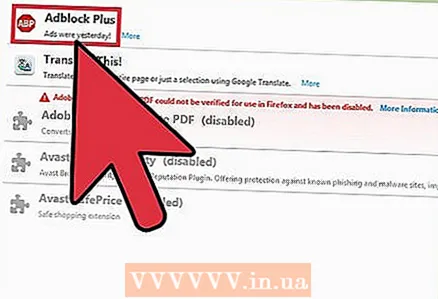 4 מצא את חוסם המודעות שלך ברשימת התוספים. אם אתה יודע את שמו של החוסם, הזן אותו בשורת החיפוש בפינה השמאלית העליונה.
4 מצא את חוסם המודעות שלך ברשימת התוספים. אם אתה יודע את שמו של החוסם, הזן אותו בשורת החיפוש בפינה השמאלית העליונה. 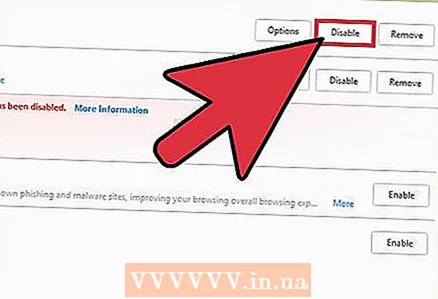 5 לחץ על "השבת" עבור חוסם המודעות. תמצא כפתור זה מימין לשם התוסף. חוסם המודעות יושבת.
5 לחץ על "השבת" עבור חוסם המודעות. תמצא כפתור זה מימין לשם התוסף. חוסם המודעות יושבת.