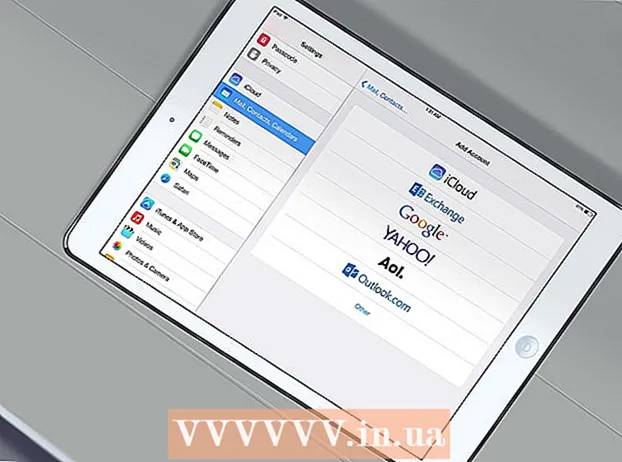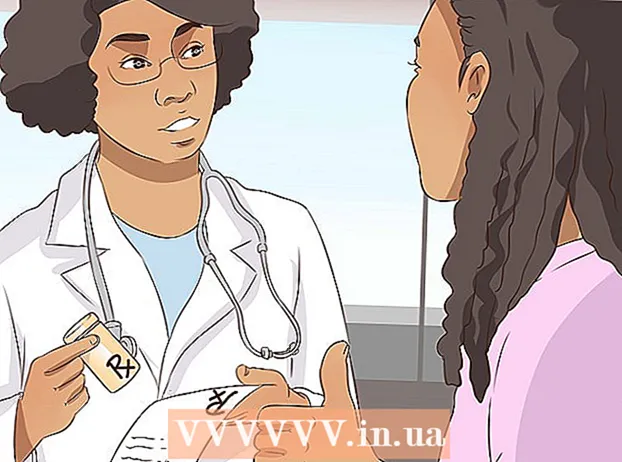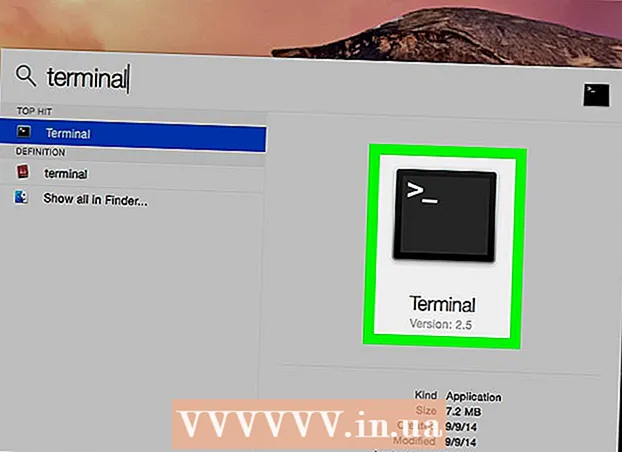מְחַבֵּר:
Clyde Lopez
תאריך הבריאה:
20 יולי 2021
תאריך עדכון:
1 יולי 2024

תוֹכֶן
- צעדים
- שיטה 1 מתוך 5: כיצד להוסיף ידנית כיסוי ב- Groove
- שיטה 2 מתוך 5: כיצד להוסיף עטיפת כריכה ל- Windows Media Player ברשת
- שיטה 3 מתוך 5: כיצד להוסיף עור באופן ידני ל- Windows Media Player
- שיטה 4 מתוך 5: כיצד לערוך תגים באמצעות MP3Tag
- שיטה 5 מתוך 5: כיצד להוסיף תג מתמשך
- טיפים
- אזהרות
במאמר זה נראה לך כיצד להוסיף או לשנות את פריטי אלבום המוסיקה ב- Groove וב- Windows Media Player (WMP). שים לב שלגירסאות מסוימות של Windows 10 אין Windows Media Player. כדי לערוך קבצי MP3 כך שהמטא נתונים שלהם כוללים תמונות ממוזערות של אלבומים, השתמש בעורך התגים MP3.
צעדים
שיטה 1 מתוך 5: כיצד להוסיף ידנית כיסוי ב- Groove
 1 מצא והוריד את פריטי האלבום. פתח דפדפן אינטרנט, חפש את שם האלבום והמילים "עטיפת אלבום" (למשל "כיסוי אלבום ביטלס"), מצא את הכריכה שאתה רוצה, לחץ עליו באמצעות לחצן העכבר הימני ובחר "שמור" מהתפריט.
1 מצא והוריד את פריטי האלבום. פתח דפדפן אינטרנט, חפש את שם האלבום והמילים "עטיפת אלבום" (למשל "כיסוי אלבום ביטלס"), מצא את הכריכה שאתה רוצה, לחץ עליו באמצעות לחצן העכבר הימני ובחר "שמור" מהתפריט. - בחלק מדפדפני האינטרנט ו / או מנועי החיפוש, לחץ על הכרטיסייה "תמונות" בראש הדף כדי לצפות בכריכות.
- ייתכן שיהיה עליך לציין תיקיה להורדת הכריכה. במקרה זה, לחץ על "שולחן עבודה" בחלונית השמאלית של החלון.
 2 פתח את תפריט ההתחלה
2 פתח את תפריט ההתחלה  . לחץ על הלוגו של Windows בפינה השמאלית התחתונה של המסך.
. לחץ על הלוגו של Windows בפינה השמאלית התחתונה של המסך.  3 להיכנס חָרִיץ. זה יחפש את נגן המוסיקה Groove.
3 להיכנס חָרִיץ. זה יחפש את נגן המוסיקה Groove.  4 לחץ על גרוב מוזיקה. זהו אייקון בצורת תקליטור בחלק העליון של תפריט התחל. נגן המוסיקה Groove נפתח.
4 לחץ על גרוב מוזיקה. זהו אייקון בצורת תקליטור בחלק העליון של תפריט התחל. נגן המוסיקה Groove נפתח.  5 לחץ על המוסיקה שלי. זהו לשונית בצד השמאלי העליון של חלון הגרוב. פעולה זו תפתח רשימה של השירים שלך שנוספו ל- Groove.
5 לחץ על המוסיקה שלי. זהו לשונית בצד השמאלי העליון של חלון הגרוב. פעולה זו תפתח רשימה של השירים שלך שנוספו ל- Groove. - אם אינך רואה אפשרות זו, לחץ תחילה על סמל "☰" בפינה השמאלית העליונה של החלון.
 6 עבור לכרטיסייה אלבומים. הוא נמצא בראש חלון הגרוב.
6 עבור לכרטיסייה אלבומים. הוא נמצא בראש חלון הגרוב.  7 בחר אלבום. לחץ על האלבום שברצונך לערוך.
7 בחר אלבום. לחץ על האלבום שברצונך לערוך. - לא ניתן להוסיף עטיפות אלבומים לשירים בודדים.
 8 לחץ על שנה פרטים. זהו כרטיסייה בחלק העליון של דף האלבום. החלון "ערוך פרטי אלבום" נפתח.
8 לחץ על שנה פרטים. זהו כרטיסייה בחלק העליון של דף האלבום. החלון "ערוך פרטי אלבום" נפתח. - אם השירים אינם כלולים באלבום או שהוא מופיע כ"אלבום לא ידוע ", כפתור" עריכת פרטים "לא יוצג. במקום זאת, לחץ באמצעות לחצן העכבר הימני על השיר, לחץ על ערוך פרטים, הזן שם בשדה שם האלבום ולאחר מכן לחץ על שמור.
 9 לחצו על עטיפת האלבום. תוכלו למצוא אותו בריבוע בפינה השמאלית העליונה של חלון עריכת פרטי האלבום. ייפתח חלון סייר.
9 לחצו על עטיפת האלבום. תוכלו למצוא אותו בריבוע בפינה השמאלית העליונה של חלון עריכת פרטי האלבום. ייפתח חלון סייר. - אם עדיין לא נוספה עטיפה לאלבום, הריבוע יהיה ריק וסמל בצורת עיפרון יופיע בפינה השמאלית התחתונה של החלון.
 10 בחר תמונה. לחץ על כריכה או כיסוי שהורדת שכבר הייתה לך.
10 בחר תמונה. לחץ על כריכה או כיסוי שהורדת שכבר הייתה לך. - אם נפתחת תיקייה באקספלורר שאינה מכילה עטיפות, לחץ על התיקיה הרצויה בצד שמאל של החלון.
 11 לחץ על לִפְתוֹחַ. זה בפינה הימנית התחתונה של החלון. האלבום יתווסף לאלבום.
11 לחץ על לִפְתוֹחַ. זה בפינה הימנית התחתונה של החלון. האלבום יתווסף לאלבום.  12 לחץ על להציל. הוא נמצא בחלק התחתון של חלון עריכת פרטי האלבום.
12 לחץ על להציל. הוא נמצא בחלק התחתון של חלון עריכת פרטי האלבום.
שיטה 2 מתוך 5: כיצד להוסיף עטיפת כריכה ל- Windows Media Player ברשת
 1 הקפד לקנות מוזיקה. בדרך כלל, Windows Media Player אינו מעדכן אוטומטית את פריטי האלבום אם המוסיקה לא נרכשה.
1 הקפד לקנות מוזיקה. בדרך כלל, Windows Media Player אינו מעדכן אוטומטית את פריטי האלבום אם המוסיקה לא נרכשה. - אם לא רכשת את השירים הכלולים באלבום, הוסף את העטיפה באופן ידני.
 2 חבר את המחשב שלך לאינטרנט. זה נדרש עבור Windows Media Player כדי לחפש פריטי אלבום. אם הצלחת לפתוח דף אינטרנט כלשהו, Windows Media Player יתחבר למסד הנתונים של הרשת.
2 חבר את המחשב שלך לאינטרנט. זה נדרש עבור Windows Media Player כדי לחפש פריטי אלבום. אם הצלחת לפתוח דף אינטרנט כלשהו, Windows Media Player יתחבר למסד הנתונים של הרשת.  3 פתח את תפריט ההתחלה
3 פתח את תפריט ההתחלה  . לחץ על הלוגו של Windows בפינה השמאלית התחתונה של המסך.
. לחץ על הלוגו של Windows בפינה השמאלית התחתונה של המסך.  4 להיכנס נגן מדיה של חלונות. ראשית, לחץ על סרגל החיפוש בתחתית תפריט התחל אם אין לו סמן.
4 להיכנס נגן מדיה של חלונות. ראשית, לחץ על סרגל החיפוש בתחתית תפריט התחל אם אין לו סמן.  5 לחץ על Windows Media Player. לחצן ההפעלה הכחול, הכתום והלבן הזה ממוקם בחלק העליון של תפריט התחל. Windows Media Player מופעל.
5 לחץ על Windows Media Player. לחצן ההפעלה הכחול, הכתום והלבן הזה ממוקם בחלק העליון של תפריט התחל. Windows Media Player מופעל.  6 לחץ על Mediathek. הכרטיסייה תמצא בפינה השמאלית העליונה של החלון.
6 לחץ על Mediathek. הכרטיסייה תמצא בפינה השמאלית העליונה של החלון.  7 עבור לכרטיסייה מוּסִיקָה. אתה תמצא אותו בצד שמאל בחלון.
7 עבור לכרטיסייה מוּסִיקָה. אתה תמצא אותו בצד שמאל בחלון.  8 מצא את האלבום שאתה רוצה. לשם כך, גלול למטה בעמוד.
8 מצא את האלבום שאתה רוצה. לשם כך, גלול למטה בעמוד. - אם לאלבום אין עטיפה, הוא יציג פתק מוזיקלי על רקע אפור.
 9 קליק ימני על עטיפת האלבום. תוכלו למצוא אותו משמאל לרשימת השירים. ייפתח תפריט.
9 קליק ימני על עטיפת האלבום. תוכלו למצוא אותו משמאל לרשימת השירים. ייפתח תפריט. - אם אין לעכבר כפתור ימני, לחץ על הצד הימני של העכבר או לחץ על שתי אצבעות.
- אם למחשב שלך יש משטח עקיבה (לא עכבר), הקש עליו בשתי אצבעות או לחץ על החלק הימני התחתון של לוח המגע.
 10 לחץ על מצא מידע על האלבום. תוכלו למצוא אפשרות זו באמצע התפריט. החיפוש אחר הכריכה יתחיל באינטרנט; אם קיימת עטיפה, היא תתווסף לאלבום שנבחר.
10 לחץ על מצא מידע על האלבום. תוכלו למצוא אפשרות זו באמצע התפריט. החיפוש אחר הכריכה יתחיל באינטרנט; אם קיימת עטיפה, היא תתווסף לאלבום שנבחר. - אם לא נמצא כיסוי, הוסף אותו באופן ידני.
- ייקח כמה דקות למצוא את הכריכה; ייתכן שיהיה עליך להפעיל מחדש את Windows Media Player לאחר מכן.
שיטה 3 מתוך 5: כיצד להוסיף עור באופן ידני ל- Windows Media Player
 1 מצא והוריד את פריטי האלבום. פתח דפדפן אינטרנט, חפש את שם האלבום והמילים "עטיפת אלבום" (למשל "כיסוי אלבום ביטלס"), מצא את הכריכה שאתה רוצה, לחץ עליו באמצעות לחצן העכבר הימני ובחר "שמור" מהתפריט.
1 מצא והוריד את פריטי האלבום. פתח דפדפן אינטרנט, חפש את שם האלבום והמילים "עטיפת אלבום" (למשל "כיסוי אלבום ביטלס"), מצא את הכריכה שאתה רוצה, לחץ עליו באמצעות לחצן העכבר הימני ובחר "שמור" מהתפריט. - בחלק מדפדפני האינטרנט ו / או מנועי החיפוש, לחץ על הכרטיסייה "תמונות" בראש הדף כדי לצפות בכריכות.
- ייתכן שיהיה עליך לציין תיקיה להורדת הכריכה. במקרה זה, לחץ על "שולחן עבודה" בחלונית השמאלית של החלון.
 2 העתק את הכריכה שהורדת. פתח את התיקייה עם הכריכה (לדוגמה, תיקיית ההורדות), לחץ על הכריכה ולחץ Ctrl+ג.
2 העתק את הכריכה שהורדת. פתח את התיקייה עם הכריכה (לדוגמה, תיקיית ההורדות), לחץ על הכריכה ולחץ Ctrl+ג. - לחלופין, תוכל ללחוץ לחיצה ימנית על הכריכה וללחוץ על העתק מהתפריט.
 3 פתח את תפריט ההתחלה
3 פתח את תפריט ההתחלה  . לחץ על הלוגו של Windows בפינה השמאלית התחתונה של המסך.
. לחץ על הלוגו של Windows בפינה השמאלית התחתונה של המסך.  4 להיכנס נגן מדיה של חלונות. ראשית, לחץ על סרגל החיפוש בתחתית תפריט התחל אם אין לו סמן.
4 להיכנס נגן מדיה של חלונות. ראשית, לחץ על סרגל החיפוש בתחתית תפריט התחל אם אין לו סמן.  5 לחץ על Windows Media Player. לחצן ההפעלה הכחול, הכתום והלבן הזה ממוקם בחלק העליון של תפריט התחל. Windows Media Player מופעל.
5 לחץ על Windows Media Player. לחצן ההפעלה הכחול, הכתום והלבן הזה ממוקם בחלק העליון של תפריט התחל. Windows Media Player מופעל.  6 לחץ על Mediathek. הכרטיסייה תמצא בפינה השמאלית העליונה של החלון.
6 לחץ על Mediathek. הכרטיסייה תמצא בפינה השמאלית העליונה של החלון.  7 עבור לכרטיסייה מוּסִיקָה. אתה תמצא אותו בצד שמאל בחלון.
7 עבור לכרטיסייה מוּסִיקָה. אתה תמצא אותו בצד שמאל בחלון.  8 מצא את האלבום שאתה רוצה. לשם כך, גלול למטה בעמוד.
8 מצא את האלבום שאתה רוצה. לשם כך, גלול למטה בעמוד. - אם לאלבום אין עטיפה, הוא יציג פתק מוזיקלי על רקע אפור.
 9 קליק ימני על עטיפת האלבום. תוכלו למצוא אותו משמאל לרשימת השירים. ייפתח תפריט.
9 קליק ימני על עטיפת האלבום. תוכלו למצוא אותו משמאל לרשימת השירים. ייפתח תפריט.  10 לחץ על הכנס את עטיפת האלבום. תוכלו למצוא אפשרות זו באמצע התפריט. עטיפת הכריכה תתווסף לאלבום הנבחר.
10 לחץ על הכנס את עטיפת האלבום. תוכלו למצוא אפשרות זו באמצע התפריט. עטיפת הכריכה תתווסף לאלבום הנבחר. - ייקח כמה שניות עד שהכריכה תתעדכן.
- אם אין אפשרות הוספת כריכת אלבום, הורד והעתק עטיפה קטנה יותר.
שיטה 4 מתוך 5: כיצד לערוך תגים באמצעות MP3Tag
 1 הורד והתקן MP3Tag. MP3Tag היא תוכנית חינמית המאפשרת לך לערוך תגים עבור קבצי MP3, כולל עטיפות. כדי להוריד ולהתקין MP3Tag, בצע את הפעולות הבאות:
1 הורד והתקן MP3Tag. MP3Tag היא תוכנית חינמית המאפשרת לך לערוך תגים עבור קבצי MP3, כולל עטיפות. כדי להוריד ולהתקין MP3Tag, בצע את הפעולות הבאות: - עבור אל https://www.mp3tag.de/en/download.html בדפדפן האינטרנט של המחשב שלך;
- לחץ על הקישור "mp3tagv287asetup.exe" באמצע הדף;
- לחץ פעמיים על קובץ ההתקנה MP3Tag;
- עקוב אחר ההוראות שעל המסך להתקנת MP3Tag.
 2 פתח את MP3Tag. לחץ פעמיים על סמל הסימון בצורת יהלום.
2 פתח את MP3Tag. לחץ פעמיים על סמל הסימון בצורת יהלום.  3 הוסף מוסיקה ל- MP3Tag. MP3Tag יסרוק אוטומטית את המחשב שלך לקבצי MP3. לחלופין, אתה יכול פשוט לגרור את השירים שאתה רוצה לחלון MP3Tag.
3 הוסף מוסיקה ל- MP3Tag. MP3Tag יסרוק אוטומטית את המחשב שלך לקבצי MP3. לחלופין, אתה יכול פשוט לגרור את השירים שאתה רוצה לחלון MP3Tag. - כדי לפתוח שיר ב- MP3Tag, לחץ עליו באמצעות לחצן העכבר הימני ולאחר מכן בחר "Mp3tag" מהתפריט.
 4 בחר שיר. בחלון הראשי, לחץ על שם השיר שאת תגיו ברצונך לערוך.
4 בחר שיר. בחלון הראשי, לחץ על שם השיר שאת תגיו ברצונך לערוך. - כדי לבחור מספר שירים בבת אחת, החזק Ctrl ולחץ על כל שיר שאתה רוצה.
 5 קליק ימני על הכריכה. הוא יופיע כריבוע בפינה השמאלית התחתונה של החלון. ייפתח תפריט.
5 קליק ימני על הכריכה. הוא יופיע כריבוע בפינה השמאלית התחתונה של החלון. ייפתח תפריט. - אם לשירים / השירים שנבחרו אין כיסוי, הריבוע יהיה ריק.
- אם אין לעכבר כפתור ימני, לחץ על הצד הימני של העכבר או לחץ על שתי אצבעות.
- אם למחשב שלך יש משטח עקיבה (לא עכבר), הקש עליו בשתי אצבעות או לחץ על החלק הימני התחתון של לוח המגע.
 6 לחץ על הסר את המכסה. זה קרוב לראש התפריט. הכריכה הנוכחית תימחק.
6 לחץ על הסר את המכסה. זה קרוב לראש התפריט. הכריכה הנוכחית תימחק.  7 לחץ לחיצה ימנית על הריבוע הריק שבו הייתה הכריכה שהוסרה. ייפתח תפריט.
7 לחץ לחיצה ימנית על הריבוע הריק שבו הייתה הכריכה שהוסרה. ייפתח תפריט.  8 לחץ על הוסף כיסוי. זה בתחתית התפריט. חלון האקספלורר ייפתח.
8 לחץ על הוסף כיסוי. זה בתחתית התפריט. חלון האקספלורר ייפתח.  9 בחר כיסוי. פתח את התיקייה עם התמונה הרצויה ולאחר מכן לחץ עליה.
9 בחר כיסוי. פתח את התיקייה עם התמונה הרצויה ולאחר מכן לחץ עליה.  10 לחץ על לִפְתוֹחַ. זה בפינה הימנית התחתונה של החלון. התמונה תתווסף לשיר הנבחר כאמירת כיסוי.
10 לחץ על לִפְתוֹחַ. זה בפינה הימנית התחתונה של החלון. התמונה תתווסף לשיר הנבחר כאמירת כיסוי.  11 לחץ על הסמל "שמור". הוא נראה כמו תקליטון והוא נמצא בפינה השמאלית העליונה של החלון. מופיעה הודעה המציינת שקובץ ה- MP3 ישתמש בציור השער שנבחר.
11 לחץ על הסמל "שמור". הוא נראה כמו תקליטון והוא נמצא בפינה השמאלית העליונה של החלון. מופיעה הודעה המציינת שקובץ ה- MP3 ישתמש בציור השער שנבחר.
שיטה 5 מתוך 5: כיצד להוסיף תג מתמשך
- 1 להבין כיצד שיטה זו עובדת. כדי לגרום לכריכת השירים שלך להופיע בנגני מדיה שונים כמו VLC, השתמש בממיר מקוון כדי להוסיף תמונות לקבצי MP3.
- בחלק מנגני המדיה, כגון VLC, התגים של ממיר זה עדיפים על פני תגים אחרים (כגון Groove או MP3Tag).
 2 פתח את אתר ממיר TagMP3. עבור אל http://tagmp3.net/change-album-art.php בדפדפן אינטרנט במחשב. ממיר זה מוסיף את התמונה למטא נתונים של קובץ ה- MP3, כלומר אומנות השער של השיר תוצג כמעט בכל נגן מדיה.
2 פתח את אתר ממיר TagMP3. עבור אל http://tagmp3.net/change-album-art.php בדפדפן אינטרנט במחשב. ממיר זה מוסיף את התמונה למטא נתונים של קובץ ה- MP3, כלומר אומנות השער של השיר תוצג כמעט בכל נגן מדיה. - אם אתה מוסיף כיסוי לשיר באמצעות ממיר TagMP3, ניסיון לשנות עטיפת עטיפה בכל עורך תגים אחר עלול להיכשל.
 3 לחץ על עיון בקבצים (סקירה כללית). תמצא את הכפתור הזה באמצע החלון. חלון האקספלורר ייפתח.
3 לחץ על עיון בקבצים (סקירה כללית). תמצא את הכפתור הזה באמצע החלון. חלון האקספלורר ייפתח.  4 בחר שיר. פתח את התיקייה עם קובץ ה- MP3 הרצוי ולאחר מכן לחץ עליה.
4 בחר שיר. פתח את התיקייה עם קובץ ה- MP3 הרצוי ולאחר מכן לחץ עליה. - כדי לערוך תגים של מספר שירים שונים, החזק Ctrl ולחץ על כל שיר רצוי.
 5 לחץ על לִפְתוֹחַ. זה בפינה הימנית התחתונה של החלון. השירים שנבחרו יועלו לאתר.
5 לחץ על לִפְתוֹחַ. זה בפינה הימנית התחתונה של החלון. השירים שנבחרו יועלו לאתר.  6 לחץ על בחר קובץ (בחר קובץ). תוכל למצוא לחצן זה מתחת לתמונת השער הנוכחית (או מתחת לשדה צילום ריק) בקטע "תמונת אלבום".
6 לחץ על בחר קובץ (בחר קובץ). תוכל למצוא לחצן זה מתחת לתמונת השער הנוכחית (או מתחת לשדה צילום ריק) בקטע "תמונת אלבום". - חזור על פעולה זו ושני השלבים הבאים עבור כל קובץ MP3 רצוי.
 7 בחר תמונה. פתח את התיקיה עם התמונה שבה ברצונך להשתמש ככריכה ולאחר מכן לחץ על התמונה כדי לבחור בה.
7 בחר תמונה. פתח את התיקיה עם התמונה שבה ברצונך להשתמש ככריכה ולאחר מכן לחץ על התמונה כדי לבחור בה.  8 לחץ על לִפְתוֹחַ. זה בפינה הימנית התחתונה של החלון. התמונה תתווסף ל- TagMP3, אך היא לא תופיע בתצוגה המקדימה של הכריכה.
8 לחץ על לִפְתוֹחַ. זה בפינה הימנית התחתונה של החלון. התמונה תתווסף ל- TagMP3, אך היא לא תופיע בתצוגה המקדימה של הכריכה.  9 הוסף את התמונה לקובץ MP3. גלול למטה בעמוד ולחץ על "סיום! צור mp3 חדש ".
9 הוסף את התמונה לקובץ MP3. גלול למטה בעמוד ולחץ על "סיום! צור mp3 חדש ".  10 הורד את קובץ ה- MP3. לחץ על "הורד קובץ 1" כדי להוריד את קובץ ה- MP3 שנוצר למחשב שלך.
10 הורד את קובץ ה- MP3. לחץ על "הורד קובץ 1" כדי להוריד את קובץ ה- MP3 שנוצר למחשב שלך. - שים לב כי שם הקובץ הוא מחרוזת אקראית של אותיות ומספרים; עם זאת, הפעלת קובץ MP3 ב- Windows Media Players, iTunes, Groove ו- VLC תציג את פרטי השיר הנכונים.
- אם המרת מספר קבצים בבת אחת, לחץ על העלה קובץ 2 וכן הלאה.
טיפים
- ניתן ליישם את השיטות המתוארות ב- Windows Media Player ב- Windows 7.
אזהרות
- Windows Media Player אינו נתמך עוד על ידי מיקרוסופט, כך שלא כל אלבום יוכל לעדכן יצירות אמנות באופן מקוון.