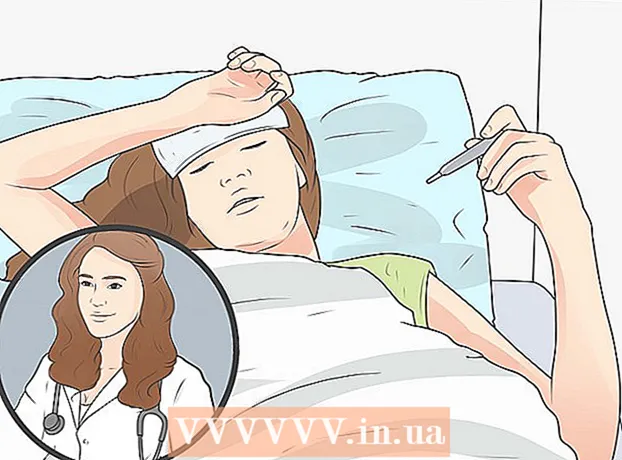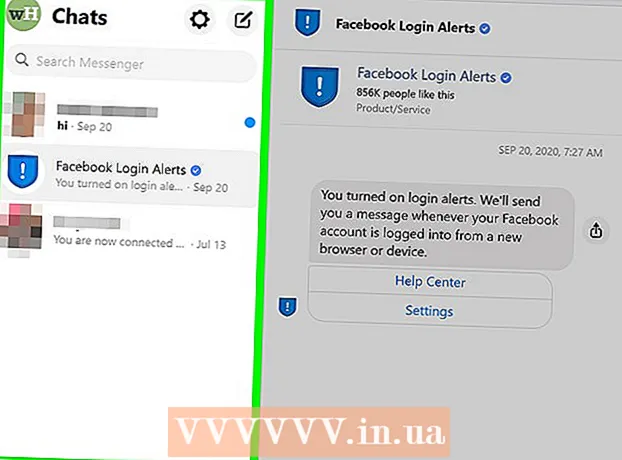מְחַבֵּר:
Tamara Smith
תאריך הבריאה:
23 יָנוּאָר 2021
תאריך עדכון:
2 יולי 2024

תוֹכֶן
- לדרוך
- שיטה 1 מתוך 3: השתמש בתמונה או בשדה טקסט ככותרת לשקופיות שלך
- שיטה 2 מתוך 3: הוסף כותרות לתיקיות והערות להדפסה
- שיטה 3 מתוך 3: שימוש בכותרת תחתונה
- טיפים
כדי להתאים אישית מצגת PowerPoint עם כותרת עקבית, עליך להציב ידנית שדה טקסט או תמונה בחלק העליון של מאסטר השקופיות. ל- PowerPoint יש כלי "כותרת ראש" מובנה, אך הוא אינו מופיע בגרסת המסך של המצגת שלך - רק בהערות מודפסות ובמחלקות. למד כיצד ליצור כותרת ידנית על "מאסטר שקופיות" כדי לגרום לגרסת המסך של הצגת המצגת שלך להיראות בדיוק כמו שאתה רוצה.
לדרוך
שיטה 1 מתוך 3: השתמש בתמונה או בשדה טקסט ככותרת לשקופיות שלך
 לחץ על "תצוגה" ואז על "מאסטר שקופיות". ניתן להוסיף תמונה או שורת טקסט בחלק העליון של כל שקופית על ידי הוספתה למנהל השקופיות. מאסטר השקופיות מכיל את כל המידע שיחזור על עצמו במהלך המצגת, כגון רקע ומיקום ברירת מחדל של אובייקטים, וניתן לכוונן בכל עת במהלך יצירת המצגת.
לחץ על "תצוגה" ואז על "מאסטר שקופיות". ניתן להוסיף תמונה או שורת טקסט בחלק העליון של כל שקופית על ידי הוספתה למנהל השקופיות. מאסטר השקופיות מכיל את כל המידע שיחזור על עצמו במהלך המצגת, כגון רקע ומיקום ברירת מחדל של אובייקטים, וניתן לכוונן בכל עת במהלך יצירת המצגת. - ב- Mac: לחץ על "תצוגה", עבור אל "תצוגת מאסטר", ואז לחץ על "מאסטר שקופיות".
 לחץ על השקופית הראשונה ב"תצוגת מאסטר ". כדי לוודא שהכותרת או התמונה נמצאים בחלק העליון של כל שקופית, עליך לערוך את השקף הראשון של המצגת.
לחץ על השקופית הראשונה ב"תצוגת מאסטר ". כדי לוודא שהכותרת או התמונה נמצאים בחלק העליון של כל שקופית, עליך לערוך את השקף הראשון של המצגת. - כל שינוי בשקופית ישפיע על כל השקופיות האחרות במצגת.
 הכנס שדה טקסט. כדי למקם טקסט בחלק העליון של כל שקופית, לחץ על "הוסף" ואז לחץ על "שדה טקסט". הסמן ישתנה לחץ. לחץ והחזק את לחצן העכבר תוך כדי גרירת הסמן שמאלה כדי ליצור תיבה שתוכל להקליד. לאחר שהגעת לגודל הרצוי, שחרר את לחצן העכבר והקלד את הטקסט מטקסט הכותרת שלך.
הכנס שדה טקסט. כדי למקם טקסט בחלק העליון של כל שקופית, לחץ על "הוסף" ואז לחץ על "שדה טקסט". הסמן ישתנה לחץ. לחץ והחזק את לחצן העכבר תוך כדי גרירת הסמן שמאלה כדי ליצור תיבה שתוכל להקליד. לאחר שהגעת לגודל הרצוי, שחרר את לחצן העכבר והקלד את הטקסט מטקסט הכותרת שלך. - בחר אחת מאפשרויות היישור (שמאלה, מרכז או ימין) מקבוצת "פסקה", כדי ליישר את הטקסט שלך.
- כדי לשנות את צבע הגופן, בחר את מה שהקלדת ובחר אפשרות אחרת מקבוצת עיצוב הטקסט בתפריט הראשי.
 הכנס תמונה או לוגו. אם יש לך תמונה שברצונך להשתמש בה ככותרת ראשית, לחץ על "הוסף" ואז לחץ על "תמונה". בחר את התמונה שלך מתיבת הדו-שיח ולחץ על "פתח" כדי להוסיף אותה.
הכנס תמונה או לוגו. אם יש לך תמונה שברצונך להשתמש בה ככותרת ראשית, לחץ על "הוסף" ואז לחץ על "תמונה". בחר את התמונה שלך מתיבת הדו-שיח ולחץ על "פתח" כדי להוסיף אותה. - כדי לשנות את גודל התמונה החדשה מבלי לשנות את יחס הגובה-רוחב, גרור אחת מהפינות.
- כדי להזיז את כל התמונה, לחץ בתמונה וגרור את העכבר.
 הוסף WordArt. אם ברצונך לשנות את סגנון הטקסט המסוים ולהחיל אפקט מיוחד, לחץ על "הוסף" ואז על "WordArt". בחר באחת מאפשרויות הסגנון ואז התחל להקליד.
הוסף WordArt. אם ברצונך לשנות את סגנון הטקסט המסוים ולהחיל אפקט מיוחד, לחץ על "הוסף" ואז על "WordArt". בחר באחת מאפשרויות הסגנון ואז התחל להקליד. - בגירסאות מסוימות של PowerPoint עבור Mac, WordArt מוכנס על ידי לחיצה על "Insert", "Text" ואז "WordArt".
- כדי לכוונן עוד יותר את מראה הטקסט, בחר את מה שהקלדת והשתמש במילוי טקסט לשינוי הצבע, מסגרת טקסט לשינוי קווי המתאר, ובאפקטים של טקסט כדי להוסיף אפקטים כגון צל וקצוות.
 לחץ על "סגור תצוגת מאסטר" כדי לצאת ממצב "תצוגת מאסטר". אתה חוזר למצגת PowerPoint שלך במצב עריכה רגיל.
לחץ על "סגור תצוגת מאסטר" כדי לצאת ממצב "תצוגת מאסטר". אתה חוזר למצגת PowerPoint שלך במצב עריכה רגיל.
שיטה 2 מתוך 3: הוסף כותרות לתיקיות והערות להדפסה
 לחץ על "תצוגה" ואז על "תבנית הערה" או "תבנית חלוקת מידע". כותרות מופיעות רק בעלונים מודפסים או בהערות של המצגת, ולא בתצוגת השקופיות שאתה מציג על המסך. כותרות הערות וכתבי-יד מוגבלות לטקסט.
לחץ על "תצוגה" ואז על "תבנית הערה" או "תבנית חלוקת מידע". כותרות מופיעות רק בעלונים מודפסים או בהערות של המצגת, ולא בתצוגת השקופיות שאתה מציג על המסך. כותרות הערות וכתבי-יד מוגבלות לטקסט. - בחר "הערת מאסטר" אם ברצונך להציג ולהדפיס את המצגת בתור שקף אחד לעמוד, הממוקם מעל רווח עם קווים המיועדים לקליטת הערות.
- בחר באפשרות "מאסטר העיתון" אם ברצונך להדפיס את המצגת כסדרת שקופיות (ללא מקום לביאור) בעמוד אחד.
 לחץ על "הוסף" ואז על "כותרת עליונה ותחתונה". הכרטיסייה הערות ונתונים בחלון "כותרת תחתונה" נפתחת.
לחץ על "הוסף" ואז על "כותרת עליונה ותחתונה". הכרטיסייה הערות ונתונים בחלון "כותרת תחתונה" נפתחת.  סמן את "תאריך ושעה" ובחר הגדרה לשעה. בחר בין "עדכון אוטומטי" ל"תוקן "עבור סוג התצוגה. אם תבחר "קבוע", הזן תאריך בשדות הריקים.
סמן את "תאריך ושעה" ובחר הגדרה לשעה. בחר בין "עדכון אוטומטי" ל"תוקן "עבור סוג התצוגה. אם תבחר "קבוע", הזן תאריך בשדות הריקים.  סמן את התיבה "כותרת ראשית" ואז הקלד את טקסט הכותרת הרצוי בשדה. אתה יכול גם לבחור להוסיף כאן כותרת תחתונה (היא מופיעה בתחתית דפי ההערות של מסמך) על ידי סימון "כותרת תחתונה" והזנת המידע הרצוי.
סמן את התיבה "כותרת ראשית" ואז הקלד את טקסט הכותרת הרצוי בשדה. אתה יכול גם לבחור להוסיף כאן כותרת תחתונה (היא מופיעה בתחתית דפי ההערות של מסמך) על ידי סימון "כותרת תחתונה" והזנת המידע הרצוי.  לחץ על "החל בכל מקום" כדי לשמור את השינויים שלך. זה יוסיף את הכותרת העליונה (ואת הכותרת התחתונה, אם אתה רוצה להוסיף אותה) לכל עמוד מודפס. אתה יכול לשנות את הגדרות הכותרת בכל עת.
לחץ על "החל בכל מקום" כדי לשמור את השינויים שלך. זה יוסיף את הכותרת העליונה (ואת הכותרת התחתונה, אם אתה רוצה להוסיף אותה) לכל עמוד מודפס. אתה יכול לשנות את הגדרות הכותרת בכל עת.  התאם את מיקום הכותרת. כדי להזיז את הכותרת בדף, העבר את סמן העכבר מעל אחת השורות הסובבות אותו עד שיופיע חץ בן ארבעה חלקים. החזק את לחצן העכבר לחוץ וגרור את הכותרת למיקום אחר.
התאם את מיקום הכותרת. כדי להזיז את הכותרת בדף, העבר את סמן העכבר מעל אחת השורות הסובבות אותו עד שיופיע חץ בן ארבעה חלקים. החזק את לחצן העכבר לחוץ וגרור את הכותרת למיקום אחר. - העברת הכותרת למקום אחר במאסטר ההערות לא תעביר אותו בדף העיתון - עליך לעבור למאסטר העיתון בכרטיסיה תצוגה אם ברצונך להעביר את הכותרת לאותו סגנון הדפסה.
- ניתן להזיז כותרות תחתונות בצורה זו.
 לחץ על "סגור תצוגת מאסטר". פעולה זו מחזירה אותך לשקופיות PowerPoint.
לחץ על "סגור תצוגת מאסטר". פעולה זו מחזירה אותך לשקופיות PowerPoint.  הדפיס חוברת מדף הערות. לאחר שתלחץ על הדפס במצגת PowerPoint שלך, תראה "הדפס הכל" בתיבת הדו-שיח הדפסה. זה מוגדר כ"שקופיות "כברירת מחדל, אך באפשרותך לשנות זאת ל"מחזיקים" או "דף הערות".
הדפיס חוברת מדף הערות. לאחר שתלחץ על הדפס במצגת PowerPoint שלך, תראה "הדפס הכל" בתיבת הדו-שיח הדפסה. זה מוגדר כ"שקופיות "כברירת מחדל, אך באפשרותך לשנות זאת ל"מחזיקים" או "דף הערות". - אם תבחר באפשרות "דפי מידע", תראה אפשרויות לשינוי מספר השקופיות בעמוד. ברירת המחדל היא שש, אך אם ברצונך שאנשים יוכלו לקרוא את התוכן בדף, בחר במקום שניים או שלושה.
- בעמוד "דף הערות", כל שקופית תודפס בעמוד משלה עם מספר שורות שמתחת להן ניתן לרשום הערות.
שיטה 3 מתוך 3: שימוש בכותרת תחתונה
 לחץ על "הוסף" ואז על "כותרת עליונה ותחתונה". אם לא אכפת לך היכן הטקסט מופיע בכל פעם, תוכל גם להוסיף טקסט לכל שקופית באמצעות כותרת תחתונה. הטקסט מופיע בתחתית כל שקופית, במקום בחלקו העליון.
לחץ על "הוסף" ואז על "כותרת עליונה ותחתונה". אם לא אכפת לך היכן הטקסט מופיע בכל פעם, תוכל גם להוסיף טקסט לכל שקופית באמצעות כותרת תחתונה. הטקסט מופיע בתחתית כל שקופית, במקום בחלקו העליון. - ב- PowerPoint 2003 ומעלה, לחץ על "תצוגה" ואז על "כותרת עליונה ותחתונה".
- אם אתה באמת רוצה כותרת מרוכזת רגילה בראש העמוד, השתמש במקום זאת בשדה תמונה או שדה טקסט.
 הצב סימון בתיבת הסימון לצד "תאריך ושעה". אם ברצונך להציג תאריך ושעה בכל שקופית במצגת שלך, בחר באפשרות זו.
הצב סימון בתיבת הסימון לצד "תאריך ושעה". אם ברצונך להציג תאריך ושעה בכל שקופית במצגת שלך, בחר באפשרות זו.  צור תאריך יחיד להצגה בכל שקופית. אם ברצונך שהתאריך בשקופית יישאר זהה ללא קשר למועד הצגת הצגת המצגת, הקלד את התאריך בתיבה "קבוע".
צור תאריך יחיד להצגה בכל שקופית. אם ברצונך שהתאריך בשקופית יישאר זהה ללא קשר למועד הצגת הצגת המצגת, הקלד את התאריך בתיבה "קבוע".  סמן את "כותרת תחתונה" והוסף טקסט משלך. אם ברצונך לחזור על חלק מהטקסט שאינו התאריך, הזן את הטקסט הרצוי בתיבה. הטקסט שתקליד כאן יופיע בכל שקופית.
סמן את "כותרת תחתונה" והוסף טקסט משלך. אם ברצונך לחזור על חלק מהטקסט שאינו התאריך, הזן את הטקסט הרצוי בתיבה. הטקסט שתקליד כאן יופיע בכל שקופית.  לחץ על "החל בכל מקום" כדי לבצע את השינויים שלך. זה יוסיף כותרת תחתונה חוזרת בתחתית כל שקופית.
לחץ על "החל בכל מקום" כדי לבצע את השינויים שלך. זה יוסיף כותרת תחתונה חוזרת בתחתית כל שקופית.  גרור את הכותרת התחתונה לראש השקופית. אם אתה רוצה שכותרת התחתונה תופיע בחלק העליון של השקופית (כמו כותרת עליונה), לחץ על טקסט הכותרת התחתונה עד שהוא מוקף במסגרת מנוקדת ואז גרור אותה לראש השקופית.
גרור את הכותרת התחתונה לראש השקופית. אם אתה רוצה שכותרת התחתונה תופיע בחלק העליון של השקופית (כמו כותרת עליונה), לחץ על טקסט הכותרת התחתונה עד שהוא מוקף במסגרת מנוקדת ואז גרור אותה לראש השקופית. - עם זאת, לפעולה זו אין כל השפעה על השקופיות האחרות במצגת שלך. יהיה עליך להזיז את הכותרת התחתונה בכל שקופית.
טיפים
- בזמן הצגת מצגת PowerPoint כחלק מההדרכה או במהלך שיעור, תוכלו גם להדפיס שקופיות בפורמט הערה. השורות הנוספות בתחתית כל עמוד מעודדות אותו לרשום הערות.
- ניתן לערוך מצגות PowerPoint בדרכים בשקופיות של גוגל.