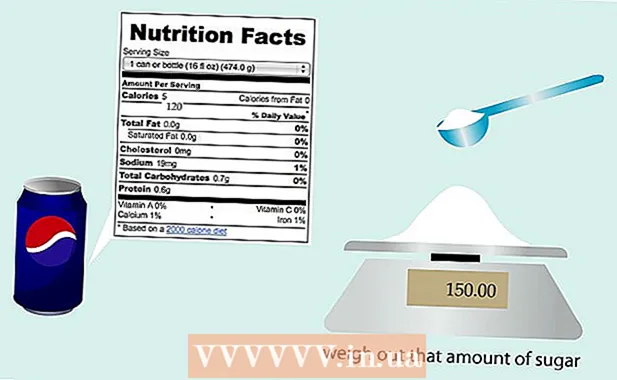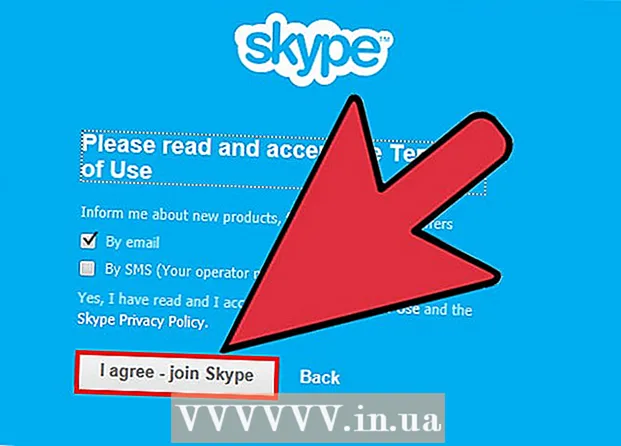מְחַבֵּר:
Tamara Smith
תאריך הבריאה:
19 יָנוּאָר 2021
תאריך עדכון:
1 יולי 2024

תוֹכֶן
האייפד כבש את שוק האלקטרוניקה כאשר עלה לראשונה על המדפים בשנת 2010. כיום זהו אחד הטאבלטים הפופולריים ביותר. אתה רוצה אחד בעצמך, אבל איך תדע באיזה מודל לבחור? מבחינת נוחות השימוש, הם אפילו לא נבדלים כל כך הרבה, כלומר. מה שחשוב באמת הוא אחסון וקישוריות.
לדרוך
חלק 1 מתוך 3: השוואת הדגמים
 הכירו את הדגמים השונים. הדגמים האחרונים של האייפד הם אייפד אייר, ואייפד מיני עם תצוגת רשתית. מאז שהאייפד יצא היו שלושה סוגים: האייפד, האייפד אייר והאייפד מיני. לכל אחד מאלה יש "דורות" שונים וכמה גרסאות מתוקנות. לדוגמא, ישנם ארבעה דורות של האייפד, שניים מהאייפד מיני ואחד מהאייפד אייר.
הכירו את הדגמים השונים. הדגמים האחרונים של האייפד הם אייפד אייר, ואייפד מיני עם תצוגת רשתית. מאז שהאייפד יצא היו שלושה סוגים: האייפד, האייפד אייר והאייפד מיני. לכל אחד מאלה יש "דורות" שונים וכמה גרסאות מתוקנות. לדוגמא, ישנם ארבעה דורות של האייפד, שניים מהאייפד מיני ואחד מהאייפד אייר. - אייפד אייר הוא למעשה הדור החמישי של האייפד. האייפד 4 המקורי חדש, כולם זמינים בגרסת 16GB. זה נקרא בפשטות "האייפד עם תצוגת הרשתית". בעתיד, כל האייפדים הגדולים יהפכו ל- iPad Airs.
- אייפדים הם הגדולים ביותר, אייפד מיניס הם הקטנים ביותר, אייפד איירס קלים מאוד.
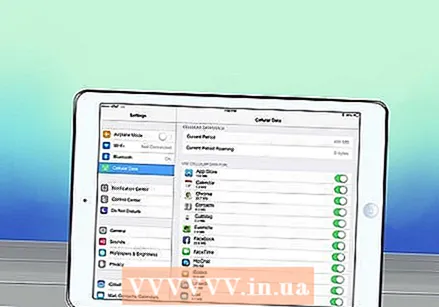 החליטו אם אתם זקוקים לאינטרנט סלולרי (סלולרי). רוב האייפדים זמינים עם אינטרנט סלולרי או בלעדיו. שירות הסלולר פירושו שתוכלו להתחבר לאינטרנט כל עוד יש אות נייד. אם אתה רוצה אינטרנט סלולרי, עליך להוציא לו מנוי. ניתן לחבר את כל האייפדים באמצעות WiFi - זה מאפשר לך להתחבר לחיבור אלחוטי, בתנאי שיש לך את הסיסמה.
החליטו אם אתם זקוקים לאינטרנט סלולרי (סלולרי). רוב האייפדים זמינים עם אינטרנט סלולרי או בלעדיו. שירות הסלולר פירושו שתוכלו להתחבר לאינטרנט כל עוד יש אות נייד. אם אתה רוצה אינטרנט סלולרי, עליך להוציא לו מנוי. ניתן לחבר את כל האייפדים באמצעות WiFi - זה מאפשר לך להתחבר לחיבור אלחוטי, בתנאי שיש לך את הסיסמה. 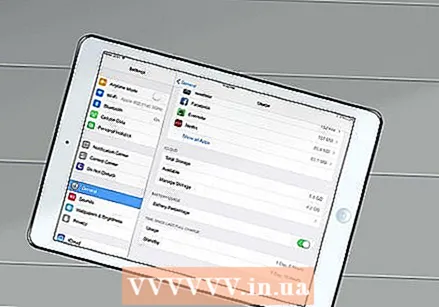 חשוב כמה שטח אחסון אתה זקוק. רוב הדגמים זמינים עם כמויות שטח אחסון שונות. ככל ששטח האחסון גדול יותר, האייפד יהיה יקר יותר. מרבית האייפדים שפורסמו עד סוף 2012 (iPad 3 ו- iPad Mini) זמינים בגרסאות 16, 32 ו- 64 GB. האייפדים ששוחררו לאחר מכן (iPad 4, iPad Mini עם רשתית ו- iPad Air) זמינים בגרסאות 16, 32, 64 ו- 128 GB.
חשוב כמה שטח אחסון אתה זקוק. רוב הדגמים זמינים עם כמויות שטח אחסון שונות. ככל ששטח האחסון גדול יותר, האייפד יהיה יקר יותר. מרבית האייפדים שפורסמו עד סוף 2012 (iPad 3 ו- iPad Mini) זמינים בגרסאות 16, 32 ו- 64 GB. האייפדים ששוחררו לאחר מכן (iPad 4, iPad Mini עם רשתית ו- iPad Air) זמינים בגרסאות 16, 32, 64 ו- 128 GB. - ככל שיש לך יותר שטח אחסון, כך תוכל להוסיף יותר תמונות, קטעי וידאו, מוסיקה ואפליקציות למכשיר.
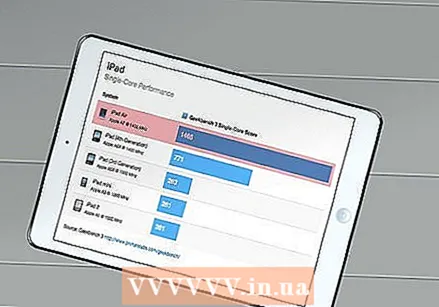 שקול את כוחו של המעבד. אם אתה מתכנן להשתמש בהרבה אפליקציות איכותיות, כדאי לשקול להשיג את ה- iPad Air האחרון. לאייפד זה יש מעבד טוב משמעותית בהשוואה לדגמי האייפד הקודמים. זה לא אומר שהגדולים לא עובדים; מרבית האפליקציות טרם פותחו כדי לנצל את החומרה החדשה. חלק הארי של האפליקציות יעבוד מצוין על דגם ישן יותר.
שקול את כוחו של המעבד. אם אתה מתכנן להשתמש בהרבה אפליקציות איכותיות, כדאי לשקול להשיג את ה- iPad Air האחרון. לאייפד זה יש מעבד טוב משמעותית בהשוואה לדגמי האייפד הקודמים. זה לא אומר שהגדולים לא עובדים; מרבית האפליקציות טרם פותחו כדי לנצל את החומרה החדשה. חלק הארי של האפליקציות יעבוד מצוין על דגם ישן יותר.  בחר צבע. רוב האייפדים זמינים בכסף / לבן או אפור / שחור. אתה יכול גם לקנות עורות שמשנים את צבע האייפד. אפל לא מספקת את אלה בעצמה. מלבד שטח האחסון ואפשרויות הקישוריות, האייפד מאותם דורות זהה.
בחר צבע. רוב האייפדים זמינים בכסף / לבן או אפור / שחור. אתה יכול גם לקנות עורות שמשנים את צבע האייפד. אפל לא מספקת את אלה בעצמה. מלבד שטח האחסון ואפשרויות הקישוריות, האייפד מאותם דורות זהה.
| דוגמנית אופנה | תאריך הוצאה | אִחסוּן |
|---|---|---|
| אייפד w / רשתית * | תחילת 2014 | 16 ג'יגה |
| אייפד אייר | סוף 2013 | 16, 32, 64, 128 ג'יגה-בתים |
| אייפד מיני עם רשתית | סוף 2013 | 16, 32, 64, 128 ג'יגה-בתים |
| אייפד 4 | סוף 2012 | 16, 32, 64, 128 ג'יגה-בתים |
| מיני iPad | סוף 2012 | 16, 32, 64 ג'יגה-בתים |
| אייפד 3 | תחילת 2012 | 16, 32, 64 ג'יגה-בתים |
חלק 2 מתוך 3: מציאת נקודת מכירה
 בדוק את האייפדים באופן אישי. בקר בחנות Apple המקומית או בחנות האלקטרוניקה כדי לבדוק את האייפדים השונים. זה ייתן לך מושג לגבי גודל המסך, המהירות וההבדל בגודל בין האייפדים השונים.
בדוק את האייפדים באופן אישי. בקר בחנות Apple המקומית או בחנות האלקטרוניקה כדי לבדוק את האייפדים השונים. זה ייתן לך מושג לגבי גודל המסך, המהירות וההבדל בגודל בין האייפדים השונים.  שקול לקנות אחד משומש. מכשירי אייפד חדשים לגמרי יקרים. למרבה המזל, רבים מאוהדי אפל מיד קונים את הגרסה האחרונה ומוכרים את המכשיר הישן שלהם. טווח האייפדים המשומשים ולכן גדול תמיד. בדוק את Marktplaats ו- Speurders לקבלת המבצעים הטובים ביותר.
שקול לקנות אחד משומש. מכשירי אייפד חדשים לגמרי יקרים. למרבה המזל, רבים מאוהדי אפל מיד קונים את הגרסה האחרונה ומוכרים את המכשיר הישן שלהם. טווח האייפדים המשומשים ולכן גדול תמיד. בדוק את Marktplaats ו- Speurders לקבלת המבצעים הטובים ביותר. - הקפד תמיד לראות את ה- iPad באופן אישי לפני שרכשת אחד.
 חפש את העסקאות הטובות ביותר. לא רק להניח שהחנות הראשונה שאתה מסתכל עליה מספקת גם את העסקה הטובה ביותר. מכשירי אפל אמנם ממוצעים לעתים רחוקות, אך דגמים ישנים יכולים להיות מעט זולים יותר. סביב החגים, למשל.
חפש את העסקאות הטובות ביותר. לא רק להניח שהחנות הראשונה שאתה מסתכל עליה מספקת גם את העסקה הטובה ביותר. מכשירי אפל אמנם ממוצעים לעתים רחוקות, אך דגמים ישנים יכולים להיות מעט זולים יותר. סביב החגים, למשל.  בצפייה ישירה. קמעונאים מקוונים יכולים לעתים קרובות לספק הצעה טובה יותר מאשר חנויות בפועל. לעתים קרובות, עם זאת, לא תמצא את זה אחד-שתיים-שלוש. וודא שאמין על הקמעונאי ושאני קונה אייפד חדש. יש ספקים שלא מבהירים שאתה קונה מוצר משומש.
בצפייה ישירה. קמעונאים מקוונים יכולים לעתים קרובות לספק הצעה טובה יותר מאשר חנויות בפועל. לעתים קרובות, עם זאת, לא תמצא את זה אחד-שתיים-שלוש. וודא שאמין על הקמעונאי ושאני קונה אייפד חדש. יש ספקים שלא מבהירים שאתה קונה מוצר משומש.
חלק 3 מתוך 3: הגדרת האייפד
 הגדרת האייפד בפעם הראשונה. כאשר אתה מפעיל את ה- iPad החדש בפעם הראשונה, תונחה דרך ההתקנה הראשונית. הפעל את האייפד על ידי לחיצה על כפתור ההפעלה / שינה - הוא ממוקם בחלקו העליון של האייפד, בצד ימין. החלק את האצבע משמאל לימין כדי להתחיל.
הגדרת האייפד בפעם הראשונה. כאשר אתה מפעיל את ה- iPad החדש בפעם הראשונה, תונחה דרך ההתקנה הראשונית. הפעל את האייפד על ידי לחיצה על כפתור ההפעלה / שינה - הוא ממוקם בחלקו העליון של האייפד, בצד ימין. החלק את האצבע משמאל לימין כדי להתחיל. - תישאל באיזו שפה אתה רוצה להשתמש. תוכלו לשנות זאת בהמשך. תבקש ממך את המדינה שלך ואת האזור שלך. זה עוזר לאפל לקבוע אילו אפליקציות מורשות להוריד. חלק מהאפליקציות זמינות להורדה רק באזורים מסוימים.
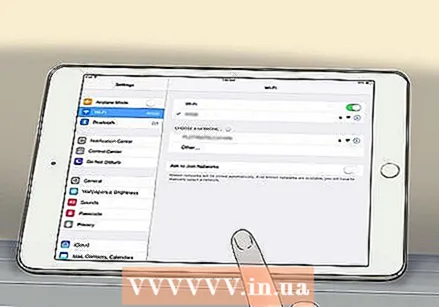 התחבר לרשת אלחוטית. במהלך ההתקנה תתבקש להתחבר לרשת אלחוטית. בחר את הרשת שאליה תרצה להתחבר. אם הרשת מאובטחת, יהיה עליך להזין את הסיסמה.
התחבר לרשת אלחוטית. במהלך ההתקנה תתבקש להתחבר לרשת אלחוטית. בחר את הרשת שאליה תרצה להתחבר. אם הרשת מאובטחת, יהיה עליך להזין את הסיסמה. 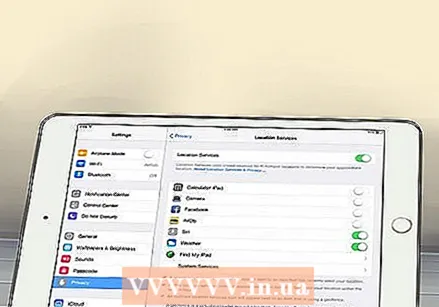 החלט אם ברצונך להפעיל שירותי מיקום. לאחר שהתחברת לרשת אלחוטית, תישאל אם ברצונך להפעיל שירותי מיקום. זה מאפשר ל- iPad שלך לקבוע את המיקום הנוכחי שלך. אפליקציות מסוימות, כגון מפות, זקוקות למיקום שלך כדי לתפקד. אם אתה מחובר באמצעות WiFi, הוא ינסה לקבוע את מיקומך לפי כתובת ה- IP שלך.
החלט אם ברצונך להפעיל שירותי מיקום. לאחר שהתחברת לרשת אלחוטית, תישאל אם ברצונך להפעיל שירותי מיקום. זה מאפשר ל- iPad שלך לקבוע את המיקום הנוכחי שלך. אפליקציות מסוימות, כגון מפות, זקוקות למיקום שלך כדי לתפקד. אם אתה מחובר באמצעות WiFi, הוא ינסה לקבוע את מיקומך לפי כתובת ה- IP שלך. - הפעל תכונה זו אם ברצונך להפעיל את השירות "מצא את האייפד שלי". זה שימושי אם איבדת את ה- iPad שלך או אם הוא נגנב.
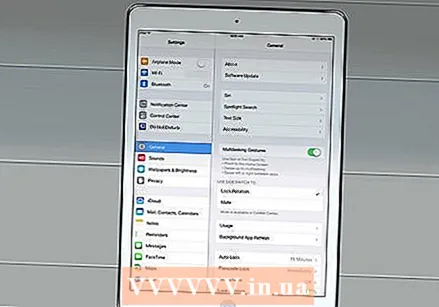 בחר את שיטת ההגדרה. תינתן לך האפשרות להגדיר את ה- iPad שלך כ- iPad חדש, או לשחזר את ה- iPad שלך מגיבוי. אם תשדרג את ה- iPad שלך, תוכל לבחור לשחזר אותו מגיבוי. לפיכך, היישומים שלך, ההגדרות וכו 'מסונכרנים אוטומטית. אם זה ה- iPad הראשון שלך, הקש על "הגדר כ- iPad חדש".
בחר את שיטת ההגדרה. תינתן לך האפשרות להגדיר את ה- iPad שלך כ- iPad חדש, או לשחזר את ה- iPad שלך מגיבוי. אם תשדרג את ה- iPad שלך, תוכל לבחור לשחזר אותו מגיבוי. לפיכך, היישומים שלך, ההגדרות וכו 'מסונכרנים אוטומטית. אם זה ה- iPad הראשון שלך, הקש על "הגדר כ- iPad חדש". 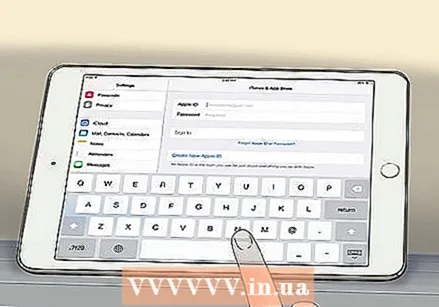 התחבר באמצעות מזהה Apple. זה מאפשר לך לסנכרן את כל רכישות ה- iDevices ו- iTunes שלך עם חשבון אחד. יצירת מזהה אפל אינה כרוכה בתשלום. עם זאת, יהיה עליך לקשר את פרטי כרטיס האשראי שלך (או כרטיס מתנה) לחשבון כדי לרכוש ב- iTunes וב- App Store.
התחבר באמצעות מזהה Apple. זה מאפשר לך לסנכרן את כל רכישות ה- iDevices ו- iTunes שלך עם חשבון אחד. יצירת מזהה אפל אינה כרוכה בתשלום. עם זאת, יהיה עליך לקשר את פרטי כרטיס האשראי שלך (או כרטיס מתנה) לחשבון כדי לרכוש ב- iTunes וב- App Store.  התקן כמה אפליקציות. פתח את App Store וחפש אפליקציות. כדי לרכוש אפליקציות, עליך לקשר לחשבון שלך כרטיס אשראי (או כרטיס מתנה).
התקן כמה אפליקציות. פתח את App Store וחפש אפליקציות. כדי לרכוש אפליקציות, עליך לקשר לחשבון שלך כרטיס אשראי (או כרטיס מתנה). - יש עשרות אלפי אפליקציות החל מפריון ועד משחקים. ישנם גם אתרים רבים המספרים לך אילו אפליקציות לדעתם טובות או גרועות. אתם מוזמנים להתנסות באפליקציות. ניתן להוריד אפליקציות רבות גם בגרסת לייט או חינם - זה מאפשר לכם לנסות חלק מהתכונות מבלי שתצטרכו לשלם עליהן מיד.
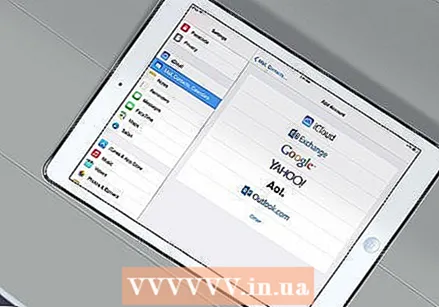 קשר את חשבון הדוא"ל שלך. זהו אחד הדברים הנפוצים ביותר שמשתמשים חדשים נתקלים בהם. באפשרותך להוסיף חשבונות דואר אלקטרוני לאפליקציית הדואר על ידי עיון בתפריט ההגדרות. עבור אל "דואר, אנשי קשר, לוחות שנה" והקש על "חשבון חדש".
קשר את חשבון הדוא"ל שלך. זהו אחד הדברים הנפוצים ביותר שמשתמשים חדשים נתקלים בהם. באפשרותך להוסיף חשבונות דואר אלקטרוני לאפליקציית הדואר על ידי עיון בתפריט ההגדרות. עבור אל "דואר, אנשי קשר, לוחות שנה" והקש על "חשבון חדש". - אם אתה משתמש ב- Gmail, תוכל גם להוריד את אפליקציית Gmail. זה גם מאפשר לך להתחבר לאפליקציית Drive. אם אתה משתמש הרבה בגוגל, זה מאוד שימושי.