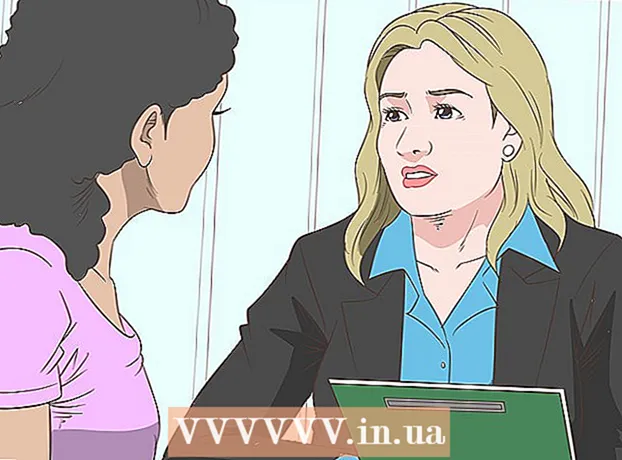מְחַבֵּר:
Morris Wright
תאריך הבריאה:
23 אַפּרִיל 2021
תאריך עדכון:
26 יוני 2024
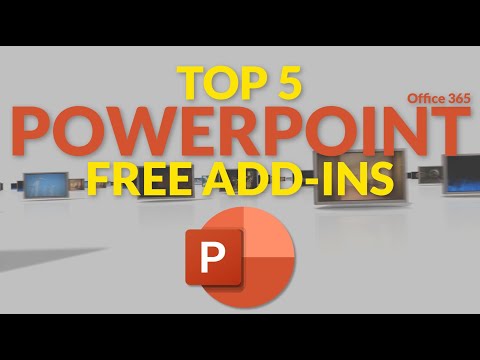
תוֹכֶן
WikiHow זה ילמד אותך כיצד ליצור תבנית PowerPoint משלך ב- Microsoft Excel. אתה יכול לעשות זאת גם בגירסאות Windows ו- Mac של Excel.
לדרוך
 פתח את PowerPoint. לחץ על סמל PowerPoint (נראה כמו "P" לבן על רקע כתום). פעולה זו תפתח את דף הבית של PowerPoint.
פתח את PowerPoint. לחץ על סמל PowerPoint (נראה כמו "P" לבן על רקע כתום). פעולה זו תפתח את דף הבית של PowerPoint.  לחץ על מצגת ריקה. זוהי שקופית לבנה בצד ימין של החלון. פעולה זו תפתח מצגת חדשה.
לחץ על מצגת ריקה. זוהי שקופית לבנה בצד ימין של החלון. פעולה זו תפתח מצגת חדשה. - ב- Mac וב- Windows, פתיחת PowerPoint יכולה לגרום מיידית למצגת חדשה, בהתאם להגדרותיך. אם כן, דלג על שלב זה.
 לחץ על הכרטיסייה פסל. כרטיסייה זו ממוקמת בסרט בחלקו העליון של חלון PowerPoint. לחץ עליו כדי לפתוח תפריט משנה.
לחץ על הכרטיסייה פסל. כרטיסייה זו ממוקמת בסרט בחלקו העליון של חלון PowerPoint. לחץ עליו כדי לפתוח תפריט משנה. - ב- Mac אפשרות זו נמצאת בתפריט הראשי.
 לחץ על פורמט הוספה. אפשרות זו ממוקמת בצד שמאל של התפריט בקבוצה "ערוך מודל". פעולה זו תפתח את האפשרות "הכנס פריסה" בצד שמאל של הסרט.
לחץ על פורמט הוספה. אפשרות זו ממוקמת בצד שמאל של התפריט בקבוצה "ערוך מודל". פעולה זו תפתח את האפשרות "הכנס פריסה" בצד שמאל של הסרט. - ב- Mac, לחץ דוגמנית אופנה ואז הלאה מאסטר שקופיות.
 בחר פריסת שקופיות לעריכה. לחץ על אחת מתבניות השקופיות בעמודה השמאלית של האפשרויות. יש שקופית אחת לשימוש לכל סוג (למשל שקופית כותרת, שקופית תוכן וכו ')
בחר פריסת שקופיות לעריכה. לחץ על אחת מתבניות השקופיות בעמודה השמאלית של האפשרויות. יש שקופית אחת לשימוש לכל סוג (למשל שקופית כותרת, שקופית תוכן וכו ')  לחץ על הכנס מציין מיקום. תוכל למצוא זאת בצד שמאל של הכרטיסייה פורמט הוספה בקבוצה "פריסת מודל". תפריט נפתח יופיע עם האפשרויות הבאות:
לחץ על הכנס מציין מיקום. תוכל למצוא זאת בצד שמאל של הכרטיסייה פורמט הוספה בקבוצה "פריסת מודל". תפריט נפתח יופיע עם האפשרויות הבאות: - תוֹכֶן - מכניס סיכום כתוב של התוכן. ב- Mac יש לך גם אפשרות "אנכית" עבור ה- תוֹכֶן.
- טֶקסט - מכניס שדה טקסט. ב- Mac יש לך גם אפשרות "אנכית" טֶקסט.
- תמונה - מכניס תמונה.
- תרשים - מכניס גרף.
- שולחן - מכניס שולחן.
- אומנות חכמה - מכניס פריטי יצירה חכמים.
- כְּלֵי תִקְשׁוֹרֶת - מכניס וידיאו.
- תמונה מקוונת - מכניס קישור לתמונה מקוונת.
 בחר מציין מיקום. לחץ על אחד הפריטים בתפריט הנפתח כדי לבחור אותו ולהוסיף אותו לתבנית שלך.
בחר מציין מיקום. לחץ על אחד הפריטים בתפריט הנפתח כדי לבחור אותו ולהוסיף אותו לתבנית שלך.  בחר מיקום. לחץ במקום כלשהו בשקופית שבה ברצונך למקם את מציין המיקום.
בחר מיקום. לחץ במקום כלשהו בשקופית שבה ברצונך למקם את מציין המיקום. - יתכן שתצטרך לנקוט בצעדים נוספים כדי להוסיף את הפריט לתבנית שלך. לדוגמא: לחץ על תמונה מקוונת ותראה חלון עיון, שלאחריו תלחץ עליו לאחר בחירת תמונה לְהַכנִיס יכול ללחוץ.
 מקם את חלקי השקופית שלך. לחץ וגרור את הרווח הלבן בכל אחד מהפריטים כדי למקם אותם בשקופית.
מקם את חלקי השקופית שלך. לחץ וגרור את הרווח הלבן בכל אחד מהפריטים כדי למקם אותם בשקופית.  שנה את הרקע של השקופיות. לחץ על סגנונות רקע ובחר צבע מהתפריט הנפתח.
שנה את הרקע של השקופיות. לחץ על סגנונות רקע ובחר צבע מהתפריט הנפתח. - אתה יכול גם ללחוץ עיצוב רקע ... לחץ בתפריט הנפתח כדי להגדיר את הצבע לפי טעמך (צבע בסיס, שיפוע ובהירות).
 בחר גופן עבור התבנית. לחץ על סיגנון גופן בקבוצה "רקע" ואז לחץ על גופן בתפריט הנפתח.
בחר גופן עבור התבנית. לחץ על סיגנון גופן בקבוצה "רקע" ואז לחץ על גופן בתפריט הנפתח.  שמור את התבנית שלך. הליך זה שונה בין גרסאות Windows ו- Mac של PowerPoint:
שמור את התבנית שלך. הליך זה שונה בין גרסאות Windows ו- Mac של PowerPoint: - חלונות: לחץ על קוֹבֶץ, לחץ על שמור כבחר מיקום והזן שם לתבנית שלך. לחץ על תפריט המשנה שמור כסוג ואז הלאה תבנית PowerPoint, ולחץ להציל.
- מק: לחץ על קוֹבֶץ, לחץ על שמור כתבנית, הזן שם קובץ ולחץ להציל.
טיפים
- תוכל להעלות את התבניות שלך ל- Microsoft OneDrive אם ברצונך לאחסן אותן בענן. אתה אמור להיות מסוגל לגשת אליהם מתפריט התבניות ב- PowerPoint.
אזהרות
- התבנית שלך חייבת להיות במחשב שלך או ב- OneDrive כדי להיבחר.