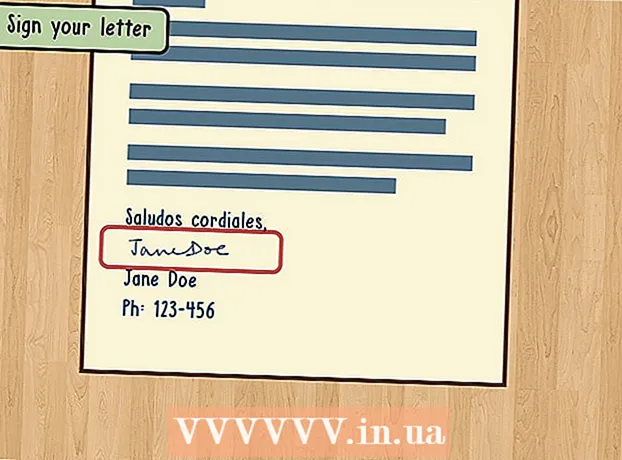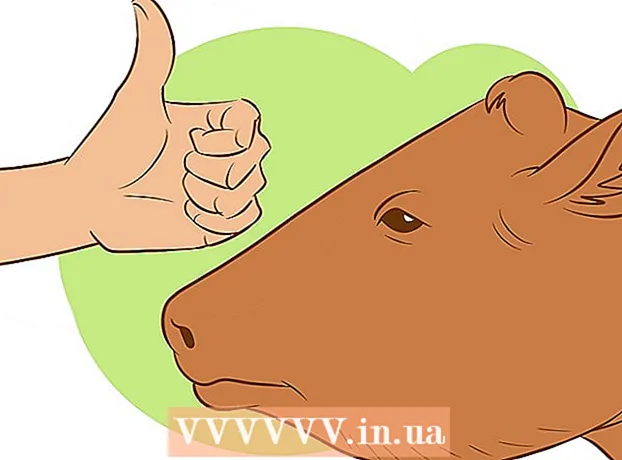מְחַבֵּר:
Joan Hall
תאריך הבריאה:
27 פברואר 2021
תאריך עדכון:
1 יולי 2024
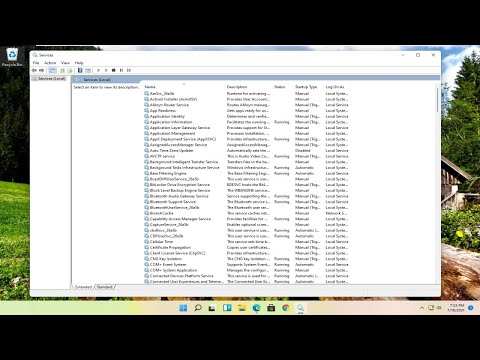
תוֹכֶן
- צעדים
- שיטה 1 מתוך 3: ב- Windows
- שיטה 2 מתוך 3: ב- macOS
- שיטה 3 מתוך 3: במערכת ההפעלה Chrome (Chromebook)
- טיפים
- אזהרות
במאמר זה נראה לך כיצד לשנות את רגישות העכבר במחשב Windows, macOS ו- Chrome OS (Chromebook). רגישות העכבר קובעת את המהירות שמצביע העכבר נע על פני המסך.
צעדים
שיטה 1 מתוך 3: ב- Windows
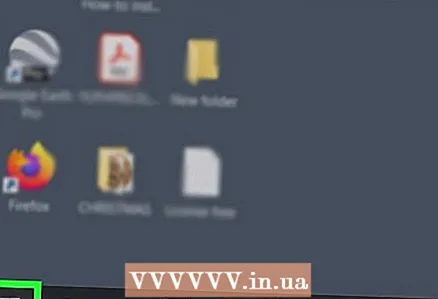 1 פתח את תפריט ההתחלה
1 פתח את תפריט ההתחלה  . לחץ על הלוגו של Windows בפינה השמאלית התחתונה של המסך.
. לחץ על הלוגו של Windows בפינה השמאלית התחתונה של המסך. 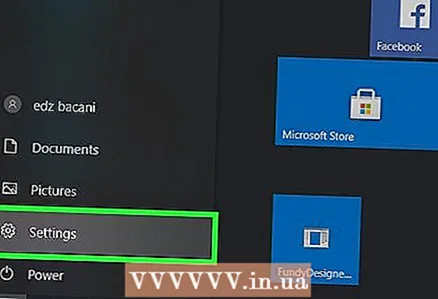 2 לחץ על
2 לחץ על  . לחץ על הסמל בצורת גלגל שיניים בצד שמאל של תפריט התחל. תפריט ההגדרות הראשי ייפתח.
. לחץ על הסמל בצורת גלגל שיניים בצד שמאל של תפריט התחל. תפריט ההגדרות הראשי ייפתח. 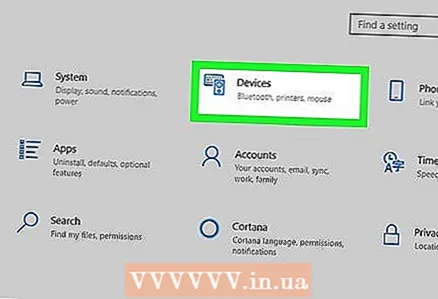 3 לחץ על מכשירים. הוא נמצא בחלקו העליון של התפריט ומסומן ברמקול ומקלדת.
3 לחץ על מכשירים. הוא נמצא בחלקו העליון של התפריט ומסומן ברמקול ומקלדת. 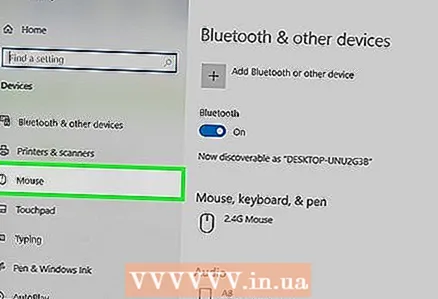 4 לחץ על עכבר. זוהי האפשרות השלישית בעמודה השמאלית; הוא ממוקם בקטע "התקנים". הגדרות העכבר ייפתחו בצד ימין של החלון.
4 לחץ על עכבר. זוהי האפשרות השלישית בעמודה השמאלית; הוא ממוקם בקטע "התקנים". הגדרות העכבר ייפתחו בצד ימין של החלון. 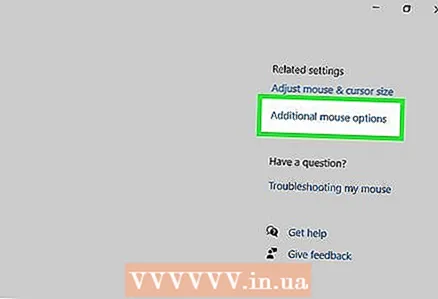 5 לחץ על אפשרויות עכבר נוספות. זוהי אפשרות בקטע פרמטרים קשורים. ייפתח חלון עם מאפייני עכבר.
5 לחץ על אפשרויות עכבר נוספות. זוהי אפשרות בקטע פרמטרים קשורים. ייפתח חלון עם מאפייני עכבר. 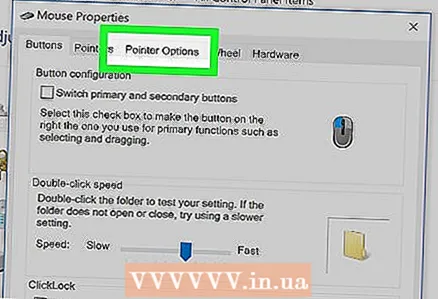 6 לחץ על פרמטרים של מצביע. זהו לשונית בחלק העליון של חלון העכבר.
6 לחץ על פרמטרים של מצביע. זהו לשונית בחלק העליון של חלון העכבר. 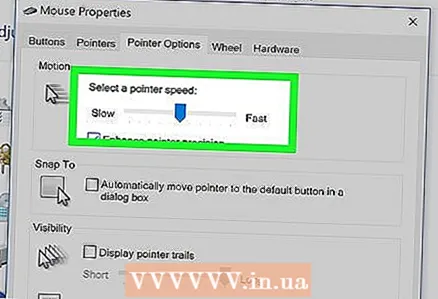 7 התאם את מהירות מצביע העכבר. בקטע תנועה בחלק העליון של החלון, הזז את המחוון שמאלה כדי להאט את מהירות המצביע, או ימינה כדי להאיץ אותו.
7 התאם את מהירות מצביע העכבר. בקטע תנועה בחלק העליון של החלון, הזז את המחוון שמאלה כדי להאט את מהירות המצביע, או ימינה כדי להאיץ אותו. 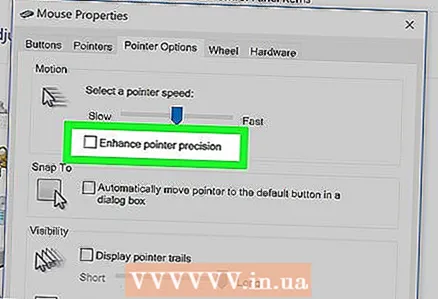 8 השבת את דיוק המצביע המוגבר כדי להאט את תנועת המצביע. אם המצביע נע מהר מדי, נקה את תיבת הסימון אפשר דיוק מצביע משופר במקטע העברה. תכונה זו מזיזה את המצביע למרחקים שונים על סמך מהירות העכבר או משטח העקיבה - אם תשבית תכונה זו, מצביע העכבר לא יזוז מהר מדי, גם אם תזיז את העכבר בפתאומיות.
8 השבת את דיוק המצביע המוגבר כדי להאט את תנועת המצביע. אם המצביע נע מהר מדי, נקה את תיבת הסימון אפשר דיוק מצביע משופר במקטע העברה. תכונה זו מזיזה את המצביע למרחקים שונים על סמך מהירות העכבר או משטח העקיבה - אם תשבית תכונה זו, מצביע העכבר לא יזוז מהר מדי, גם אם תזיז את העכבר בפתאומיות. 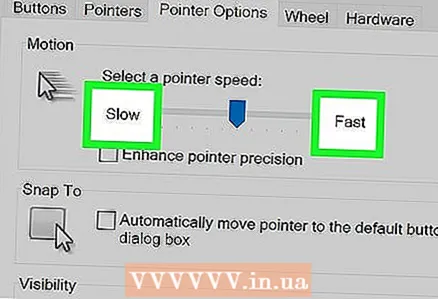 9 בדוק את המהירות שבה מצביע נע. לשם כך, הזז את העכבר ופעל לפי מהירות המצביע. אם המצביע נע מהר מדי, הזז את המחוון בקטע העבר שמאלה; אחרת, הזז את המחוון ימינה.
9 בדוק את המהירות שבה מצביע נע. לשם כך, הזז את העכבר ופעל לפי מהירות המצביע. אם המצביע נע מהר מדי, הזז את המחוון בקטע העבר שמאלה; אחרת, הזז את המחוון ימינה. - זה יכול לקחת מספר דקות למצוא את מהירות תנועת העכבר האופטימלית.
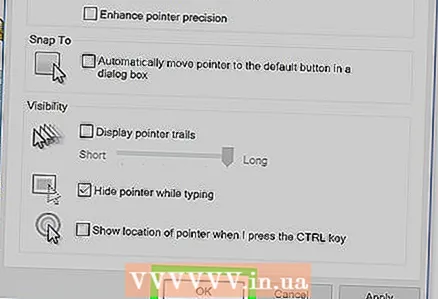 10 לחץ על להגיש מועמדות > בסדר. שני הכפתורים נמצאים בתחתית החלון. השינויים שלך יישמרו והחלון ייסגר. מצביע העכבר אמור לנוע במהירות שציינת.
10 לחץ על להגיש מועמדות > בסדר. שני הכפתורים נמצאים בתחתית החלון. השינויים שלך יישמרו והחלון ייסגר. מצביע העכבר אמור לנוע במהירות שציינת.
שיטה 2 מתוך 3: ב- macOS
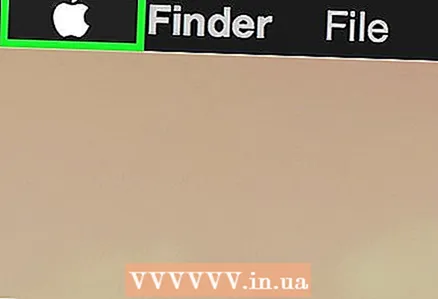 1 פתח את תפריט Apple
1 פתח את תפריט Apple  . לחץ על הלוגו של Apple בפינה השמאלית העליונה של המסך.
. לחץ על הלוגו של Apple בפינה השמאלית העליונה של המסך. 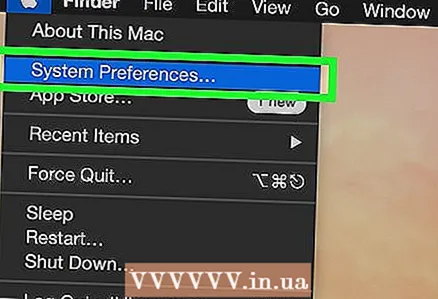 2 לחץ על הגדרות מערכת. זה קרוב לראש התפריט.
2 לחץ על הגדרות מערכת. זה קרוב לראש התפריט.  3 לחץ על לוח מגע אוֹ עכבר. במחשב נייד של MacBook, בחר באפשרות Trackpad וב- iMac בחר באפשרות העכבר.
3 לחץ על לוח מגע אוֹ עכבר. במחשב נייד של MacBook, בחר באפשרות Trackpad וב- iMac בחר באפשרות העכבר. 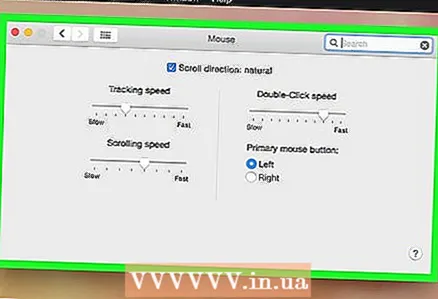 4 לחץ על הכרטיסייה בחר ולחץ. זה בחלק העליון של החלון.
4 לחץ על הכרטיסייה בחר ולחץ. זה בחלק העליון של החלון. - דלג על שלב זה אם בחרת בעכבר.
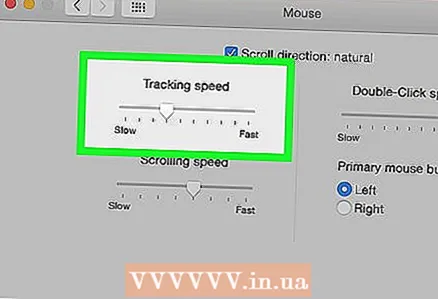 5 הזז את המחוון ליד מהירות הזזה. הזז את המחוון שמאלה כדי להאט את מצביע העכבר, או ימינה כדי להאיץ אותו.
5 הזז את המחוון ליד מהירות הזזה. הזז את המחוון שמאלה כדי להאט את מצביע העכבר, או ימינה כדי להאיץ אותו. 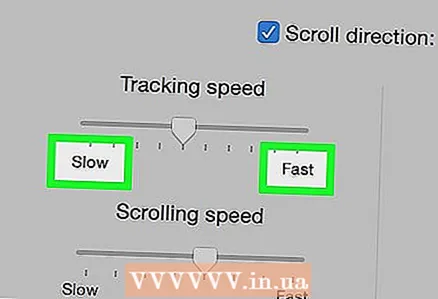 6 בדוק את המהירות שבה מצביע נע. הזז את העכבר ופעל לפי מהירות המצביע; אם הוא נע מהר מדי, הזז את המחוון ליד "מהירות הזזה" שמאלה, ואם הוא נע לאט - ימינה.
6 בדוק את המהירות שבה מצביע נע. הזז את העכבר ופעל לפי מהירות המצביע; אם הוא נע מהר מדי, הזז את המחוון ליד "מהירות הזזה" שמאלה, ואם הוא נע לאט - ימינה. - זה יכול לקחת מספר דקות למצוא את מהירות תנועת העכבר האופטימלית.
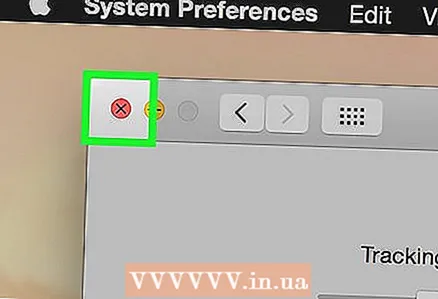 7 סגור את חלון העדפות המערכת. לחץ על העיגול האדום בפינה השמאלית העליונה של החלון. השינויים שבוצעו יישמרו.
7 סגור את חלון העדפות המערכת. לחץ על העיגול האדום בפינה השמאלית העליונה של החלון. השינויים שבוצעו יישמרו.
שיטה 3 מתוך 3: במערכת ההפעלה Chrome (Chromebook)
 1 פתח את התפריט. לחץ על הלחצן בפינה הימנית התחתונה של המסך.
1 פתח את התפריט. לחץ על הלחצן בפינה הימנית התחתונה של המסך. 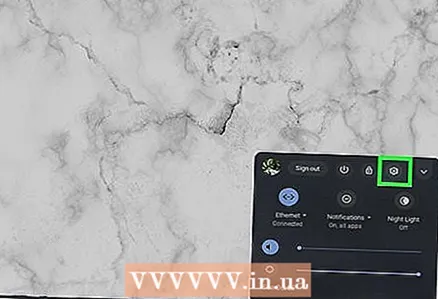 2 מצא את האפשרות "הגדרות". הזן "הגדרות" בתפריט שנפתח ולאחר מכן לחץ על האפשרות הראשונה בתוצאות החיפוש.
2 מצא את האפשרות "הגדרות". הזן "הגדרות" בתפריט שנפתח ולאחר מכן לחץ על האפשרות הראשונה בתוצאות החיפוש. 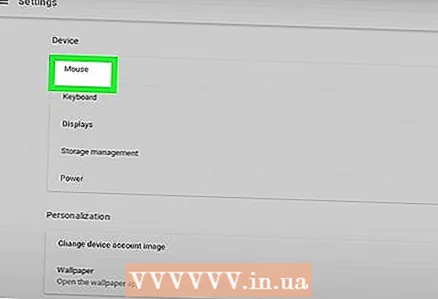 3 מצא את העכבר ואת הגדרות לוח המגע. גלול מטה, מצא את הקטע "התקנים" ולאחר מכן לחץ על "עכבר ולוח מגע".
3 מצא את העכבר ואת הגדרות לוח המגע. גלול מטה, מצא את הקטע "התקנים" ולאחר מכן לחץ על "עכבר ולוח מגע". 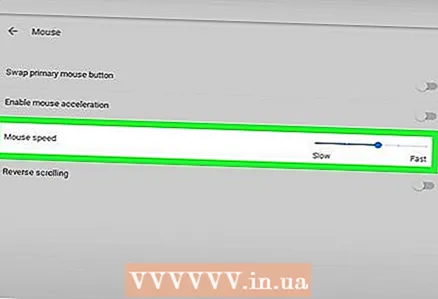 4 שנה את הרגישות. גרור את המחוון מתחת לעכבר או למשטח המגע.
4 שנה את הרגישות. גרור את המחוון מתחת לעכבר או למשטח המגע. 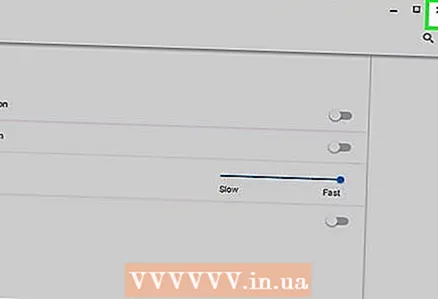 5 סגור את חלון ההעדפות. השינויים שבוצעו יישמרו.
5 סגור את חלון ההעדפות. השינויים שבוצעו יישמרו.
טיפים
- כדי להתאים את הרזולוציה (DPI - מספר הנקודות לאינץ ') של עכבר המשחקים, עליך לפתוח את הגדרות העכבר המיוחדות; כיצד לעשות זאת ניתן למצוא בהוראות העכבר. לחלק מעכברי המשחקים יש כפתור בגופם שמשנה את הרזולוציה של העכבר בעת לחיצה עליו.
- אם שינית את רגישות העכבר והמצביע עדיין לא זז כצפוי, סביר להניח שתחתית העכבר מלוכלכת. במקרה זה, נקה את העכבר.
אזהרות
- תתקשו להזיז את המצביע אם העכבר נמצא על משטח זכוכית, מראות או לא אחיד.