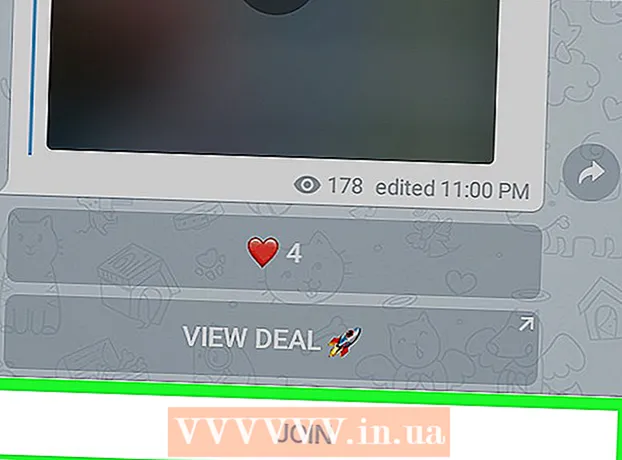מְחַבֵּר:
Mark Sanchez
תאריך הבריאה:
28 יָנוּאָר 2021
תאריך עדכון:
2 יולי 2024

תוֹכֶן
- צעדים
- שיטה 1 מתוך 2: המר שדה קיים לעמודה חדשה של PivotTable
- שיטה 2 מתוך 2: הוספת טור מחושב
- טיפים
- אזהרות
מאמר זה ידריך אותך כיצד תוכל להשתמש ביוצר PivotTable ליצירת והוספת עמודה חדשה אל Microsoft PivotTable של Microsoft Excel. אתה יכול להמיר שדה או עמודה קיימים לעמודה של טבלת צירים, או ליצור טור מחושב לגמרי עם הנוסחה הדרושה לך.
צעדים
שיטה 1 מתוך 2: המר שדה קיים לעמודה חדשה של PivotTable
 1 פתח חוברת עבודה של Excel עם טבלת הצירים שברצונך לערוך. לחץ פעמיים על קובץ ה- Excel הרצוי כדי לפתוח אותו.
1 פתח חוברת עבודה של Excel עם טבלת הצירים שברצונך לערוך. לחץ פעמיים על קובץ ה- Excel הרצוי כדי לפתוח אותו. - אם עדיין לא יצרת PivotTable, צור קובץ Excel חדש או פתח קובץ Excel והכן PivotTable לפני שתמשיך הלאה.
 2 לחץ על כל תא בטבלת הצירים. זה יאפשר לך לבחור את PivotTable עצמו ולפתוח אוטומטית את סעיף התפריט כלים PivotTable, הכולל את "אָנָלִיזָה"ו"בַּנַאִי”.
2 לחץ על כל תא בטבלת הצירים. זה יאפשר לך לבחור את PivotTable עצמו ולפתוח אוטומטית את סעיף התפריט כלים PivotTable, הכולל את "אָנָלִיזָה"ו"בַּנַאִי”.  3 בחר בכרטיסייה בחלק העליון של סרט התפריט אָנָלִיזָה. תוכל למצוא כרטיסייה זו לצד כרטיסיות תפריט שונות אחרות, הממוקמות מעל שדות הקלט עבור נוסחאות ופונקציות. הכרטיסייה עצמה תכלול כלים שונים לעבודה עם טבלאות ציר, שיופיעו מיד בסרט התפריט.
3 בחר בכרטיסייה בחלק העליון של סרט התפריט אָנָלִיזָה. תוכל למצוא כרטיסייה זו לצד כרטיסיות תפריט שונות אחרות, הממוקמות מעל שדות הקלט עבור נוסחאות ופונקציות. הכרטיסייה עצמה תכלול כלים שונים לעבודה עם טבלאות ציר, שיופיעו מיד בסרט התפריט. - בכמה גירסאות של Excel, הכרטיסייה נקראת "אָנָלִיזָה", ובאחרים -"פרמטרים”; בשני המקרים, כרטיסיות אלה ממוקמות תחת הקטע כלי PivotTable בתפריט.
 4 לחץ על הכפתור רשימת שדות בסרט התפריט. לחצן זה ממוקם בכרטיסיית התפריט "ניתוח" בקבוצת הכפתורים "הצג". לאחר לחיצה על כפתור זה, חלון "שדות PivotTable" ייפתח מימין, ויציג את רשימות השדות, השורות, העמודות והערכים של טבלת הצירים שנבחרה.
4 לחץ על הכפתור רשימת שדות בסרט התפריט. לחצן זה ממוקם בכרטיסיית התפריט "ניתוח" בקבוצת הכפתורים "הצג". לאחר לחיצה על כפתור זה, חלון "שדות PivotTable" ייפתח מימין, ויציג את רשימות השדות, השורות, העמודות והערכים של טבלת הצירים שנבחרה.  5 סמן את התיבה לצד כל שם שדה ברשימת השדות. פעולה זו תחשב באופן אוטומטי את הערך הכולל של הנתונים הראשוניים עבור השדה שנבחר ותוסיף את התוצאה לטבלת הצירים כעמודה חדשה.
5 סמן את התיבה לצד כל שם שדה ברשימת השדות. פעולה זו תחשב באופן אוטומטי את הערך הכולל של הנתונים הראשוניים עבור השדה שנבחר ותוסיף את התוצאה לטבלת הצירים כעמודה חדשה. - שים לב שבדרך כלל, כברירת מחדל, שדות לא מספריים מתווספים לשורות ושדות מספריים לעמודות.
- כדי להסיר עמודה מיותרת מטבלת הצירים, תוכל לבטל את הסימון בתיבה שליד שם השדה המתאים בכל עת.
 6 גרור כל שדה, שורה או ערך לאזור עמודות. פעולה זו תמיר אוטומטית את קטגוריית הנתונים שנבחרה לרשימת עמודות ותבנה מחדש את טבלת הצירים כך שתכלול את העמודה החדשה.
6 גרור כל שדה, שורה או ערך לאזור עמודות. פעולה זו תמיר אוטומטית את קטגוריית הנתונים שנבחרה לרשימת עמודות ותבנה מחדש את טבלת הצירים כך שתכלול את העמודה החדשה.
שיטה 2 מתוך 2: הוספת טור מחושב
 1 פתח חוברת עבודה של Excel עם טבלת הצירים שברצונך לערוך. לחץ פעמיים על קובץ ה- Excel הרצוי כדי לפתוח אותו.
1 פתח חוברת עבודה של Excel עם טבלת הצירים שברצונך לערוך. לחץ פעמיים על קובץ ה- Excel הרצוי כדי לפתוח אותו. - אם עדיין לא יצרת PivotTable, צור קובץ Excel חדש או פתח קובץ Excel והכן PivotTable לפני שתמשיך הלאה.
 2 בחר את טבלת הציר שברצונך לערוך. לחץ על טבלת הצירים כדי לבחור אותה ולהתחיל לערוך.
2 בחר את טבלת הציר שברצונך לערוך. לחץ על טבלת הצירים כדי לבחור אותה ולהתחיל לערוך.  3 עבור לתפריט לכרטיסייה אָנָלִיזָה. הוא יהיה ממוקם בחלק העליון של חלון האקסל ברצועת התפריט, בערך באמצע.בו תוכלו למצוא כלים שונים לעבודה עם טבלאות ציר.
3 עבור לתפריט לכרטיסייה אָנָלִיזָה. הוא יהיה ממוקם בחלק העליון של חלון האקסל ברצועת התפריט, בערך באמצע.בו תוכלו למצוא כלים שונים לעבודה עם טבלאות ציר. - בכמה גירסאות של Excel, הכרטיסייה נקראת "אָנָלִיזָה", ובאחרים -"פרמטרים”; בשני המקרים, כרטיסיות אלה ממוקמות תחת הקטע כלי PivotTable בתפריט.
 4 לחץ על הכפתור ברצועת התפריט שדות, פריטים וערכות. לחצן זה ממוקם מימין בקבוצת הכפתורים "חישובים" ומוצג באופן גרפי כחלון טבלת צירים עם החתימה "fx". לאחר לחיצה עליו ייפתח עבורך תפריט מוקפץ.
4 לחץ על הכפתור ברצועת התפריט שדות, פריטים וערכות. לחצן זה ממוקם מימין בקבוצת הכפתורים "חישובים" ומוצג באופן גרפי כחלון טבלת צירים עם החתימה "fx". לאחר לחיצה עליו ייפתח עבורך תפריט מוקפץ.  5 בחר מרשימת התפריטים המוקפצים שדה מחושב. תראה את חלון "הכנס שדה מחושב", שבו תוכל להוסיף טור מחושב חדש עם הפרמטרים הדרושים לטבלת הצירים.
5 בחר מרשימת התפריטים המוקפצים שדה מחושב. תראה את חלון "הכנס שדה מחושב", שבו תוכל להוסיף טור מחושב חדש עם הפרמטרים הדרושים לטבלת הצירים.  6 הזן שם לעמודה החדשה בשדה הקלט "שם". לחץ על שדה הקלט עם כותרת המשנה "שם" והזן בו את שם העמודה החדשה. שם זה יופיע בשורת הכותרת שמעל העמודה המחושבת עצמה ב- PivotTable.
6 הזן שם לעמודה החדשה בשדה הקלט "שם". לחץ על שדה הקלט עם כותרת המשנה "שם" והזן בו את שם העמודה החדשה. שם זה יופיע בשורת הכותרת שמעל העמודה המחושבת עצמה ב- PivotTable.  7 הזן את הנוסחה לחישוב ערכי העמודה החדשה בשדה הקלט "נוסחה". לחץ על שדה הקלט שליד כותרת המשנה "נוסחה" והזן את הנוסחה שבה יש להשתמש לחישוב הערכים בעמודה החדשה.
7 הזן את הנוסחה לחישוב ערכי העמודה החדשה בשדה הקלט "נוסחה". לחץ על שדה הקלט שליד כותרת המשנה "נוסחה" והזן את הנוסחה שבה יש להשתמש לחישוב הערכים בעמודה החדשה. - הקפד להזין את הנוסחה עצמה מימין לסימן השווה ("=").
- במידת הצורך, תוכל להשתמש בעמודות קיימות כמקורות ערכים לחישובים על ידי ציון הנוסחה שלך. לשם כך, בחר את השדה ברשימת "שדות" אותו יש להוסיף לנוסחה ולחץ על כפתור "הוסף שדה" כדי לכלול אותו בחישובים.
 8 לחץ על הכפתור בסדר. פעולה זו תוסיף עמודה מחושבת חדשה בצד ימין של PivotTable.
8 לחץ על הכפתור בסדר. פעולה זו תוסיף עמודה מחושבת חדשה בצד ימין של PivotTable.
טיפים
- לפני שתתחיל לערוך את PivotTable, הקפד קודם כל לגבות את קובץ ה- Excel המקורי שלך.
אזהרות
- אל תשכח לשמור את תוצאות העבודה שבוצעה.