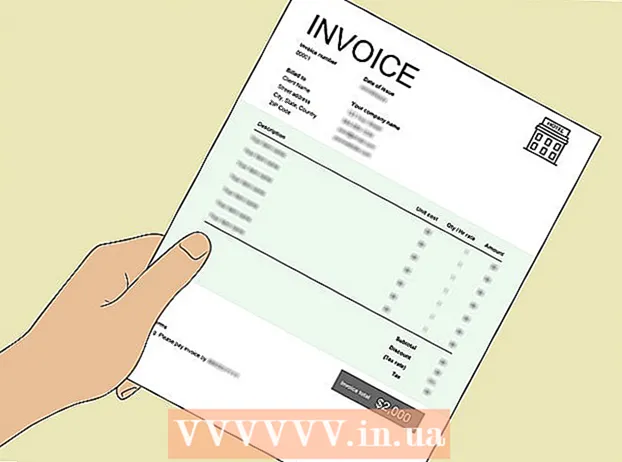מְחַבֵּר:
Monica Porter
תאריך הבריאה:
22 מרץ 2021
תאריך עדכון:
1 יולי 2024

תוֹכֶן
קבצי PDF משמשים לעתים קרובות כדי להראות מקצועיות. מסיבה זו, לפעמים חשוב מאוד להסתיר או למחוק מידע או מטא נתונים של קבצי PDF. אתה יכול בקלות לבחור ולמחוק פריט נתונים מקובץ PDF באמצעות Adobe Acrobat. בנוסף, כלי ההפצה של Adobe Acrobat יעזור. נתונים שנמחקו מוצגים בדרך כלל במסגרת שחורה או בצבע אחר. מידע מוסתר, כגון מטא נתונים - כולל שמות מחברים, מילות מפתח ופרטי זכויות יוצרים, יש למחוק בנפרד. Adobe Acrobat גובה תשלום חודשי של $ 12.99 (כ- 300,000 VND) עבור Adobe Acrobat Standard ו- $ 14.99 (כ- 350,000 VND) עבור Adobe Acrobat Pro.
צעדים
שיטה 1 מתוך 5: מחק כל פריט נתונים

פתח את Adobe Acrobat. זו תוכנית שנראית כמו משולש עם עיגולים בפינות על רקע אדום כהה. לחץ על הסמל כדי לפתוח את Adobe Acrobat. אתה יכול למצוא את Adobe Acrobat בתפריט התחל של Windows, או בתיקיית היישומים ב- Finder Mac.
פתח את הקובץ. להלן השלבים לפתיחת קובץ PDF ב- Adobe Acrobat:- נְקִישָׁה קוֹבֶץ (קובץ) בשורת התפריטים בפינה הימנית העליונה.
- נְקִישָׁה לִפְתוֹחַ (פתח) בתפריט המוצג למטה "קובץ".
- בחר את קובץ ה- PDF שברצונך לפתוח ולחץ לִפְתוֹחַ.
- לחלופין, תוכלו ללחוץ לחיצה ימנית על קובץ ה- PDF ולבחור לפתוח עם ... (פתח עם ...) ובחר אדובי אקרובט.

לחץ על המידע שברצונך למחוק. המסך יציג אפשרויות עריכת מידע. אתה יכול לבחור תיבת קלט נתונים, תמונה או מידע אחר.
ללחוץ לִמְחוֹק (מחק) למחיקת מידע.- כדי למחוק מילה בתיבת הטקסט, לחץ על הטקסט לעריכה כדי להציג את מצביע העכבר. לחץ וסמן את הטקסט שברצונך למחוק ולחץ לִמְחוֹק אוֹ ← Backspace.

נְקִישָׁה קוֹבֶץ בשורת התפריטים בחלק העליון של המסך.
נְקִישָׁה להציל (להציל). פעולה זו תסיר לצמיתות את המידע שנבחר מהמסמך. שם הקובץ יתווסף עם התוסף "_Redacted".
- כדי להימנע מחליפת המקור, עליך לבחור שמור כ (שמור בשם) ושמור את המסמך בתיקיה אחרת או תן למסמך שם אחר.
שיטה 2 מתוך 5: מחק את הדף

פתח את Adobe Acrobat. יתכן ששמרת את התוכנית על שולחן העבודה שלך אך עדיין עליך לחפש אותה במחשב שלך. הדרך הקלה ביותר היא להשתמש בסרגל החיפוש. במחשבי Windows יהיה סרגל חיפוש בפינה השמאלית התחתונה; סרגל החיפוש של ה- Mac נמצא בפינה השמאלית העליונה.
פתח את הקובץ. בצע את השלבים הבאים כדי לפתוח קובץ PDF ב- Adobe Acrobat.
- נְקִישָׁה קוֹבֶץ (קובץ) בשורת התפריטים בפינה השמאלית העליונה.
- נְקִישָׁה לִפְתוֹחַ (פתח) בתפריט שלמטה "קובץ".
- בחר את קובץ ה- PDF שברצונך לפתוח ולחץ לִפְתוֹחַ.
- לחלופין, תוכלו ללחוץ לחיצה ימנית על קובץ ה- PDF ולבחור לפתוח עם ... (פתח עם ...) ובחר אדובי אקרובט.
לחץ על סמל העמודים. זהו סמל מוערם של שני עמודים המוצג מעל לסרגל הכלים בצד שמאל של הדף.

לחץ על הדפים שברצונך למחוק. תראה רשימת עמודים המוצגת בעמודה השמאלית. לחץ על כל עמוד כדי לבחור אותו. אם ברצונך לבחור מספר עמודים, לחץ לחיצה ארוכה על המקש Ctrl ובחר את כל הדפים למחיקה.
לחץ על סמל פח האשפה המוצג מעל עמודת רשימת הדפים בצד שמאל של המסך.
נְקִישָׁה בסדר בחלון המוצג כעת. זה יאשר שברצונך למחוק לצמיתות את הדפים שנבחרו.

נְקִישָׁה קוֹבֶץ (קובץ) בתפריט שבראש המסך.
נְקִישָׁה להציל (להציל). זוהי פעולת מחיקה לצמיתות של המידע שנבחר מהמסמך. שם הקובץ יתווסף עם התוסף "_Redacted".
- כדי למנוע החלפת מסמך המקור לחץ שמור כ (שמור בשם) ושמור את המסמך בתיקיה אחרת או תן למסמך שם חדש.
שיטה 3 מתוך 5: עריכת תוכן
פתח את Adobe Acrobat. יתכן ששמרת את התוכנית על שולחן העבודה שלך אך עדיין עליך לחפש אותה במחשב שלך. הדרך הקלה ביותר היא להשתמש בסרגל החיפוש. במחשבי Windows יש סרגל חיפוש בפינה השמאלית התחתונה של המסך; סרגל החיפוש של ה- Mac נמצא בפינה השמאלית העליונה.
פתח את הקובץ. בצע את השלבים הבאים לפתיחת קובץ PDF ב- Adobe Acrobat:
- נְקִישָׁה קוֹבֶץ (קובץ) בשורת התפריטים בפינה הימנית העליונה.
- נְקִישָׁה לִפְתוֹחַ (פתח) בתפריט שלמטה "קובץ".
- בחר את קובץ ה- PDF שברצונך לפתוח ולחץ לִפְתוֹחַ.
- לחלופין, תוכלו ללחוץ לחיצה ימנית על קובץ ה- PDF ולבחור לפתוח עם ... (פתח עם ...) ובחר אדובי אקרובט.
נְקִישָׁה כלים (כלים) בשורת התפריטים השנייה בראש המסך.

נְקִישָׁה רדוקציה (עריכה) עם סמל סימון ורוד המוצג תחת "הגנה וסטנדרטיזציה" בתפריט כלים.
בחר את המידע שברצונך לערוך. זה יכול להיות כל חלק במסמך, כולל תמונה. בצע את השלבים הבאים כדי לבחור מה לערוך:- לחץ פעמיים לבחירת מילה או תמונה.
- לחץ וגרור כדי לבחור שורה, פיסקה או חלק כלשהו במסמך.
- לבחירת מידע נוסף, לחץ לחיצה ארוכה על המקש Ctrl תוך בחירת הבא.
- אם ברצונך שסימן העורך יופיע בעמודים אחרים - למשל, אותו מקום בחלקו העליון או התחתון של כל עמוד - לחץ באמצעות לחצן העכבר הימני ובחר "חזור על סמן על פני עמודים".

נְקִישָׁה להגיש מועמדות (החל) בסרגל הכלים השני שמוצג מעל המסך.
נְקִישָׁה בסדר כדי לאשר שברצונך לערוך את התוכן שנבחר.
- אם ברצונך להסיר מידע מוסתר מהמסמך, לחץ כן בתיבת הדו-שיח.
נְקִישָׁה קוֹבֶץ (קובץ) בשורת התפריטים בחלק העליון של המסך.
נְקִישָׁה להציל (להציל). פעולה זו תסיר לצמיתות את המידע שנבחר מהמסמך. שם הקובץ יתווסף עם התוסף "_Redacted".
- כדי להימנע מלהחליף את המקור, עליך לבחור שמור כ (שמור בשם) ושמור את המסמך בתיקיה אחרת או תן למסמך שם אחר.
שיטה 4 מתוך 5: עריכת תוכן באמצעות מנוע חיפוש
פתח את Adobe Acrobat. יתכן ששמרת את התוכנית על שולחן העבודה שלך אך עדיין עליך לחפש אותה במחשב שלך. הדרך הקלה ביותר היא להשתמש בסרגל החיפוש.במחשבי Windows יש סרגל חיפוש בפינה השמאלית התחתונה של המסך; סרגל החיפוש של ה- Mac נמצא בפינה השמאלית העליונה.
פתח את הקובץ. בצע את השלבים הבאים כדי לפתוח קובץ PDF ב- Adobe Acrobat.
- נְקִישָׁה קוֹבֶץ (קובץ) בשורת התפריטים בפינה הימנית העליונה.
- נְקִישָׁה לִפְתוֹחַ (פתח) בתפריט שלמטה "קובץ".
- בחר את קובץ ה- PDF שברצונך לפתוח ולחץ לִפְתוֹחַ.
- לחלופין, תוכלו ללחוץ לחיצה ימנית על קובץ ה- PDF ולבחור לפתוח עם ... (פתח עם ...) ובחר אדובי אקרובט.
נְקִישָׁה כלים (כלים) בשורת התפריטים השנייה בראש המסך.

נְקִישָׁה רדוקציה (עריכה) עם סמל סימון ורוד המוצג תחת "הגנה וסטנדרטיזציה" בתפריט כלים.
נְקִישָׁה סמן להפחתה (עריכת הדגשה) בשורת התפריטים השנייה.
נְקִישָׁה מצא טקסט (טקסט חיפוש) כדי לפתוח שורת תפריטים המאפשרת לך לחפש טקסט לעריכה.

בחר "במסמך הנוכחי" או "כל מסמכי PDF ב-"...). לחיפוש בתוך המסמך הפתוח, לחץ על כפתור המעגל לצד "במסמך הנוכחי". לחיפוש במסמכי PDF מרובים, לחץ על "כל מסמכי PDF ב-" והשתמש בתיבת הבחירה שמתחת לאפשרות זו כדי לבחור את התיקיה המכילה את מסמכי ה- PDF שיש לערוך.
בחר "מילה או ביטוי יחיד", "מילים או ביטוי מרובים" או "תבניות". לחץ על כפתור המעגל לצד אפשרויות החיפוש ובצע אחת מהפעולות הבאות:
- מילה או ביטוי יחיד: הזן מילה או משפט בשורת החיפוש שמתחת לאפשרויות.
- מספר מילים או ביטוי: נְקִישָׁה בחר מילים (בחר מילה) והזן את המילה או המשפט שברצונך לערוך בסרגל בראש התפריט. נְקִישָׁה לְהוֹסִיף (הוסף) כדי להוסיף מילים או משפטים חדשים ולהיכנס לסרגל למעלה. בחר בסדר כשתסיים להוסיף מילים ומשפטים למחיקה.
- דפוסים: השתמש בתיבת הבחירה כדי לבחור את התבנית. באפשרותך להשתמש בתבנית למחיקת מספרי טלפון, כרטיסי אשראי, מספרי תעודת זהות, תאריכים וכתובות דוא"ל.
נְקִישָׁה חפש והסר טקסט (חפש ומחק טקסט). זה מציאת התאמות במסמך.
לחץ על התיבה לצד כל התוצאות שברצונך לערוך. כל תוצאות החיפוש יוצגו בתפריט השמאלי. לחץ על התיבה לצד התוצאה שברצונך לערוך.
- אתה יכול גם ללחוץ על בדוק הכל המוצג מעל הרשימה כדי לבחור הכל.
נְקִישָׁה סמן את התוצאות שנבדקו עבור הפחתה (סמן את התוצאות שנבחרו לעריכה). זוהי הפעולה המסמנת את כל התוצאות שנבחרו לעריכה.
נְקִישָׁה להגיש מועמדות (החל) בסרגל הכלים השני המוצג בראש המסך.
נְקִישָׁה בסדר כדי לאשר שברצונך להפוך את קבוצת המידע שנבחרה.
- אם ברצונך להסיר מידע מוסתר במסמך, לחץ כן בתיבת הדו-שיח.
נְקִישָׁה קוֹבֶץ (קובץ) בשורת התפריטים בחלק העליון של המסך.
נְקִישָׁה להציל (להציל). פעולה זו תסיר לצמיתות את המידע שנבחר מהמסמך. שם הקובץ יתווסף עם התוסף "_Redacted".
- כדי למנוע החלפת מידע במסמך המקורי, עליך לבחור שמור כ (שמור בשם) ושמור את המסמך בתיקיה אחרת או תן למסמך שם חדש.
שיטה 5 מתוך 5: מחק מידע מוסתר
פתח את Adobe Acrobat. יתכן ששמרת את התוכנית על שולחן העבודה שלך אך עדיין עליך לחפש אותה במחשב שלך. הדרך הקלה ביותר היא להשתמש בסרגל החיפוש. במחשבי Windows יש סרגל חיפוש בפינה השמאלית התחתונה של המסך; סרגל החיפוש של ה- Mac נמצא בפינה השמאלית העליונה.
פתח את הקובץ. בצע את השלבים הבאים כדי לפתוח קובץ PDF ב- Adobe Acrobat.
- נְקִישָׁה קוֹבֶץ (קובץ) בשורת התפריטים בפינה הימנית העליונה.
- נְקִישָׁה לִפְתוֹחַ (פתח) בתפריט שלמטה "קובץ".
- בחר את קובץ ה- PDF שברצונך לפתוח ולחץ לִפְתוֹחַ.
- לחלופין, תוכלו ללחוץ לחיצה ימנית על קובץ ה- PDF ולבחור לפתוח עם ... (פתח עם ...) ובחר אדובי אקרובט.
נְקִישָׁה כלים (כלים) בשורת התפריטים השנייה בראש המסך.

נְקִישָׁה רדוקציה (עריכה) עם סמל סימון ורוד המוצג תחת "הגנה וסטנדרטיזציה" בתפריט כלים.
בחר הסר מידע מוסתר (מחק מידע מוסתר) בסרגל הכלים השני שמתחת לכותרת "מידע מוסתר".
בחר את כל המידע שברצונך למחוק. המידע שאתה רואה כאן הוא מטא נתונים, הערות או קבצים מצורפים למסמכים. סמן את התיבות לצד המידע שברצונך למחוק בשורת התפריטים בצד שמאל של המסך.
- על ידי לחיצה על סמל + לצד כל פריט ראשי ותת-תיבת בתיבת דו-שיח זו, תוכלו לראות אילו פריטים יימחקו. פריטים מסומנים יימחקו לאחר שתשלים את כל השלבים בשיטה זו.

נְקִישָׁה לְהַסִיר (מחק) מופיע מעל רשימת מידע שתוכל לבדוק בצד שמאל של המסך.
נְקִישָׁה בסדר בתיבת הדו-שיח שמופיעה כאשר אתה לוחץ על "הסר".
נְקִישָׁה קוֹבֶץ (קובץ) בשורת התפריטים בחלק העליון של המסך.
נְקִישָׁה להציל (להציל). פעולה זו תסיר לצמיתות את המידע שנבחר מהמסמך. שם הקובץ יתווסף עם התוסף "_Redacted".
- כדי למנוע החלפת מידע במסמך המקורי, עליך לבחור שמור כ (שמור בשם) ושמור את המסמך בתיקיה אחרת או תן למסמך שם חדש.
אַזהָרָה
- עריכה תמחק את המידע לצמיתות; לכן, אם ברצונך לבדוק את המידע, שמור את המסמך כקובץ חדש עם שם אחר.
מה אתה צריך
- Adobe Acrobat Pro