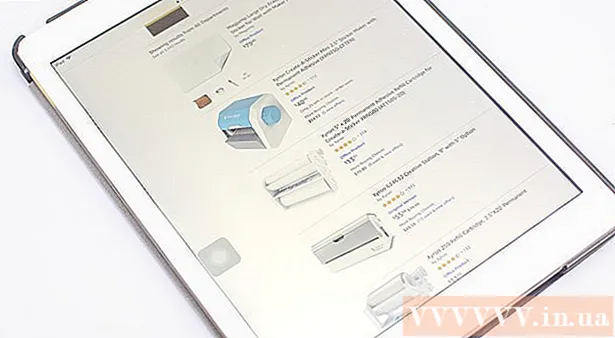מְחַבֵּר:
Lewis Jackson
תאריך הבריאה:
6 מאי 2021
תאריך עדכון:
1 יולי 2024

תוֹכֶן
WikiHow זה מלמד כיצד ליצור לוח שנה ב- Google Docs - הגרסה הווייטנאמית היא Google Docs. כדי ליצור לוח שנה, תוכלו להשתמש בטבלה (טבלה) באופן ידני, או להשתמש בתבניות המובנות של גוגל.
צעדים
שיטה 1 מתוך 2: השתמש בטבלה
פתח את דף Google Docs. עבור אל https://docs.google.com/document/. אם אתה מחובר לחשבון Google שלך, דף Google Docs ייפתח.
- אם אינך מחובר לחשבון Google שלך, תצטרך להזין את כתובת הדוא"ל והסיסמה של Google תחילה.

נְקִישָׁה רֵיק משמאל לתפריט הנפתח "התחל מסמך חדש" בחלק העליון של הדף. תבנית מסמך חדשה של גוגל תיפתח.
הזן את שם החודש. הקלד את שם החודש שאתה מתזמן כעת והקש עליו ↵ היכנסו. אז שם החודש יהיה מעל לוח השנה.

לחץ על הכרטיס שולחן בפינה השמאלית העליונה של הדף. תפריט נפתח יופיע.
בחר הכנס טבלה (הוסף טבלה) נמצא בראש התפריט שולחן. חלון עם רשת קוביות יופיע.

צור טבלה 7x6. העבר את סמן העכבר כדי לבחור את שבע הצורות בחלק העליון של חלון הקופץ, ואז הזז את הסמן למטה לפחות שישה תאים. לאחר שיש לך רשת קוביות כחולה בגודל 7x6, לחץ להכנסת הלוח.- הרשת מתחילה בתאים 5x5 ותתרחב ככל שתזיז את מצביע העכבר.
- תלוי בחודש, לפעמים תזדקק לשבע שורות במקום שש (למשל, אם היום הראשון בחודש הוא יום חמישי, שישי או שבת).
הזן את שמות ימי השבוע. בשורה העליונה של היומן, הקלד את שמות ימי השבוע.
- לדוגמא, אתה יכול להקליד "יום ראשון" בתיבה למעלה, משמאל, "יום שני" בתיבה מימין וכן הלאה.
הוסף תאריכים. הקלד את מספר הימים עבור כל תא.
התאם את גודל לוח השנה. לחץ וגרור את השורה האופקית והשחורה בתחתית לוח השנה כלפי מטה כדי להאריך את השורה האחרונה, ואז חזור על כך עם השורות האחרות בלוח השנה. זה יוודא שהשדות בלוח השנה גדולים מספיק כדי למלא מידע.
- התאמת גודל לוח השנה תבטיח גם שהמספר יהיה תמיד בפינה השמאלית העליונה בתא המתאים.
חזור על הפעולה במשך החודשים הנותרים. לאחר שהכנסת את הטבלה במשך 11 החודשים הנותרים, תהיה לך טבלה אחת לכל חודש בשנה.
התאם אישית את לוח השנה לפי טעמך. שנה לפי הצורך כדי להשלים את לוח השנה. חלק מהאפשרויות הפופולריות כוללות:
- השתמש בגופן מודגש, נטוי או קו תחתון עבור גופני לוח שנה.
- שנה גופנים וגדלים במשך שבועות או היבטים אחרים של לוח השנה.
- שנה את הצבעים של תאים בודדים, עמודות או שורות על ידי בחירת האובייקט המותאם אישית ואז לחיצה שולחן, בחר מאפייני טבלה (מאפייני טבלה) ושינוי ערך צבע רקע תא (צבע רקע תא).
סגור את המסמך. בסיום, תוכלו לסגור את הכרטיסייה או את חלון היומן. אתה אמור להיות מסוגל לפתוח מחדש את היומן בדף Docs וכן מדף Google Drive. פרסומת
שיטה 2 מתוך 2: השתמש בספריית הדוגמאות
פתח את דף Google Docs. עבור אל https://docs.google.com/document/. אם אתה מחובר לחשבון Google שלך, דף Google Docs ייפתח.
- אם אינך מחובר לחשבון Google שלך, תצטרך להזין את כתובת הדוא"ל והסיסמה של Google תחילה.
נְקִישָׁה רֵיק בצד שמאל האפשרות "התחל מסמך חדש" בחלק העליון של הדף. תבנית מסמך חדשה של גוגל תיפתח.
לחץ על הכרטיס תוספות (תוספות) בשורת כרטיסיות מעל למסמך ריק. תפריט נפתח יופיע.
נְקִישָׁה קבל תוספות ... (הורד תוספות) קרוב לראש התפריט הנפתח.
סוּג גלריית תבניות עבור לסרגל החיפוש בפינה השמאלית העליונה של חלון התוספות ולחץ ↵ היכנסו.

מצא את היישומון "גלריית תבניות" ולחץ + בחינם (+ בחינם). אתה אמור לראות את גלריית התבניות בראש דף החיפוש; לאחר לחיצה + בחינם בצד ימין, השירות יתחיל להתקין אותו.
בחר חשבון Google. לחץ על החשבון שבחרת בחלון הקופץ. אם אתה נכנס רק עם חשבון Google אחד, תוכל לדלג על שלב זה.
נְקִישָׁה להתיר (מותר) כשתתבקש. תותקן גלריית התבניות.

נְקִישָׁה תוספות שוב. תפריט נפתח יופיע, כולל גלריית התבניות.
בחר גלריית תבניות. תפריט משנה יצוץ.
נְקִישָׁה עיין בתבניות (חפש תבניות) נמצא בראש תפריט המשנה.
נְקִישָׁה לוחות שנה (לוח שנה) מימין לחלון התבניות.
בחר תבנית לוח שנה. לחץ על תבנית היומן הרצויה. דף לוח השנה לדוגמא ייפתח.
נְקִישָׁה העתק ל- Google Drive (הועתק ל- Google Drive) בצד ימין של דף התבנית. מסמך היומן יתווסף ל- Google Drive.
נְקִישָׁה תיק פתוח (פתח קובץ) באותו מיקום כמו הכפתור העתק לגוגל דרייב אחרון. לוח השנה לדוגמא ייפתח.
עיין בלוח השנה. התבנית שתבחר תשתמש בשנה הנוכחית ותפיק לך לוח שנה של 12 חודשים להוספת מידע.
- תוכל לגשת ליומן זה בכל עת על ידי פתיחתו מ- Google Drive.
עֵצָה
- ניתן גם להשתמש ב- Google Sheets (Google Sheets) - גרסת המסמך של Microsoft Excel - ליצירת לוח שנה.