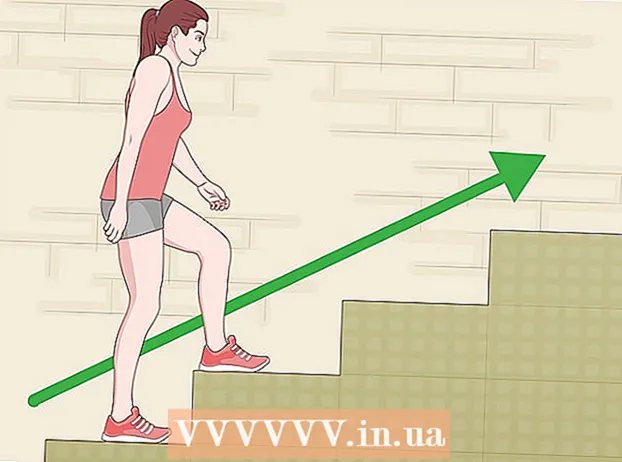מְחַבֵּר:
Monica Porter
תאריך הבריאה:
19 מרץ 2021
תאריך עדכון:
1 יולי 2024

תוֹכֶן
מאמר זה מראה כיצד ליצור מצגת באמצעות Microsoft PowerPoint. PowerPoint היא תוכנית Microsoft Office הזמינה במחשבי Windows ו- Mac.
צעדים
חלק 1 מתוך 6: צור מצגת Power Point חדשה
סמל צד ימין שקופית חדשה בסרגל הכלים.
- לחיצה על סמל העמוד הריק מעל אפשרות זו תוסיף דף ריק למצגת שלך.

בחר סוג אתר. לחץ על אחת הקטגוריות הבאות בתפריט הנפתח כדי להוסיף אותה למצגת שלך:- כותרת שקופית (שַׁעַר)
- כותרת ותוכן (כותרת ותוכן)
- כותרת המדור (כותרת החלק)
- שני תוכן (שני תכנים)
- השוואה (לְהַשְׁווֹת)
- כותרת בלבד (כותרת בלבד)
- רֵיק (דף הלבן)
- תוכן עם כיתוב (תוכן עם כיתובים)
- תמונה עם כיתוב (תמונה עם כיתוב)

הוסף עוד עמודים אם אתה זקוק. אתה יכול להוסיף דפים במהלך השקת התוכן, אך הוספת כמה עמודים מראש תתן לך מושג על פריסת המצגת שלך בדרך.
הזמינו את הדפים לפי הצורך. ברגע שיש לך מספר עמודים במצגת PowerPoint שלך, אתה יכול להזיז אותם על ידי לחיצה וגרירה של תצוגת התצוגה המקדימה של הדף למעלה או למטה בעמודה השמאלית של חלון PowerPoint.
- בדרך כלל, עמוד השער הוא העמוד הראשון במצגת שלך, כלומר העמוד הוא תמיד מספר אחד בעמודה השמאלית.
חלק 4 מתוך 6: הוספת תוכן לדפים

בחר אתר. בעמודת התצוגה המקדימה של העמוד משמאל, לחץ על דף כדי לערוך כדי לפתוח אותו בחלון המצגת הראשי.
מצא את תיבת הזנת הנתונים. אם בחרת דף עם תיבת קלט זמינה, תוכל לייבא טקסט לאותו דף.
- דלג על שלב זה ועל שני השלבים הבאים אם האתר שנבחר משתמש בתבנית ללא תיבת קלט.
הוסף תוכן לדף. לחץ בשדה הקלט והקלד את הטקסט הרצוי.
- תיבות קלט ב- PowerPoint מעצבות את הנתונים באופן אוטומטי עבורך (כגון הוספת נקודות תבליט) בהתבסס על הטקסט של טקסט התוכן.
פרמט את התוכן בדף. אם יש צורך, בחר את חלק הטקסט שברצונך לשנות ולחץ על התג בית וצפה בבחירת תבנית הטקסט בקטע "גופן" בסרגל הכלים.
- באפשרותך לשנות את הגופן של פיסת הטקסט שנבחרה על ידי לחיצה על שם הגופן הנוכחי ואז לחיצה על גופן אחר לבחירתך.
- אם ברצונך לשנות את גודל הטקסט, לחץ בתיבת בחירת המספרים ולחץ על מספר גדול יותר או קטן יותר תלוי אם ברצונך להגדיל או להקטין את הטקסט.
- אתה יכול גם לשנות את הצבע, את הגופן המודגש, את הסגנון הנטוי, את הטקסט בקו תחתון ועוד אפשרויות רבות.
הוסף תמונות לדף. אם ברצונך להוסיף תמונה לדף, לחץ על התג לְהַכנִיס (הוסף), ואז בחר תמונות (תמונה) בסרגל הכלים ובחר תמונה.
ארגן את תוכן הדף. בדומה לעמוד השער, ניתן להעביר את התוכן סביב הדף על ידי לחיצה וגרירה.
- ניתן להגדיל או להגדיל את התמונות על ידי לחיצה וגרירה של קצה התמונה או גרירה באחת מפינות התצלום.
חזור על כך עבור כל עמוד במצגת שלך. לאחר שיצרת כל עמוד במצגת שלך, תוכל לעבור לשלב הבא.
- זכור, עליך להימנע מלהפוך את הדפים שלך למבלבלים ומסיחים את דעתך. יתרה מכך, כל עמוד צריך להיות בן 33 מילים או פחות.
חלק 5 מתוך 6: הוספת אפקטים של מעבר
בחר אתר. בעמודה השמאלית של חלון PowerPoint, לחץ על העמוד שברצונך להנפיש.
לחץ על הכרטיס מעברים (אפקטים של מעבר) בחלק העליון של חלון PowerPoint. זה יפתח את הכלי מעברים ליד החלק העליון של החלון.
ראה את האפקטים הזמינים. אפקטים הופכים את הדף שלך למעניין ומרתק לאורך כל המצגת בפועל; תופיע רשימה של אפקטים זמינים בראש החלון.
תצוגה מקדימה של אפקט. לחץ על אפקט בחלק העליון של החלון כדי לראות כיצד הדף נע.
בחר אפקט לשימוש. כאשר אתה רוצה אפקט, לחץ עליו כדי לבחור אותו. לדף הנוכחי תהיה ההשפעה שבחרת.
הוסף אפקטים לתוכן בדף. ניתן להוסיף אפקטים לתוכן ספציפי בדף (למשל, תמונות או נקודות תבליט) על ידי בחירת התוכן, לחיצה על התגיות. אנימציות (אפקט תנועה) בראש החלון ובחר את האפקט שבו ברצונך להשתמש.
- התוכן בדף יוצג לפי הסדר שבו אתה מגדיר את האפקטים. לדוגמא, אם אתה מנפיש תמונה ואז כותרת, התמונה תופיע לפני הכותרת.
חלק 6 מתוך 6: בדוק ושמור מצגת
צפה ב- PowerPoint שלך. לאחר שתסיים להנפיש את התוכן של מצגת ה- PowerPoint שלך, החלק בין הדפים כדי לוודא שאין טעויות.
לחץ על הכרטיס הצגת שקופיות (מצגת) בחלק העליון של החלון כדי לפתוח את קטע היישומונים הצגת שקופיות.
נְקִישָׁה מההתחלה (החל מהעמוד הראשון) בפינה השמאלית של סרגל הכלים כדי לפתוח את מצגת ה- PowerPoint כמצגת שקופיות.
עיין במצגת. אתה יכול להשתמש בחצים שמאלה וימינה כדי לעבור בין השקופיות במצגת שלך.
- אם ברצונך לצאת מהמצגת, לחץ על המקש יציאה.
בצע כמה שינויים נחוצים לפני שתמשיך. לאחר העלייה במצגת תוכלו להוסיף פרטים שנשכחו, להסיר תוכן מיותר ולעשות עריכה אחרת.
- שמור את ה- PowerPoint שלך. זה שומר את המצגת שלך כקובץ שניתן לפתוח בכל מחשב Windows או Mac עם PowerPoint מותקן:
- עַל חלונות נְקִישָׁה קוֹבֶץ (קובץ), בחר להציל (שמור), לחץ פעמיים מחשב זה (מחשב זה), בחר תיקיה, הזן שם למצגת שלך ולחץ להציל.
- עַל מק נְקִישָׁה קוֹבֶץ (קובץ), בחר שמור כ ... (שמור בשם), הזן שם למצגת בשדה "שמור בשם", בחר תיקיית שמור על ידי לחיצה על "איפה" ובחר תיקיה ואז לחץ להציל (להציל).
עֵצָה
- ללא Microsoft Office, עדיין תוכל להשתמש בתוכנת Keynote או Slides של אפל כדי ליצור מצגות PowerPoint.
- לחץ באופן קבוע על שמור במהלך הביצוע כדי למנוע אובדן תוכן כאשר המחשב נכבה פתאום או קורס.
- אם אתה שומר את מצגת ה- PowerPoint שלך בפורמט .pps במקום בפורמט .ppt המוגדר כברירת מחדל, לחיצה כפולה על קובץ PowerPoint תציג מיד את התוכן כמצגת שקופיות.
אַזהָרָה
- אם אתה רוצה מצגת נהדרת של PowerPoint, אל תוסיף יותר מדי טקסט בעמוד.
- ייתכן שמצגת ה- PowerPoint שלך (או כמה מהתכונות שלה) לא תוכל להיפתח באמצעות תוכנת PowerPoint קודמת.