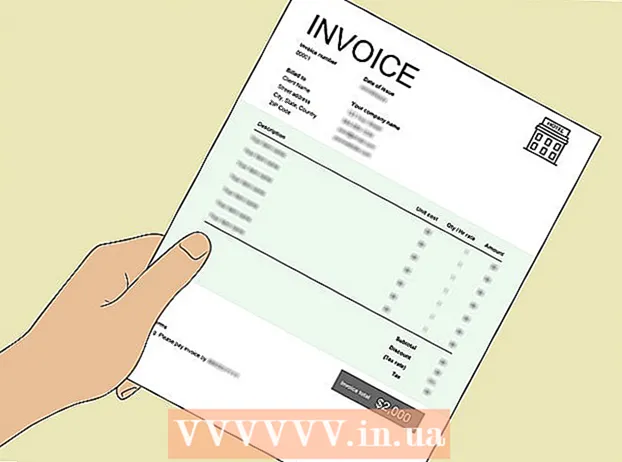מְחַבֵּר:
Monica Porter
תאריך הבריאה:
21 מרץ 2021
תאריך עדכון:
1 יולי 2024
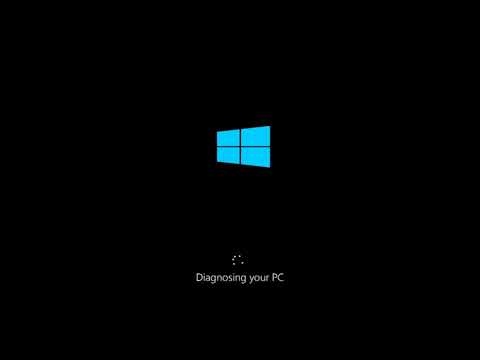
תוֹכֶן
ככל שתשתמש בו יותר, כך שברי קבצים זמניים יותר יכולים להצטבר במחשב שלך, וכתוצאה מכך הכונן הקשיח יהפוך לכבד. לאחר זמן רב מספיק, עליך להבחין בהבדל במהירות העיבוד של המחשב שלך. אמנם לא ניתן לבטל לחלוטין את האטה זו, אך ישנם מספר דברים שתוכלו לעשות בכדי להגביר את מהירות העיבוד ולהפחית את זמן האתחול של המחשב.
צעדים
חלק 1 מתוך 4: כבה תוכניות שמתחילות במחשב שלך
- תחזיק מעמד Ctrl+Alt+דל. תפריט המשימות של המחשב שלך ייפתח. אם יש אינספור תוכניות שהופעלו כשאתה נכנס למחשב שלך, רוב הסיכויים שייקח מספר דקות להפעלתו האיטית. אנא כבה אתחול עם תוכניות אלה כדי לפתור את הבעיה שלעיל.
- לחץ על האפשרות "מנהל המשימות". תוכנית מנהל המשימות של המחשב תיפתח ומכאן תוכלו להתאים או לסיים את הפעילויות המתרחשות במחשב.
- לחץ על הכרטיסייה "הפעלה". כרטיסייה זו נמצאת בחלק העליון של חלון מנהל המשימות. תופיע רשימת תוכניות שמתחילות במחשב שלך.
- לחץ על הפעילות שברצונך להשבית. שים לב שכאן, "השבתה" של פעילות אינה נועדה למנוע אותה לפעול לחלוטין, רק לא לתת לה להתחיל בעצמה.
- לחץ על כפתור "השבת". כפתור זה נמצא בפינה השמאלית התחתונה של חלון מנהל המשימות.
- ניתן גם ללחוץ לחיצה ימנית על הפעילות ואז ללחוץ על "השבת" בתפריט ההקשר.
- חזור על תהליך השבתה עבור כל התוכניות הרלוונטיות. סקייפ ו- Steam הם שניים מחזירי הזיכרון הנפוצים ביותר.
- אם אינך בטוח איזו תוכנית להשבית, עיין בעמודה "השפעת ההפעלה" בצד ימין של חלון מנהל המשימות. באופן כללי, עליך להשבית תוכניות שמדורגות "גבוה" או "בינוני".
- אל תשבית את תוכנית האנטי-וירוס שלך מכיוון שכך, ייתכן שהיא לא תתחיל בעת האתחול ולכן לא תגן על המחשב שלך מפני וירוסים.
- סגור את מנהל המשימות בסיום. לקבלת התוצאות הטובות ביותר, עליך גם לנקות את תפריט סמלים מוסתרים.
- פתח את התפריט "סמלים נסתרים". זהו החץ למעלה בצד ימין של שורת המשימות ובצד שמאל של השעון. לחץ עליו כדי לפתוח את התפריט.
- התבונן בתפריט הסמלים הנסתרים שלך. לעתים קרובות פעילויות הרקע יפעלו כאן (כגון Dropbox או Google Drive). ביטול פעילויות אלה יפנה זיכרון זמני (RAM) ויגדיל את מהירות העיבוד של המחשב. תוכל להשבית אותם מתפריט זה.
- לחץ לחיצה ימנית על הפעילות שברצונך להשבית. לדוגמה, אם אתה משתמש באפליקציית אחסון בענן, שקול להשבית אותה.
- לחץ על "יציאה" בתחתית תפריט ההקשר. בדרך כלל תתבקש לאשר על ידי לחיצה על "יציאה (שם אפליקציה)". יהיה עליך לחזור על תהליך זה עבור כל פעילות שתרצה להשבית. פרסומת
חלק 2 מתוך 4: כבה אפקטים חזותיים
- פתח את תפריט התחל. תפריט זה ממוקם בפינה השמאלית התחתונה של מסך המחשב. אפקטים חזותיים ב- Windows 8 ו- 10 מיועדים למכונות החדשות הנכונות: אם תעדכן לאחת ממערכות ההפעלה הללו ממחשב ישן, סביר להניח שתבחין בהאטה מהירה במהירות העיבוד. גוּפָנִי. כבה אפקטים חזותיים כדי להאיץ את המחשב שלך באופן דרמטי.
- ניתן גם ללחוץ על המקש ⊞ לזכות כדי לפתוח את Start.
- פתח את היישום "לוח הבקרה". אתה יכול לעשות זאת על ידי הקלדת "לוח הבקרה" בסרגל החיפוש התחל או פתיחת לוח הבקרה בעצמך מתיקיית "מערכת Windows" הממוקמת בתחתית תפריט התחלה.
- הקלד "התאם את המראה" בסרגל החיפוש של לוח הבקרה. סרגל חיפוש זה נמצא בפינה השמאלית העליונה של חלון לוח הבקרה.
- לחץ על "התאם את המראה והביצועים של Windows". אפשרות זו נמצאת בראש קבוצת "מערכת" בצד שמאל של חלון לוח הבקרה.
- סקור את האפקטים החזותיים של המחשב. יש לך כמה אפשרויות בתפריט זה:
- התאם את התצוגה הטובה ביותר - אפשרות זו תביא את אפקט Windows לרמה הגבוהה ביותר, בדיוק ההפך ממה שאתה צריך לעשות.
- התאם לביצועים הטובים ביותר - אפשרות זו תפחית משמעותית את אפקט Windows ותאיץ את עיבוד המחשב שלך.
- התאמה אישית - בטל את הסימון בתיבה לצד כל התכונות שברצונך לכבות. כדי לייעל את הביצועים של מחשבים ישנים, כבה את כל התכונות.
- לחץ על האפשרות המתאימה ביותר למחשב שלך. במכונות ישנות יותר, השימוש באפשרות Custom כדי להשבית אפקטים חזותיים זו האפשרות הטובה ביותר עבורך. בינתיים, "התאם לביצועים הטובים ביותר" מתאים לרוב המחשבים הבינוניים.
- צא מחלון אפשרויות הביצוע. יתכן שאיכות התצוגה של המחשב תדרדר. עם זאת, מהירות העיבוד שלו תשתפר. פרסומת
חלק 3 מתוך 4: ניקוי הכונן הקשיח
- פתח את תפריט התחל. תפריט זה נמצא בפינה השמאלית התחתונה של מסך המחשב.
- הקלד "ניקוי דיסק" בתפריט החיפוש. אפליקציה תופיע בראש מסך ההתחלה.
- לחץ על היישום "ניקוי דיסק". ניקוי הדיסקים הוא כלי עזר סטנדרטי במחשבי Windows: הוא משחרר את המחשב מפעילויות, קבצים זמניים ושאר חלקי מידע קטנים שיכולים להאט את מהירות העיבוד של המחשב.
- סמן כל תיבה תחת הכותרת "קבצים למחיקה". הפריטים הבאים יוסרו מהמטמון של המחשב:
- קובץ התוכנה שהורד
- קבצי רשת זמניים
- תוכן בסל המיחזור
- קבצים זמניים
- תמונה לדוגמא
- תלוי עם אפליקציות ברירת המחדל שהמחשב שלך מגיע עם, יש כאן גם אפשרויות אחרות. כל תיבה בתפריט זה בטוחה לחלוטין כאשר נבחרה, לכן מומלץ לבדוק גם אותם.
- לחץ על "אישור", ולאחר מכן אשר על ידי לחיצה על "מחק קבצים". הקבצים הזמניים יוסרו מהמחשב. אם אתה לא מבצע תהליך ניקוי זה באופן קבוע, ייתכן שקבצים זמניים וכדומה שנמצאים כאן יהיו בקיבולת כוללת של כמה ג'יגה.
- פתח שוב את Start, הקלד "defrag" בסרגל החיפוש כדי למצוא מאחה דיסקים במחשב שלך.
- לחץ על האפשרות "איחוי וייעול כוננים". אפשרות זו נמצאת בראש תפריט התחל. לאחר תקופת שימוש, ספריות המשנה ותוכנן בהתאמה יתפזרו על כל הכונן הקשיח (במילים אחרות, הכונן הקשיח "מקוטע"). בעת הפעלת כלי איחוי הדיסקים, קבצים ושברים אלה ימוזגו, ויגדילו את מהירות הגישה למידע אודות הכונן הקשיח.
- אל תפעיל את תוכנית איחוי הדיסקים אם המחשב מצויד בכונן קשיח במצב מוצק. SSD בנוי עם איחוי.לכן, הפעלת תוכנית איחוי בכונן קשיח מסוג זה עלולה לפגוע בקבצים שלך בצורה קשה.
- בחר את הכונן הראשי בחלון Defrag. יהיה לו שם משהו כמו "OS: C".
- לחץ על "אופטימיזציה". איחוי הכונן הקשיח יופעל. תלוי כמה זמן לא איחוי, זה יכול לקחת בין מספר דקות למספר שעות.
- שקול להעביר קבצים לזיכרון חיצוני. כוננים קשיחים ניגשים ל 50% מהזיכרון הרבה יותר מהר מאשר ל 50% האחרים. לדוגמא, אם יש לך כונן קשיח בגודל 500 ג'יגה-בייט, ניתן יהיה לגשת במהירות רבה יותר ל- 250 ג'יגה-בייט של מידע שנאגר מראש. על ידי הגבלת התוכן המאוחסן בכונן הקשיח ל -50% מהקיבולת שלו, המחשב יהיה פחות איטי באופן משמעותי. הדרך הטובה ביותר לעשות זאת היא להגדיל את קיבולת הכונן הקשיח באמצעות כונן קשיח חיצוני או כונן USB.
- ניתן גם להעביר קבצים לאחד משירותי אחסון הענן החינמיים (כגון Google Drive, OneDrive, Dropbox).
חלק 4 מתוך 4: הסר התקנת תוכניות מיותרות
- פתח את תפריט התחל. ניתן להציג את כל התוכניות והיישומים במחשב שלך מתפריט התחל: פשוט גלול מטה כדי לראות את הרשימה המלאה של תוכניות ויישומים.
- יש שם גם תיקיות. תיקיות אלה מכילות בדרך כלל יישומים רבים בפנים. אז לחץ עליהם כדי לראות את תוכנם.
- זהה את היישום שברצונך להסיר. באופן כללי, קורא חדשות או אפליקציית רדיו שמגיעים עם מערכת ההפעלה הם מיותרים לחלוטין (וניתן להחליף אותם בקלות בתוכנות מקוונות טובות יותר או בתוכנות).
- אם יישום ממלא תפקיד חשוב בביצועי המחשב שלך, לא תוכל למחוק אותו. כמו כן יש לציין כי מרבית היישומים הנדרשים משתמשים במעט מאוד מעוצמת העיבוד של המחשב.
- לחץ לחיצה ימנית על היישום שברצונך להסיר. תפריט הקשר יופיע.
- לחץ על "הסר התקנה" ואז אשר את בחירתך. היישום או התוכנית יוסרו מיד מבלי לעבור לתיקייה "תוכניות ותכונות".
- ייתכן שיהיה עליך ללחוץ על האפשרות "עוד" בתחתית תפריט ההקשר כדי לגשת לאפשרות "הסר התקנה".
- הסר את כל האפליקציות שאינך משתמש בהן. מרבית מחשבי Windows מגיעים עם המון אפליקציות ברירת מחדל, תוספים, תוכניות וניסויים בחינם: כולם מועמדים להסרה.
- שקול להתקין תוכנית חלופית. לכל יישום המותקן כברירת מחדל יש לפחות חלופה קיימא אחת:
- החלף את Microsoft Edge ב- Chrome או ב- Firefox. שני הדפדפנים מהירים וקלים יותר לשימוש מאשר Edge.
- החלף את "Groove" ב- iTunes. למרות שלא ניתן למחוק את Groove, הרי שה- Groove תפעל הרבה יותר עיבוד מאשר הפעלת iTunes.
- החלף את נגן הווידאו המוגדר כברירת מחדל ב- VLC. VLC יכול להריץ כמעט את כל פורמטי הווידאו ויש לו ממשק נקי ופשוט יותר מנגן הווידיאו המוגדר כברירת מחדל של מיקרוסופט. הודות לכך, מהירות העיבוד תשתפר.
- לאתחל את המחשב. עם כל השינויים הללו, המחשב שלך יפעל מהר יותר! פרסומת
עֵצָה
- נוהגים בהרגלים טכניים טובים - כמו טעינה וכיבוי המחשב לעיתים קרובות. כתוצאה מכך, ישתפר משמעותית גם מהירות החיים וגם מהירות הריצה שלה.
- עליך לבצע בדיקת אבטחה לפחות פעם בשבוע באמצעות תוכנית האנטי-וירוס האופציונלית שלך. כתוצאה מכך, תוכנות פרסום ותוכנות זדוניות לא יסתמו את מעבד המחשב שלך.
- ודא שהמחשב פועל במצב ביצועי שיא. אם אתה נמצא במצב "חיסכון בחשמל" או דומה, מהירות העיבוד תפחת בעת הפעלת יישומים או משחקים בעלי ביצועים גבוהים. עליך לבדוק פעמיים על ידי לחיצה על סמל הסוללה הממוקם משמאל לשורת המשימות.
- אם המחשב שלך הוא יותר מכמה שנים, המעבר למערכת הפעלה חדשה (כגון Windows 10) יכול להיות קשה. באופן כללי, גרסאות מערכת ההפעלה החדשות מותאמות לטכנולוגיה קיימת בשוק, ולא למחשבים בני 3-4 שנים.
- אמנם זה לא בדיוק חלק מיישות המחשב שלך, ניקוי המטמון של הדפדפן ואחסון פרטי משתמש (קובצי cookie) ישפר את מהירות הגלישה שלך.
אַזהָרָה
- הימנע מהורדת יישום ניקוי מחשבים של צד שלישי. מה שאפליקציות אלה יכולות לעשות יכול בקלות להיעשות בטכנולוגיה שכבר הותקנה כברירת מחדל במחשב Windows שלך.