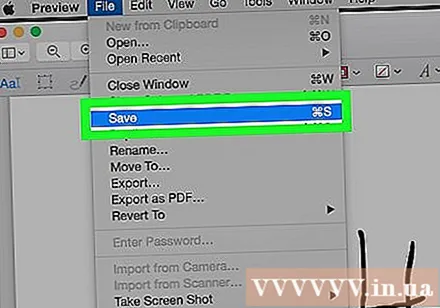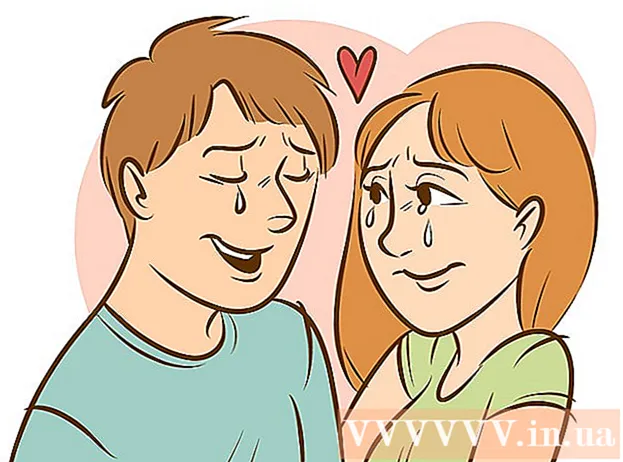מְחַבֵּר:
Robert Simon
תאריך הבריאה:
21 יוני 2021
תאריך עדכון:
22 יוני 2024
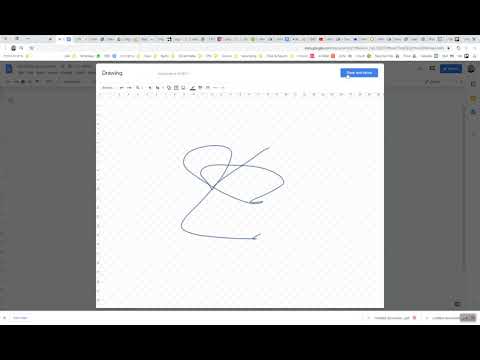
תוֹכֶן
WikiHow זה מלמד כיצד להשתמש בכלי Signature Line ב- Microsoft Word כדי להכניס חתימות דיגיטליות למסמכי Microsoft Word במחשבי Windows, או להמיר קבצים לפורמט PDF ולהוסיף חתימה. באמצעות אפליקציית Preview ב- Mac.
צעדים
שיטה 1 מתוך 2: ב- Windows
פתח את המסמך ב- Microsoft Word. לחץ פעמיים על מסמך ה- Word שעבורו ברצונך להוסיף חתימה.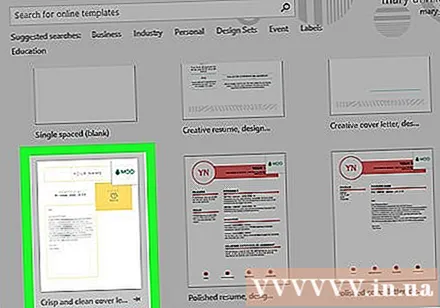
- אם ברצונך להתחיל מסמך חדש, פתח את Microsoft Word ולחץ קוֹבֶץואז בחר מסמך חדש (מסמך חדש).
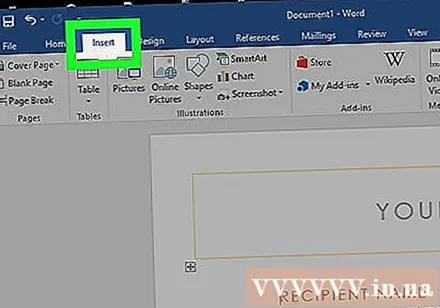
לחץ על הכרטיס לְהַכנִיס (הוספה) בחלק העליון של החלון.
נְקִישָׁה קו חתימה בסרגל הכלים, הממוקם מעל, מימין לפריט טֶקסט (טקסט) של סרט הוספה.

נְקִישָׁה קו החתימה של Microsoft Office.- אם לא שמרת את המסמך שלך, תצטרך ללחוץ עליו תחילה קוֹבֶץ, בחר שמור כ (שמור בשם), ואז לתת לקובץ שם ולחץ להציל.
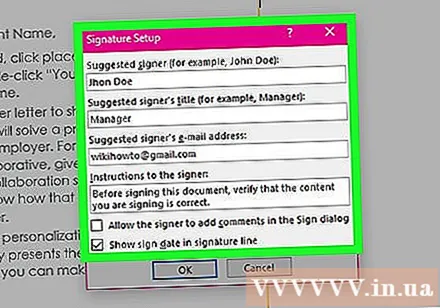
הוסף פרטי חתימה. הקלד את המידע שיופיע מתחת לשורת החתימה בתיבת הדו-שיח הגדרת חתימה כמו שם, כותרת, כתובת דוא"ל וכל הוראות אחרות שתרצה להשאיר לחותם. אתה יכול גם:- תיבת סימון הצג תאריך סימן בשורת החתימה (הצג את התאריך החתום בשורת החתימה) אם ברצונך שהתאריך החתום יוכנס אוטומטית.
- תיבת סימון אפשר לחותם להוסיף הערה בתיבת הדו-שיח חתימה (אפשר לחותם להוסיף הערות לתיבת הדו-שיח) אם ברצונך לאפשר הערות עם כל מי שיחתום על המסמך.
נְקִישָׁה בסדר.
לחץ לחיצה ימנית על שורת החתימה ובחר סִימָן (סִימָן).
הקלד את שמך בתיבה לצד הסימן איקס.
- אם ברשותך תמונת החתימה בכתב יד, לחץ בחר תמונה (בחר תמונה), ואז בחר את הקובץ המכיל את תמונת החתימה שלך.
נְקִישָׁה סִימָן. שלט "חתימה" יופיע לצד ספירת המילים בסוף המסמך, המציין כי המסמך נחתם. פרסומת
שיטה 2 מתוך 2: ב- Mac
פתח את המסמך ב- Microsoft Word. לחץ פעמיים על מסמך ה- Word שעבורו ברצונך להוסיף חתימה.
- אם ברצונך להתחיל מסמך חדש, פתח את Microsoft Word ולחץ קוֹבֶץואז בחר מסמך חדש.
נְקִישָׁה קוֹבֶץ בפינה השמאלית העליונה של שורת התפריטים בחלקו העליון של המסך ובחר שמור כ.
לחץ על התיבה הנפתחת "תבנית קובץ" ובחר PDF.
נְקִישָׁה להציל.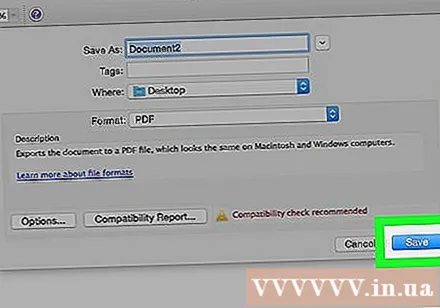
פתח את Finder ונווט אל הקובץ ששמרת זה עתה. ל- Finder סמל פנים אנושי בכחול לבן הממוקם בפינה השמאלית התחתונה של המזח.
לחץ לחיצה ימנית על קובץ ה- PDF ובחר לפתוח עם (פתח עם) ולחץ על תצוגה מקדימה. קובץ ה- PDF ייפתח ביישום התצוגה המקדימה.
לחץ על סמל ארגז הכלים שמשמאל לסרגל החיפוש.
לחץ על משימת החתימה שנראית כמו חתימה בכתב יד מסולסלת בשורה קטנה ואופציונאלית מימין לסמל "T".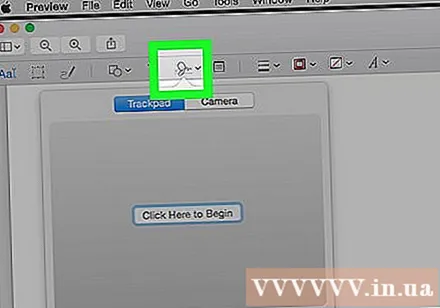
נְקִישָׁה משטח עקיבה אוֹ מַצלֵמָה. אם המחשב הנייד שלך משתמש בלוח מגע מובנה, ציור מגע או לוח מגע חיצוני, אתה יכול ללחוץ משטח עקיבה. אם אין לך לוח מגע אך יש לך מצלמת רשת, בחר מַצלֵמָה.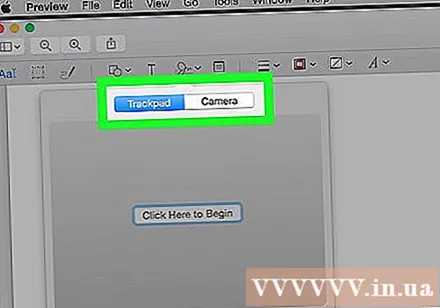
אם החתימה הדיגיטלית נשמרה, ייתכן שיהיה עליך ללחוץ צור חתימה (צור חתימה) תחילה.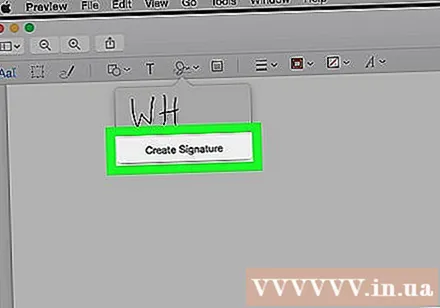
צור חתימה.
- למשטח העקיבה:
- נְקִישָׁה לחץ כאן כדי להתחיל (לחץ כאן כדי להתחיל).
- השתמש באצבע שלך כדי לכתוב את החתימה שלך על לוח המגע.
- לחץ על מקש במקלדת.
- נְקִישָׁה בוצע (השיג).
- למצלמה:
- חתמו על שמכם על דף נייר ריק.
- שים את הנייר על המצלמה.
- יישר את החתימה ליישור.
- נְקִישָׁה בוצע.
- למשטח העקיבה:
לחץ על החתימה החדשה שנוצרה הממוקמת בתפריט הנפתח. החתימה שלך תהיה באמצע המסמך.
גרור את העכבר כדי לשנות את מיקום החתימה. לחץ באמצע החתימה וגרור אותה למיקום הרצוי.
- אתה יכול לשנות את גודל זה על ידי לחיצה על פינות החתימה וגרירה פנימה או ממנה ממרכז החתימה.
נְקִישָׁה קוֹבֶץ ולבחור להציל. המסמך עם החתימה הדיגיטלית שלך יישמר. פרסומת