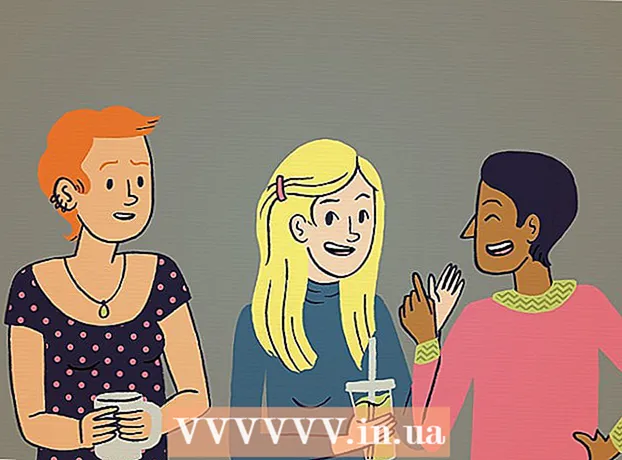מְחַבֵּר:
Lewis Jackson
תאריך הבריאה:
14 מאי 2021
תאריך עדכון:
1 יולי 2024
![כיצד לשנות את סדר האתחול ב- BIOS של המחשב [למתחילים]](https://i.ytimg.com/vi/8IYrn2wi9kA/hqdefault.jpg)
תוֹכֶן
WikiHow זה מלמד אותך כיצד לגשת לדף ה- BIOS ולהגדיר אותו במחשב Windows שלך. ה- BIOS הוא קבוצה של אפשרויות מובנות המאפשרות לשנות היבטים של המערכת שלך, כגון נתונים ותזמון. מכיוון שה- BIOS מחובר ללוח האם, המראה של ה- BIOS בכל מחשב יהיה שונה מעט בהתאם ליצרן.
צעדים
חלק 1 מתוך 2: גישה ל- BIOS
לחץ על סמל המקור

ואז לחץ איתחול (לְאַתחֵל).- אם המחשב נעול, לחץ על מסך הנעילה, ואז לחץ על סמל ההפעלה בפינה השמאלית התחתונה של המסך ואז לחץ. איתחול.
- אם המחשב כבוי, לחץ על כפתור "פועל" במחשב.
המתן עד שיופיע מסך האתחול הראשון של המחשב. לאחר שמסך האתחול מופיע, יהיו לך רק כמה חלונות שבהם תוכל ללחוץ על מקש ה- BIOS.
- באופן אידיאלי, עליך להתחיל ללחוץ על מקש ה- BIOS ברגע שהמחשב יופעל מחדש.
- אם אתה רואה "לחץ כדי להיכנס להגדרה" או משהו דומה מהבהב בתחתית המסך ואז נעלם, עליך לאתחל מחדש ולנסות שוב.

לחץ והחזק את המקש דל אוֹ F2 ללכת להגדרה. המקש שעליו תתבקש ללחוץ עשוי גם להיות שונה; אז תלוי במצב שבו אתה משתמש.- בדרך כלל אנו משתמשים במקש "F" כדי לגשת ל- BIOS. הם ממוקמים על גבי המקלדת, אולם יתכן שתצטרך למצוא והחזק את המקש Fn תוך לחיצה על מקש "F" המתאים.
- תוכל לבדוק בדף התמיכה הידני או המקוון עבור דגם המחשב שלך עבור מפתח ה- BIOS.

המתן לטעינת ה- BIOS. לאחר לחיצה על מקש ההתקנה הנכון, ה- BIOS יעלה. תהליך זה מהיר למדי. לאחר סיום ההורדה, תועבר לתפריט הגדרת ה- BIOS. פרסומת
חלק 2 מתוך 2: הגדרות צביטה
הכירו את מסוף ה- BIOS. מכיוון שתפריט ה- BIOS אינו תומך בקלט עכבר, עליך להשתמש במקשי החצים ובמקשים ספציפיים אחרים כדי לנווט ב- BIOS. בפינה הימנית התחתונה של דף הבית של ה- BIOS יש בדרך כלל רשימה של פקדי ג'ויסטיק.
- שנה הגדרות בזהירות. כאשר משנים את ההגדרות ב- BIOS, עליך להיות בטוח בהשפעת השינוי. שינויים לא נכונים בהגדרה עלולים לגרום לכשל בחומרה או במערכת.
- אם אינך יודע מה ברצונך לשנות עבור ה- BIOS, מוטב שלא תעשה זאת.
שנה את סדר האתחול. אם ברצונך לשנות את ההתקן לאתחול, עבור לתפריט מַגָף (מתחיל). כאן תוכלו לציין באיזה מכשיר יתחיל המחשב תחילה. זה מאוד שימושי אם אתה מבצע אתחול מדיסק או מכונן USB כדי להתקין או לתקן את מערכת ההפעלה.
- בדרך כלל אנו משתמשים במקשי החצים כדי לעבור ללשונית מַגָף והתחל בתהליך זה.
צור סיסמת BIOS. באפשרותך ליצור סיסמה כדי למנוע את הפעלת המחשב אם עדיין לא הזנת את הסיסמה.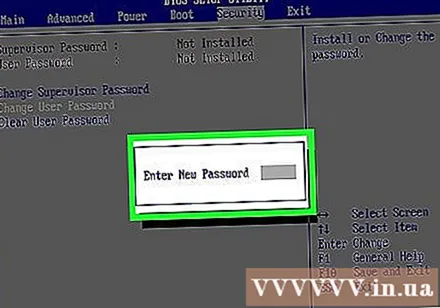
שנה את התאריך והשעה. השעון של ה- BIOS יציין את השעון של Windows. אם אתה מחליף את הסוללה במחשב, ייתכן שעון ה- BIOS שלך יאופס.
שנה את מהירות המאוורר ואת מתח המערכת. אפשרויות אלה מיועדות למשתמשים מתקדמים בלבד. בתפריט זה, ניתן לבצע שעון יתר על המעבד כדי להגדיל את ביצועי המחשב. עליך להמשיך רק אם אתה מרגיש בנוח עם חומרת המחשב שלך.
שמור וצא. לאחר שתסיים לשנות את ההגדרות, עליך לשמור ולצאת באמצעות מקש ה- BIOS "שמור ויצא" כדי להחיל את השינויים. לאחר שתשמור ותאתחל מחדש, המחשב יאתחל מחדש עם הגדרות חדשות.
- בדוק את אגדת מקשי ה- BIOS כדי לראות איזה מפתח הוא המקש "שמור ויצא".
עֵצָה
- הגדרת ה- BIOS של מחשב זה עשויה להיות מוגבלת משמעותית בהשוואה לזו של ה- BIOS של מחשב אחר.
- מחשבי Windows 8 ו- 10 עם לוחות ראשיים מקשים על הגישה ל- BIOS. ייתכן שתצטרך לאתחל מחדש ולנסות כמה פעמים להיכנס ל- BIOS.
- בדיקת סדר האתחול מועילה מאוד. אם מערכת ההפעלה נמצאת בכונן הקשיח, ודא שהכונן הקשיח הוא הפריט הראשון בסדר האתחול. זה יכול לקצר את זמן האתחול למספר שניות.
אַזהָרָה
- אל תשנה הגדרות שאינך בטוח בהן.
- אם אתה מתכנן לשדרג את ה- BIOS אז אל להחיל מאמר זה. אם שינית את התצורה, עליך להתקין מחדש את ה- BIOS. ראה כיצד לאפס את ה- BIOS כאן: אפס את ה- BIOS