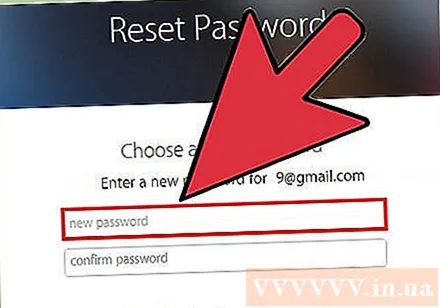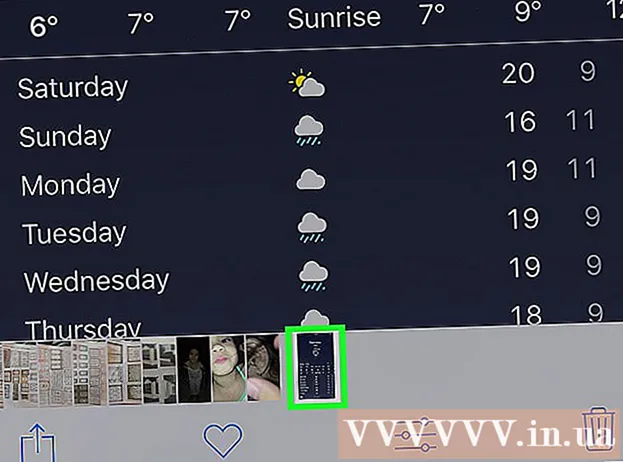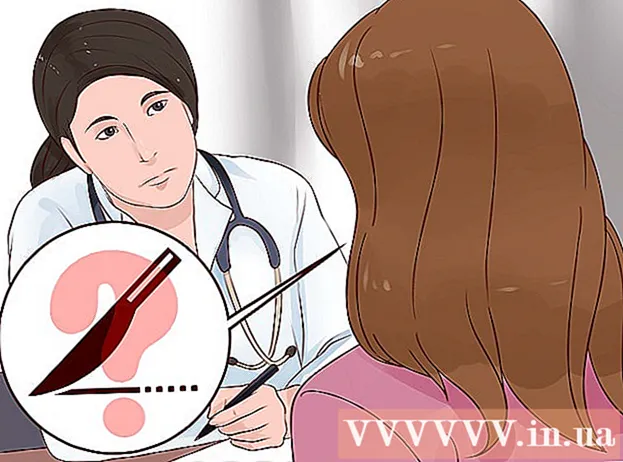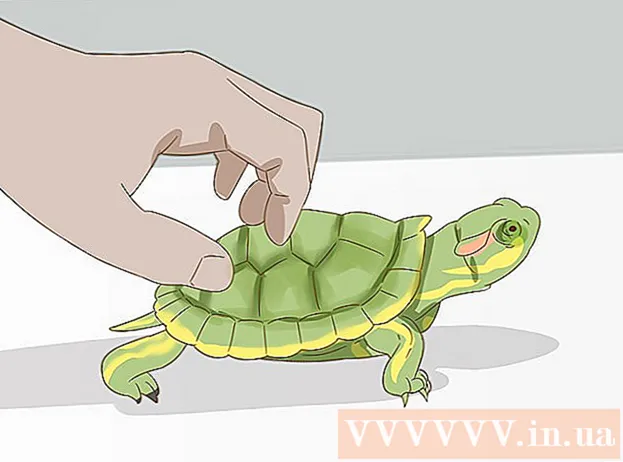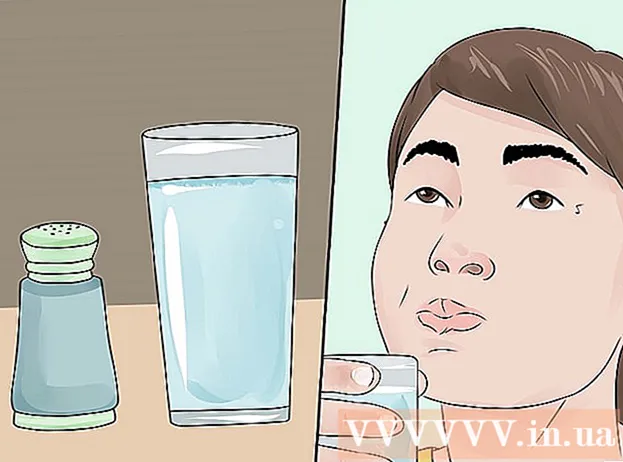מְחַבֵּר:
Lewis Jackson
תאריך הבריאה:
13 מאי 2021
תאריך עדכון:
1 יולי 2024
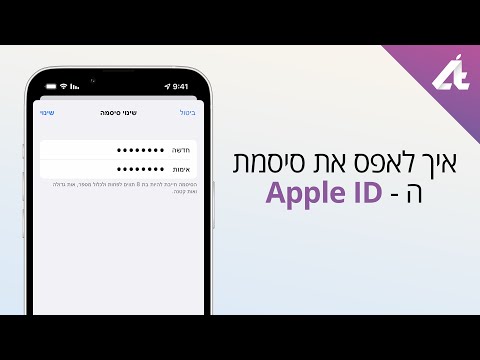
תוֹכֶן
לסיסמאות Apple ID יש תפקיד חשוב מאוד בהגנה על נתונים אישיים. עליך לשנות את הסיסמה שלך באופן קבוע על פי הנחיות המאמר שלהלן.
צעדים
שיטה 1 מתוך 3: השתמש באתר Apple ID
בקר באתר Apple ID. באפשרותך לשנות את מזהה Apple בכל מכשיר עם חיבור לאינטרנט על ידי ביקור באתר Apple ID ().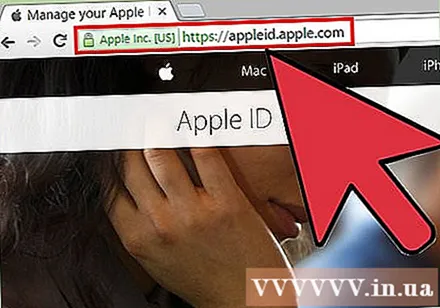
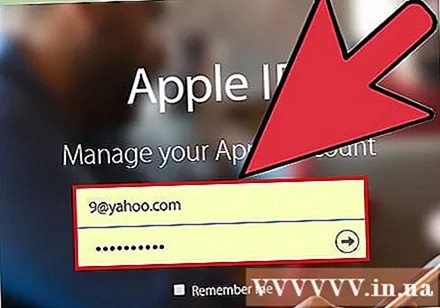
לחץ על "נהל את מזהה Apple שלך" והיכנס. עליך להזין את כתובת הדוא"ל והסיסמה שלך מזהה Apple.- אם אינך זוכר את הסיסמה הנוכחית שלך לחץ כאן.
לחץ על האפשרות "סיסמה ואבטחה". תוכלו למצוא זאת בתפריט השמאלי.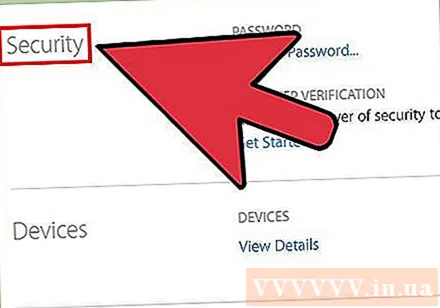
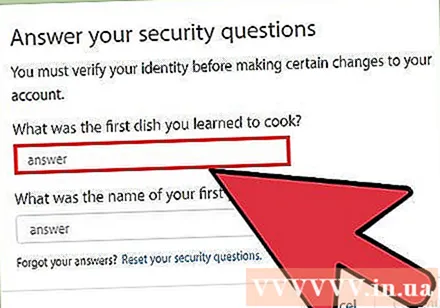
אישור זהות. עליך לענות על שתי שאלות אבטחה או להזין את הקוד שנשלח על ידי אפל למכשיר הנייד שלך.- אם אינך זוכר את שאלת האבטחה שלך, תצטרך ליצור קשר עם התמיכה של Apple כדי לקבל PIN זמני המאפשר לך לגשת לחשבונך.
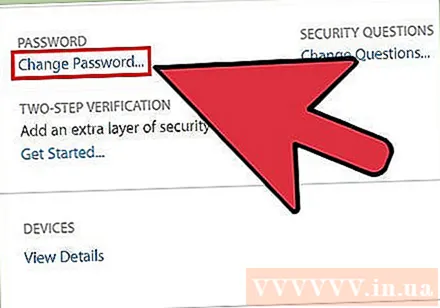
נְקִישָׁה "שנה סיסמא" (שנה את הסיסמה). שלב זה יפתח את דף שינוי הסיסמה.
הזן את הסיסמה הנוכחית שלך וצור סיסמה חדשה. בעמוד שינוי סיסמה, יהיה עליך להזין את הסיסמה הנוכחית שלך, וכן ליצור סיסמה חדשה. עליך להזין אותה פעמיים כדי לאשר את הסיסמה. פרסומת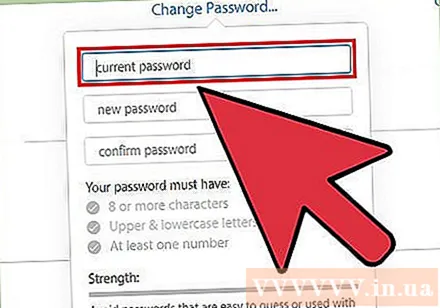
שיטה 2 מתוך 3: השתמש ב- iPhone, iPad או iPod
פתח את אפליקציית ההגדרות ולחץ "icloud.’ אתה אמור לראות את מזהה Apple שלך בחלק העליון של המסך.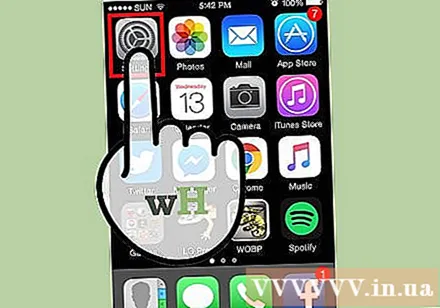
לחץ על Apple ID. תתבקש להזין את הסיסמה שלך ולהמשיך.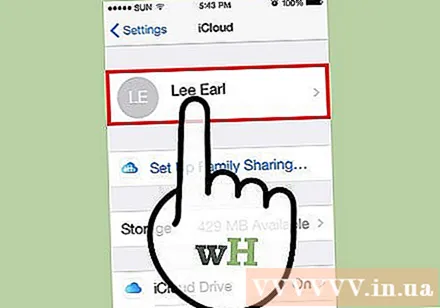
- אם אינך זוכר את הסיסמה הנוכחית שלך לחץ כאן.
נְקִישָׁה "סיסמה ואבטחה.’ שלב זה יציג את אפשרות הסיסמה.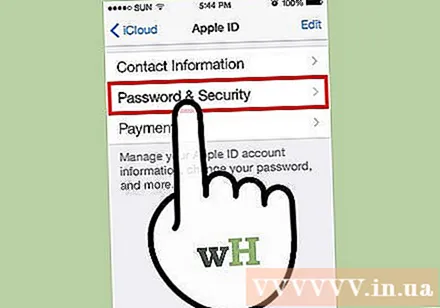
נְקִישָׁה "שנה סיסמא.’ לאחר מכן ייפתח מסך שינוי סיסמה.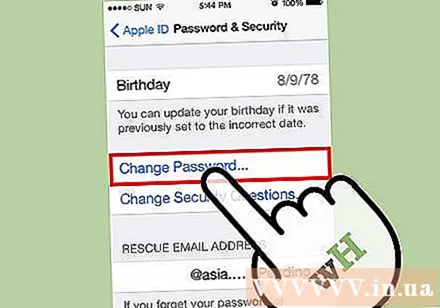
ענה על שאלת האבטחה שלך. לשאלות אלו פונקציית הגנה על חשבונות. אתה צריך לענות על שתי שאלות כדי לשנות את הסיסמה שלך. במקרה שאישור דו-שלבי מופעל, יהיה עליך להזין את האישור שנשלח על ידי אפל למכשיר.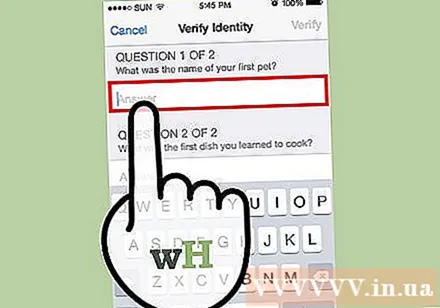
- אם אינך זוכר את שאלת האבטחה, תוכל להתאים אותה מחדש אם יש לך כתובת דוא"ל בחדר המקושרת לחשבונך. באפשרותך להגדיר את כתובת הדוא"ל שלך במסך "סיסמה ואבטחה".
הזן את הסיסמה הנוכחית שלך וצור סיסמה חדשה. בדף שינוי סיסמה, יהיה עליך להזין את הסיסמה הנוכחית שלך וכן ליצור סיסמה חדשה. עליך להזין אותה פעמיים כדי לאשר את הסיסמה. פרסומת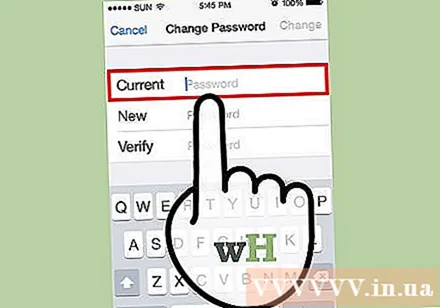
שיטה 3 מתוך 3: שחזר סיסמאות שאבדו
גישה. אם אינך זוכר את הסיסמה ואתה צריך להתאים אותה, תוכל להשתמש בכלי iForgot בכתובת. אתה יכול לגשת לאתר זה בכל מכשיר המחובר לאינטרנט.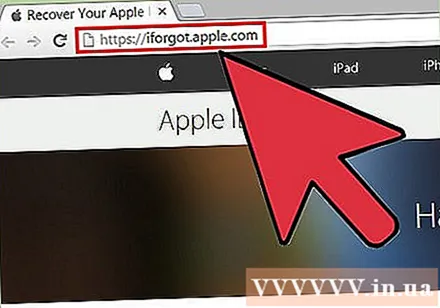
הזן את מזהה Apple שלך. הזן את כתובת הדוא"ל המשויכת לזהות Apple שלך בתיבה שבדף iForgot ולחץ על "הבא".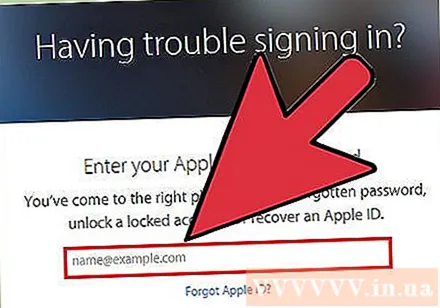
בחר שיטת אימות זהות. בהתאם לחלק מהגדרות החשבון שלך, תוכל לאמת את זהותך במגוון דרכים. אם אינך מצליח להשלים אחת מהשיטות הללו, יהיה עליך לפנות לתמיכה של Apple כדי לאשר את זהותך ולאפשר לך לאפס את הסיסמה שלך: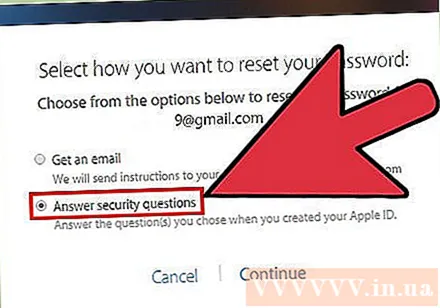
- ייתכן שתקבל דואר שנשלח לכתובת הדוא"ל המחוברת לחשבונך.
- תוכל לענות על שאלות האבטחה שהגדרת בעת יצירת חשבונך.
- אם הפעלת אימות דו-שלבי, תוכל להזין את הקוד שנשלח למכשיר הנייד שלך.
הכנס תאריך לידה. עליך להזין את תאריך הלידה שלך לאחר בחירת שיטת האישור. שלב זה עוזר לאשר את זהותך.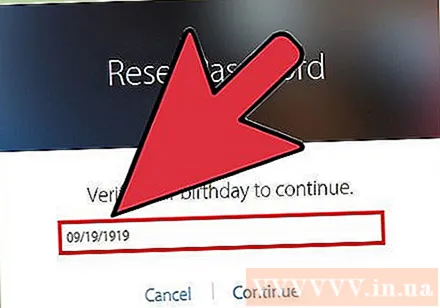
אישור זהות. לאחר הזנת יום ההולדת שלך, תצטרך לעבור על שיטת אימות הזהות שנבחרה.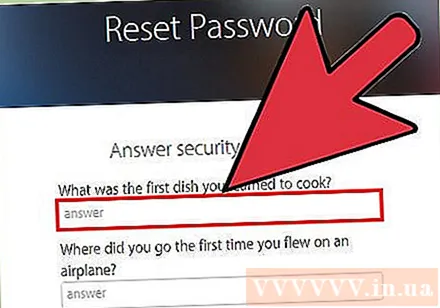
- אם תבחר לקבל הודעות דוא"ל, יהיה עליך ללחוץ על הקישור "אפס עכשיו" בדוא"ל שנשלח על ידי אפל.
- אם תבחר לענות על שאלת האבטחה שלך, יהיה עליך לענות על שתי השאלות שהגדרת בעת יצירת חשבונך.
- אם תבחר לקבל קוד, הזן את מפתח השחזור ואז הזן את הקוד שנשלח למכשיר הנייד שלך.
שנה את הסיסמה. לאחר אישור זהותך, באפשרותך לשנות את סיסמת מזהה Apple שלך. עליך להזין אותו פעמיים כדי לאשר. השינוי נכנס לתוקף באופן מיידי, ותצטרך להזין סיסמה חדשה בכל מכשירי Apple המחוברים. פרסומת