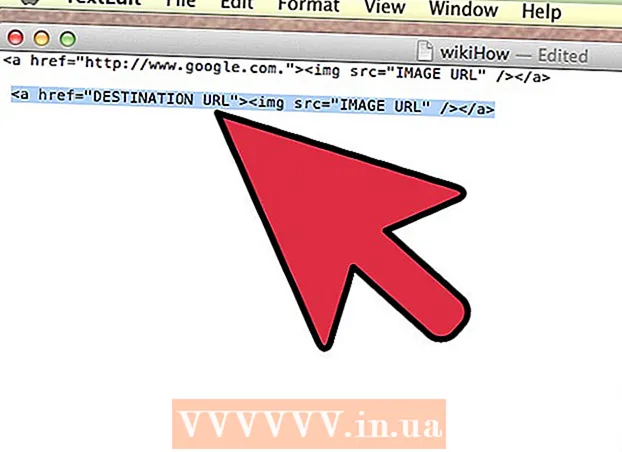מְחַבֵּר:
Louise Ward
תאריך הבריאה:
3 פברואר 2021
תאריך עדכון:
1 יולי 2024
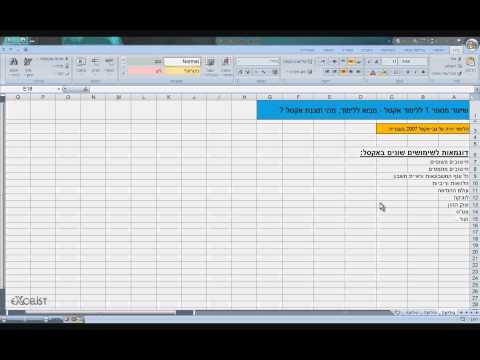
תוֹכֶן
במאמר זה, wikiHow מלמד כיצד להגדיר ולהשתמש ב- Microsoft Excel במחשבי Windows ו- Mac.
צעדים
חלק 1 מתוך 5: הכנה
התקן את Microsoft Office אם אין לך. Microsoft Excel אינו מופץ כתוכנית עצמאית, אלא כחלק מחבילת התוכנה של Microsoft Office.

פתח כל מסמך Excel על ידי לחיצה כפולה עליו. מסמך זה ייפתח בחלון Excel.- דלג על שלב זה אם ברצונך ליצור ולפתוח מסמך Excel חדש.
פתח את Excel. לחץ או לחץ פעמיים על סמל יישום ה- Excel הלבן "X" על רקע כחול כהה.

בחר תבנית במידת הצורך. אם ברצונך להשתמש בתבנית Excel (כגון תבנית תקציב), גלול מטה עד שתמצא את התבנית שבה ברצונך להשתמש ולחץ עליה פעם אחת כדי לפתוח אותה בחלון חוברת העבודה.- אם אתה רק רוצה לפתוח מסמך Excel ריק, לחץ על האפשרות רֵיק (ריק) בפינה השמאלית העליונה של הדף ודלג לשלב הבא.

לחץ על הכפתור לִיצוֹר (צור) מימין לשם התבנית.
המתן לפתיחת חוברת העבודה של Excel. זה ייקח כמה שניות. לאחר שהדף הריק / טופס האקסל מופיע, תוכלו להתחיל לייבא נתונים לגליון העבודה. פרסומת
חלק 2 מתוך 5: הזנת נתונים
הכירו את תגי הסרטים ב- Excel. ב"סרט "הירוק בחלקו העליון של חלון האקסל יש אינספור כרטיסיות. זו גישה לכלים השונים של Excel. התגים החשובים הם:
- בית (דף הבית) - מכיל אפשרויות הקשורות לעיצוב טקסט, שינוי צבע רקע התא וכדומה.
- לְהַכנִיס (הוספה) - מכיל אפשרויות לטבלאות, תרשימים, גרפים ומשוואות.
- פריסת דף (פריסת עמוד) - מכיל אפשרויות הקשורות ליישור, שינוי כיוון העמוד ובחירת ערכת נושא.
- נוסחאות (נוסחה) - מכיל תפריט פונקציות והמון אפשרויות נוסחה.
שקול להשתמש בתאים העליונים ככותרות. בעת הוספת נתונים לגליון עבודה ריק, תוכל להשתמש בתא הראשון (למשל A1, B1, C1, ...) לעשות כותרות עמודות. הם שימושיים מאוד ביצירת טבלאות הדורשות תוויות.
בחר תא. לחץ בתא שאליו ברצונך לייבא את הנתונים.
- במקרה של שימוש בתבנית תוכנית התקציב, למשל, תוכלו ללחוץ על התיבה הריקה הראשונה כדי לבחור בה.
הזן טקסט. הקלד את הטקסט שברצונך להוסיף לתא.
ללחוץ ↵ היכנסו כדי להוסיף תוכן לתא שנבחר ולעבור לתא הזמין הבא.
ערוך את הנתונים שלך. כדי לחזור ולערוך את הנתונים, לחץ על התא שברצונך לערוך ואז בצע התאמות מותאמות אישית בתיבת הטקסט שמעל השורה העליונה של הגיליון האלקטרוני.
עיצוב טקסט במידת הצורך. אם ברצונך לשנות את עיצוב תוכן התא (כגון שינוי פורמט מטבע לפורמט תאריך), לחץ על הכרטיסייה. בית, בתיבה הנפתחת בחלק העליון של החלק "מספר", ואז בחר את סוג הפורמט שבו ברצונך להשתמש.
- ניתן גם להשתמש בעיצוב מותנה כדי לשנות את עיצוב התאים על בסיס גורמים מסוימים (למשל, הופך אוטומטית לאדום כאשר הערך בתא נמצא מתחת לסף מסוים).
חלק 3 מתוך 5: שימוש בנוסחאות
בחר את התא עבור הנוסחה שלך. לחץ בתא שבו ברצונך ליצור את הנוסחה.
בצע פעולות פשוטות במתמטיקה. ניתן להוסיף, לחסר, להכפיל ולחלק תאים בנוסחאות הבאות:
- ועוד - הקלד = SUM (תא + תא) (לדוגמה:
= SUM (A3 + B3)) כדי להוסיף את הערכים של שני תאים יחד או להקליד = SUM (תא, תא, תא) (לדוגמה:= SUM (A2, B2, C2)) כדי להוסיף טווח תאים יחד. - מִינוּס - הקלד = SUM (תא) (לדוגמה:
= SUM (A3-B3)) כדי להפחית את הערך של תא אחד בערך של התא השני. - לַחֲלוֹק - הקלד = SUM (תא / תא) (לדוגמה:
= SUM (A6 / C5)) כדי לחלק את הערך של תא אחד לערך של תא אחר. - בן אנוש - הקלד = SUM (תא * תא) (לדוגמה:
= SUM (A2 * A7)) כדי להכפיל את הערכים של שני תאים יחד.
- ועוד - הקלד = SUM (תא + תא) (לדוגמה:
מוסיף את מספרי העמודה. אם ברצונך להוסיף את כל המספרים בעמודה (או חלק מעמודה), תוכל להקליד = SUM (תא: תא) (לדוגמה:
= SUM (A1: A12)) בתא שבו ברצונך להשתמש כדי להציג את התוצאה.
בחר תאים לתמרון בעזרת נוסחאות מתקדמות. לנוסחה מורכבת יותר, נשתמש בכלי Insert Function. נתחיל בלחיצה בתא שבו ברצונך להציג את הנוסחה.
לחץ על הכרטיס נוסחאות בחלק העליון של חלון Excel.
לחץ על אפשרות הוסף פונקציה בצד השמאלי הרחוק ביותר של סרגל הכלים נוסחאות. יופיע חלון חדש.
בחר פונקציה. בחלון שנפתח, לחץ על הפונקציה שבה ברצונך להשתמש ואז לחץ בסדר.
- לדוגמא, כדי לבחור את הנוסחה המשיקה של פינה, תוכלו לגלול וללחוץ על האפשרות לְהִשְׁתַזֵף.
מלא את טופס הפונקציה. כשתתבקש, הזן את המספר (או בחר את התא) שעבורו ברצונך להחיל את הנוסחה.
- לדוגמא, בבחירת פונקציה לְהִשְׁתַזֵףיהיה עליך להזין את גודל הזווית שעבורה ברצונך למצוא את הטנג.
- בהתאם לפונקציה שנבחרה, ייתכן שתצטרך ללחוץ על כמה הוראות על המסך.
ללחוץ ↵ היכנסו כדי להחיל ולהציג את הפונקציה בתא שבחרת. פרסומת
חלק 4 מתוך 5: צור תרשים
הגדר את הנתונים עבור התרשים שלך. לדוגמא, כדי ליצור תרשים קו או עמודות, עליך ליצור עמודה אחת של נתונים עבור הציר האופקי ועמודה אחת של נתונים עבור הציר האנכי.
- בדרך כלל העמודה השמאלית משמשת לציר האופקי והעמודה מימין לה משמשת לציר האנכי.
בחר נתונים. לחץ וגרור את העכבר מהתא השמאלי העליון למטה לתא הימני התחתון של גוש הנתונים.
על הכרטיס לְהַכנִיס (הוספה) בחלק העליון של חלון Excel.
לחץ על האפשרות תרשימים מומלצים (תרשים מומלץ) בקטע "תרשימים" בסרגל הכלים לְהַכנִיס. יופיע חלון עם תבניות תרשים שונות.
בחר תבנית תרשים. לחץ על תבנית התרשים בה ברצונך להשתמש.
לחץ על הכפתור בסדר בתחתית החלון כדי ליצור תרשים.
ערוך את כותרת התרשים. לחץ פעמיים על הכותרת בראש התרשים, מחק והחלף את הכותרת הנוכחית בכותרת שלך.
שנה את כותרות הצירים. אם ברצונך להוסיף צירים לתרשים שלך, תוכל לעבור לתפריט "רכיבי תרשים" על ידי לחיצה על + הצבע הירוק נמצא ממש משמאל לתרשים שנבחר ואז בצע את השינויים שלך. פרסומת
חלק 5 מתוך 5: שמור פרויקט Excel
לחץ על הכרטיס קוֹבֶץ (קובץ) בצד שמאל עליון של חלון Excel (Windows) או שולחן העבודה (Mac). תפריט חדש יופיע.
ללחוץ שמור כ (שמור כ). ב- Windows, אפשרות זו ממוקמת בצד שמאל של הדף.
- עבור Mac, אפשרות זו נמצאת בתפריט קוֹבֶץ לְהִשָׁמֵט.
לחץ פעמיים על האפשרות מחשב זה (מחשב זה) נמצא באמצע העמוד.
- עם מק, זה יהיה ב- Mac שלי (ב- Mac שלי).
הזן את שם הפרויקט שלך. כאן תוכלו להשתמש בכל שם שרוצים לתת לגיליון ולהזין אותו בתיבה "שם קובץ" - ב- Windows או "שם" - ב- Mac - בחלון. שמור כחלון.
בחר תיקיית שמירה. לחץ על התיקיה שבה ברצונך לשמור את גליון העבודה.
- ב- Mac, ייתכן שיהיה עליך ללחוץ תחילה על התיבה הנפתחת "איפה" לפני שתוכל לבחור קבצים.
ללחוץ להציל (שמור) בתחתית החלון כדי לשמור את גליון העבודה בתיקייה שנבחרה תחת השם שרק שם.
שמור עריכות מאוחרות יותר באמצעות קיצור הדרך "שמור". אם בכוונתך לערוך מסמך Excel נוסף, תוכל ללחוץ עליו מאוחר יותר Ctrl+ס (Windows) או ⌘ פיקוד+ס (Mac) כדי לשמור שינויים מבלי להיכנס מחדש לחלון שמירה בשם. פרסומת