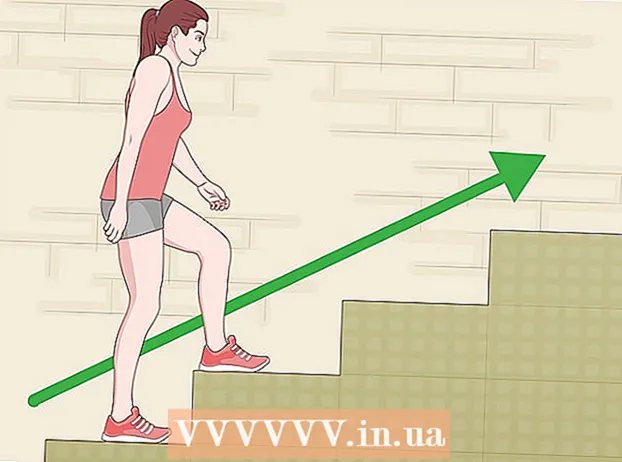מְחַבֵּר:
Monica Porter
תאריך הבריאה:
18 מרץ 2021
תאריך עדכון:
1 יולי 2024

תוֹכֶן
אם אתה רוצה לשתף את חיבור הרשת שלך עם המכשיר הנייד שלך, אתה יכול להפוך את המחשב שלך לנתב אלחוטי. פשוט התקן מתאם אלחוטי ותוכל ליצור נקודה חמה ניידת במחשב שלך כדי לעזור להתקנים ניידים אחרים להתחבר לרשת. המכשיר שלך ישתף את חיבור האינטרנט של המחשב שלך. אתה יכול להשתמש בשיטה זו כאשר אתה שוהה במלונות או במיקומים אחרים המאפשרים רק להתקן אחד להתחבר ל- Wi-Fi.
צעדים
שיטה 1 מתוך 4: השתמש ב- Windows 10
- ללחוץ.⊞ לזכות+איקסובחר "שורת פקודה (מנהל מערכת)." זו פקודה הפותחת את שורת הפקודה כמנהלת. אתה נדרש להמשיך בהתאם להגדרות האבטחה של המחשב שלך.
- עליך לבצע כניסה כחשבון מנהל מערכת או לדעת סיסמה כדי לבצע את השלבים הבאים.
- בדוק כי מותקן מתאם אלחוטי תואם. אתה צריך מתאם אלחוטי כדי להנגיש את הרשת האלחוטית למכשיר הנייד שלך. רוב המחשבים הניידים של Windows מגיעים עם מתאם אלחוטי המותקן אך לא על שולחנות עבודה. הזן את הפקודה הבאה כדי לבדוק אם היא מותקנת, אם היא תואמת או לא:
- נהגי התצוגה של נטש
- אם אתה מקבל את ההודעה, במחשב שלך לא מותקן מתאם אלחוטי. תוכל גם להשתמש במתאם האלחוטי USB, או עיין במדריך להתקנת כרטיס רשת למחשב שלך.
- מצא את הקו .. ייתכן שיהיה עליך לגלול מטה כדי לראות את השורה הזו. אם (כן) מוצג, המתאם האלחוטי תומך בשידורי רשת. המשך לפתוח את חלון שורת הפקודה.
- לא כל המתאמים האלחוטיים תומכים בשידורי רשת. אם למחשב שלך אין מתאם תואם, תוכל להשתמש ב- USB במקום זאת.
- וודא שהמחשב מחובר לרשת באמצעות כבל אתרנט. שיטה זו מחייבת את המחשב שלך להשתמש בחיבור קווי. תוכל לשתף את החיבור שלך עם מכשירים אחרים על ידי שידור Wi-Fi.
- ללחוץ ⊞ לזכות+איקס ובחר "חיבורי רשת" כדי לפתוח את חלון חיבורי הרשת. מצא את חיבור "אתרנט" ברשימה. יש לו סמל כבל אתרנט מתחת לסמל הרשת.
- אם חיבור אתרנט אינו נראה לעין (לדוגמה, אתה משתמש בטאבלט Surface), עיין בשיטה באמצעות Connectify, התוכנה המשתמשת במתאם אלחוטי כדי לקבל ולשדר את הרשת למכשירים מחוברים.
- הזן את הפקודה ליצירת רשת. חזור לחלון שורת הפקודה או פתח מחדש עם הרשאות מנהל אם הוא סגור. הזן את הפקודה הבאה:
- netsh wlan set hostednetwork mode = allow ssid =שֵׁם מפתח =סיסמה
- במקום זאת שֵׁם עם השם שאתה נותן לרשת.
- במקום זאת סיסמה עם רשת מוגנת בסיסמה. הסיסמה חייבת להכיל לפחות 8 תווים.
- צור נקודה חמה חדשה. הזן את הפקודה הבאה כדי ליצור נקודה חמה חדשה:
- התחל רשת מתארחת
- חזור לחלון חיבורי רשת. תוכלו למצוא אותו בתפריט ⊞ לזכות+איקס אם סגור.
- לחץ לחיצה ימנית על חיבור ה- Ethernet ובחר "נכסים" (מאפיין). המכונה תפתח חלון חדש המכיל את פרטי מתאם ה- Ethernet.
- סמן את התיבה הראשונה תחת הכרטיסייה "שיתוף". בתיבת הדו-שיח כתוב "אפשר למשתמשי רשת אחרים להתחבר דרך חיבור האינטרנט של המחשב הזה" (אפשר למשתמשים אחרים ברשת להתחבר לחיבור האינטרנט של המחשב הזה). תפריט חדש מופיע מתחת לתיבת הדו-שיח.
- בחר את הרשת שיצרת זה עתה בתפריט. עליך לבחור את הרשת שיצרת זה עתה בשלב הקודם, זו הרשת שאיתה אתה חולק את החיבור שלך. הרשת נקראת "מספר אזור חיבור מקומי", "Wi-Fi" או "מתאם וירטואלי שמתארח במיקרוסופט".
- לחץ על "אישור" כדי לשמור שינויים. מכשיר נייד מחובר הזקוק לחיבור רשת יכול כעת לגשת לאינטרנט באמצעות חיבור למחשב.
- חבר את המכשיר הנייד שלך לרשת החדשה. לאחר הקמת רשת חדשה, אתה יכול לחפש את הרשת האלחוטית במכשיר הנייד שלך ולנסות להתחבר:
- אנדרואיד - פתח את אפליקציית ההגדרות ובחר "Wi-Fi". בחר את הרשת שיצרת זה עתה מרשימת הרשתות הזמינות והזן את הסיסמה כשתתבקש.
- iOS - פתח את ההגדרות ממסך הבית. בחר "Wi-Fi" ומצא את הרשת שיצרת זה עתה ברשימה "בחר רשת". הקש על הרשת והזן את הסיסמה כשתתבקש.
- בדוק את הקו. לאחר החיבור לרשת האלחוטית, תוכלו לבדוק זאת על ידי פתיחת דפדפן וגישה לאינטרנט. תבחין בקלות שמהירות הרשת במכשיר הנייד שלך איטית יותר מאשר במחשב שלך.
- כבה את הנקודה החמה בסיום. כשתסיים לשתף את חיבור הרשת שלך, תוכל להשבית את הנקודה החמה באותו האופן שבו אתה מאפשר:
- פתח את שורת הפקודה (מנהל מערכת) בתפריט ⊞ לזכות+איקס.
- הזן הזמנה רשת מתארחת של נטש wlan ולחץ ↵ היכנסו.
- חזור לחלון חיבורי רשת, פתח את מאפייני חיבור ה- Ethernet והשבית את אפשרות שיתוף החיבורים בכרטיסיה שיתוף.
שיטה 2 מתוך 4: שימוש ב- Windows 7 ו- 8
- ודא שהמתאם האלחוטי מותקן. זה נדרש כדי להפוך את המחשב לנתב. רוב המחשבים הניידים מגיעים עם מתאם אלחוטי מובנה, אך מחשבים שולחניים לא. אתה יכול להשתמש במתאם ה- dongle USB, פשוט לחבר אותו ולהשתמש בו, או להתקין את כרטיס הרשת האלחוטית.
- ודא שבמחשב מותקן מתאם על ידי מעבר לתפריט התחל או למסך והיכנס אליו ncpa.cpl. ללחוץ↵ היכנסו כדי לפתוח את חלון חיבורי הרשת. מצא חיבור שנקרא "חיבור רשת אלחוטית". יש לו את סמל האות מתחת לסמל החיבור. אם נמצא, יש למחשב מתאם אלחוטי.
- תוכל לעיין בהוראות להתקנת כרטיס הרשת למחשב שלך.
- הורד נתב וירטואלי. זוהי תוכנית קוד פתוח בחינם לשיתוף הרשת שלך בקלות באמצעות הפרוטוקול הזמין ב- Windows. תוכלו להוריד אותו מהאתר.
- הנתב הווירטואלי מאפשר לך לשתף את החיבור שלך באופן אלחוטי בזכות כרטיס הרשת שבו אתה משתמש כדי להתחבר לרשת. במילים אחרות, אתה זקוק רק לחיבור אלחוטי אחד במחשב שלך כדי ליצור נקודה חמה של Wi-Fi ולשתף את הרשת עם מכשירים ניידים אחרים.
- שימוש בשירות זה אפשרי גם ב- Windows 10, אך משתמשים רבים מדווחים כי הדבר אינו מתאים למערכת שלהם. עיין בסעיף הבא כדי ללמוד את השיטה הנכונה של Windows 10.
- לחץ פעמיים על התוכנה שהורדת והפעל את המתקין. עקוב אחר הוראות ההתקנה. אתה יכול לשמור על הגדרות ברירת המחדל. אם התוכנה מורדת מהאתר, לא מעורבים פרסומות או תוכנות זדוניות.
- אתה יכול למצוא את המתקין שהורד בתחתית חלון הדפדפן שלך, או בתיקיית ההורדות.
- הפעל את תוכנת הנתב הוירטואלי. לאחר ההתקנה, פתח את הנתב הווירטואלי. מצא ופתח את מנהל הנתב הווירטואלי בתפריט התחל.
- עדכן מנהלי התקנים אלחוטיים אם לא ניתן להפעיל את הנתב הווירטואלי. התוכנה דורשת התקן אלחוטי התואם ל- Windows 7 או 8. אם לא עדכנת את מנהל ההתקן האלחוטי זה זמן מה, או שדרגת את המחשב ממערכת Windows קודמת ל- Windows 7 או 8, עליך להתקין את התוכנה. מנהלי ההתקנים האחרונים למכשיר. אם המתאם האלחוטי אינו מותקן, לא ניתן לפתוח את התוכנה.
- ללחוץ ⊞ לזכות+ר ונכנסים devmgmt.msc לפתיחת מנהל ההתקנים.
- הרחב את הקטגוריה "מתאמי רשת", לחץ לחיצה ימנית על המתאם האלחוטי ובחר "עדכן תוכנת מנהל התקן".
- לחץ על "חפש אוטומטית תוכנת מנהל התקן מעודכנת" ופעל לפי ההנחיות להתקנת מנהלי ההתקנים שנמצאו ב- Windows.
- תוכל גם לעיין בהוראות הנהג המעודכנות שלנו. אם הנתב הווירטואלי עדיין לא מצליח להפעיל את הנתב הווירטואלי לאחר עדכון מנהל ההתקן או שאין עדכון, עיין כיצד להשתמש ב- Connectify למטה.
- הזן את שם הרשת האלחוטית בשדה "שם רשת (SSID)". זהו השם המוצג ברשימת הרשתות הזמינות של המכשיר. אל תשתמש במידע אישי בכדי לקרוא שם לרשת שלך או שאנשים סביבך יגלו זאת.
- הזן את הסיסמה המשמשת להגנה על הרשת. מומלץ להגדיר מסיכת סיסמה כדי למנוע ממשתמשים לא רצויים לגשת לרשת. למרות שאתה בבית, מומלץ להגדיר סיסמה. עליך להזין את הסיסמה במכשיר הנייד שלך בעת התחברות לרשת.
- בחר את החיבור שברצונך לשתף. ברוב המקרים יש רק קשר אחד ברשימה. בחר את החיבור ממנו תרצה המחשב לקבל את השידור ולשתף.
- לחץ על כפתור "התחל נתב וירטואלי". המכונה יוצרת רשת אלחוטית חדשה ותוכל למצוא אותה במכשיר הנייד שלך.
- אם לא ניתן ליצור את הרשת הווירטואלית, אנא השתמש בתוכנה בשיטה הבאה.
- מצא רשתות חדשות במכשירים ניידים. לאחר הקמת רשת חדשה, תוכל למצוא אותה ברשימת הרשתות הזמינות במכשיר הנייד שלך. תהליך החיפוש תלוי במכשיר שבו אתה משתמש, אך בדרך כלל עבור אל הגדרות.
- אנדרואיד - פתח את ההגדרות ובחר "Wi-Fi". מצא והקש על הרשת שיצרת זה עתה ברשימת הרשתות הזמינות. הזן את הסיסמה שלך כשתתבקש.
- iOS - פתח את ההגדרות ממסך הבית. לחץ על האפשרות "Wi-Fi" בחלק העליון של התפריט. בחר את הרשת האלחוטית החדשה שנוצרה והזן את הסיסמה.
- אתה יכול להתייחס לחיבור הרשת למכשיר שלך מהמאמרים ברשת.
- בודק חיבור. לאחר החיבור, תראה את שם המכשיר מופיע בחלון הניהול של הנתב הווירטואלי במחשב שלך. פתח את הדפדפן הנייד שלך ונסה לגשת לאינטרנט. פרסומת
שיטה 3 מתוך 4: השתמש ב- Connectify (בכל גרסת Windows)
- וודא שהמתקן האלחוטי מותקן. ניתן ליצור רשתות אלחוטיות רק אם במחשב מותקן מתאם אלחוטי. אם אתה משתמש במחשב נייד, בדרך כלל הוא מותקן מראש. אם אתה משתמש במחשב שולחני, ייתכן שיהיה עליך להתקין אותו בעצמך. אתה יכול להשתמש במתאם אלחוטי USB או בכרטיס רשת.
- ללחוץ ⊞ לזכות ונכנסים ncpa.cpl כדי לפתוח את חלון חיבורי הרשת. אם יש לך מתאם תראה ערך "חיבור רשת אלחוטי".
- עיין בהדרכות המקוונות כיצד להתקין את המתאם האלחוטי למחשב השולחני שלך.
- הורד את Connectify. Connectify היא תוכנה שיוצרת נקודה חמה של Wi-Fi באמצעות מתאם אלחוטי במחשב. אם אין לך גישה לכלים המובנים מהשיטות הקודמות, או שאתה רוצה למצוא משהו פשוט יותר, Connectify הוא מה שאתה צריך.
- Connectify מגיע בשתי גרסאות: חינם ומשולם. הגרסה החינמית מאפשרת לך ליצור רשת אלחוטית במחשב שלך, אך לא יכולה לשנות את שם הרשת.
- ניתן להוריד את Connectify מהאתר
- הפעל את מתקין Connectify. לאחר הורדת התוכנה, פתח את תוכנית ההתקנה. לחץ על "אני מסכים" כדי להתחיל בהתקנה.
- לאתחל את המחשב. עליך להפעיל מחדש את המחשב לפני שתפתח את Connectify. כבה והפעל מחדש את המחשב מתפריט התחל.
- התחל את Connectify כאשר המחשב מופעל. אתה מתבקש לבחור בין רכישת התוכנה לניסיון.
- אפשר ל- Connectify לעקוף את חומת האש של Windows במידת הצורך. אם אתה רואה את חלון חומת האש של Windows, לחץ על "אפשר גישה" עבור Connectify.
- לחץ על "נסה אותי"> "התחל עם Lite" (השתמש בגרסה פשוטה). זו מריצה את הגרסה החינמית של Connectify.
- אל תשכח לבחור ב"נקודה חמה של Wi-Fi "בחלק העליון של החלון. כך תודיעו ל- Connectify כי ברצונכם ליצור נקודה חמה אלחוטית דרך האינטרנט.
- אם אינך רואה אפשרות כשתבחר באפשרות "נקודה חמה של Wi-Fi", יתכן והמתאם האלחוטי לא מותקן.
- בחר חיבור רשת נוכחי. אם במחשב שלך מותקנים יותר ממתאם אחד, תצטרך לבחור באיזה מתאם להשתמש כדי לחבר את המחשב שלך לרשת. אתה יכול לבחור מתאם קווי או אלחוטי, תלוי באיזו רשת להשתמש.
- תן שם למוקד החם. אם אתה משתמש בגרסה החינמית של Connectify, השם יתחיל ב- "Connectify-". אם אתה משתמש בגרסת Pro או Max, אתה יכול לתת לה שם בעצמך.
- צור סיסמה לנקודה חמה. עליך להזין את הסיסמה בעת התחברות לרשת. מומלץ להגדיר סיסמה להגנה על הרשת שלך, למרות שאתה בבית.
- לחץ על "התחל נקודה חמה" כדי ליצור רשת. Connectify תתחיל לשדר את הרשת האלחוטית, והרשת תופיע ברשימת הרשתות הזמינות במכשיר הנייד.
- חבר את המכשיר הנייד שלך לרשת החדשה. בחר את הרשת האלחוטית והזן את הסיסמה שיצרת זה עתה. עליך להמתין זמן מה לפני שתמשיך להתחבר לרשת, ואז שם המכשיר הנייד יופיע בכרטיסייה לקוחות ב- Connectify.
- בודק חיבור. לאחר החיבור, פתח דפדפן ונסה לגשת לאינטרנט. אם הכל מוגדר כהלכה, אתה יכול לגלוש באינטרנט באופן מיידי. פרסומת
שיטה 4 מתוך 4: השתמש ב- Mac
- וודא שה- Mac מחובר לרשת באמצעות כבל אתרנט. כדי ליצור נקודה חמה אלחוטית ולשתף חיבור רשת עם מכשירים אחרים, Mac ימין להתחבר לרשת באמצעות כבל אתרנט. אינך יכול לשתף רשתות Wi-Fi אם המתאם האלחוטי כבר משמש לחיבור Wi-Fi.
- אתה יכול למצוא את יציאת ה- Ethernet בחלק האחורי או בצד של מחשב ה- Mac שלך. אם ל- Mac שלך אין יציאת Ethernet, אתה יכול להשתמש במתאם USB או במתאם Thunderbolt.
- לחץ על תפריט Apple ובחר "העדפות מערכת" (התאמה אישית של המערכת). המכונה תפתח את תפריט העדפות המערכת.
- בחר "שיתוף" בתפריט העדפות מערכת. המכונה תיפתח בחלון חדש.
- הדגש את "שיתוף אינטרנט", אך אל תסמן את התיבה שלידו. המכונה תציג אפשרויות שיתוף אינטרנט בחלונית הימנית.
- בחר "Ethernet" בתפריט "שתף את החיבור שלך מ:""(שיתוף חיבורים מ :). זה מאפשר ל- Mac לשדר רשת Wi-Fi מהחיבור שקיבל בכבל אתרנט.
- Mac צריך להיות מחובר לרשת באמצעות כבל אתרנט לפני שיתוף הרשת. ייתכן ששיטה זו לא תפעל במכשירי Mac שאין להם יציאת Ethernet.
- סמן את "Wi-Fi" ברשימת "למחשבים המשתמשים ב:"(כיצד להשתמש במחשב שלך). סעיף זה מודיע לשיתוף אינטרנט שאתה עומד ליצור נקודה חמה אלחוטית לשיתוף החיבור.
- לחץ על הלחצן "אפשרויות Wi-Fi". המכונה תפתח לך חלון חדש להגדרת הרשת האלחוטית.
- תן שם לרשת. הזן את שם הרשת בשדה "שם רשת". אל תשתמש במידע אישי בכדי לתת שם לרשת שלך מכיוון שכולם יכולים לראות אותה.
- הגדר סיסמה. הזן סיסמה כדי להגן על הסיסמה שלך. יהיה עליך להזין סיסמה זו במכשיר הנייד שלך כדי להתחבר לרשת. הגדר סיסמה גם כשאתה בבית.
- לחץ על תיבת הדו-שיח שלידה "שיתוף אינטרנט". זו הפעולה לאפשר שיתוף אינטרנט לאחר בחירת שיתוף Wi-Fi.
- לחץ על "התחל" כדי לאשר שברצונך לאפשר שיתוף.
- חיבור רשת חדש במכשירים ניידים. לאחר הפעלת שיתוף אינטרנט ב- Mac שלך, אתה אמור לראות את שם הרשת מופיע ברשימת הרשתות הזמינות במכשיר הנייד שלך. בחר את הרשת והזן את הסיסמה להתחברות.
- בודק חיבור. לאחר החיבור, פתח דפדפן וגש לאינטרנט. אם תגדיר נכון את שיתוף האינטרנט ב- Mac שלך, תוכל לגלוש באינטרנט ללא שגיאה. פרסומת