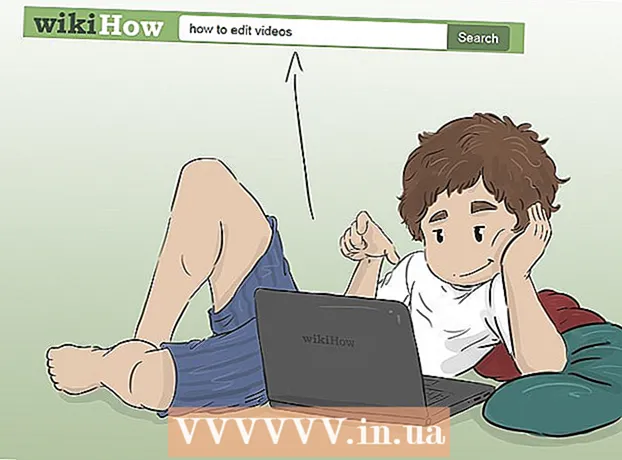מְחַבֵּר:
Randy Alexander
תאריך הבריאה:
3 אַפּרִיל 2021
תאריך עדכון:
24 יוני 2024

תוֹכֶן
זהו מאמר שמראה לך כיצד להשתמש בדפדפן המחשב שלך כדי לפרסם תמונות באינסטגרם. בעוד שאפליקציית אינסטגרם Windows 10 כבר לא מאפשרת לך ליצור פוסטים חדשים, עדיין תוכל לפרסם תמונות (בכל מערכת הפעלה) על ידי התאמת הגדרות מסוימות ב- Chrome, Firefox או Safari.
צעדים
שיטה 1 מתוך 3: השתמש ב- Google Chrome
- פתח את Google Chrome במחשב שלך. בדרך כלל תמצא יישום זה בתפריט התחל במחשב Windows ובתיקיית היישומים במחשב Mac.
- שיטה זו מאפשרת לך לפרסם תמונות באינסטגרם, אך אינך יכול להשתמש בכלי עריכה כלשהם.
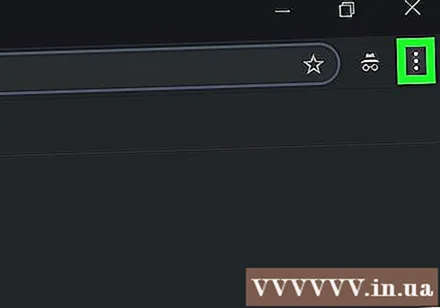
לחץ על התפריט ⋮ בפינה השמאלית העליונה של Chrome כדי לפתוח את רשימת האפשרויות.- אם אינך רואה סמל תפריט זה, לחץ על נוף (תצוגה) בחלק העליון של המסך, ואז בחר מפתח (מפתח) ובחר כלי מפתח (כלים למפתחים). לאחר מכן עוברים לשלב 5.

בחר כלים נוספים (כלי נוסף) נמצא קרוב לתחתית התפריט הנפתח.
נְקִישָׁה כלי מפתח בתחתית התפריט. חלון יופיע עם המון קוד המוצג בצד ימין של החלון. זהו חלון כלים למפתחים.
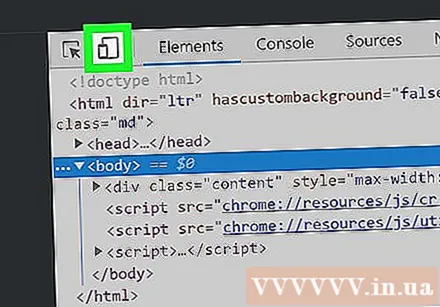
לחץ על סמל "טלפון נייד". זהו סמל הטלפון החופף מלבן בפינה השמאלית העליונה של חלון כלים למפתחים. הסמל הופך לכחול כשלוחצים עליו, וחלון הדפדפן מציג כעת את הדף בתצוגת הנייד.- אם הסמל כחול, תצוגת הנייד מופעלת.
- גִישָׁה https://www.instagram.com. אם אתה מחובר לאינסטגרם במחשב שלך, המסך יציג את דף החדשות שלך כאילו נצפה בטלפון נייד או טאבלט.
- אם אינך מחובר, לחץ על התחבר ולאחר מכן עקוב אחר ההוראות שעל המסך בכניסה.
לחץ על הסמל + באמצע הכותרת התחתונה. פעולה זו פותחת חלון סייר קבצים (Windows) או Finder (Mac) במחשב שלך.
בחר תמונה. תחילה עליך לפתוח את התיקיה בה נשמרות התמונות.
נְקִישָׁה לִפְתוֹחַ בפינה השמאלית התחתונה של החלון כדי לפרסם תמונות.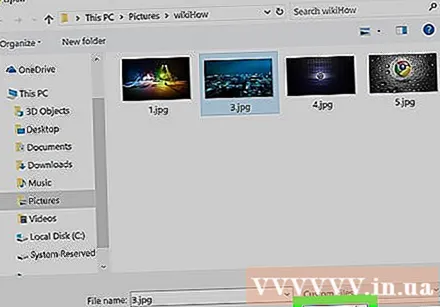
- ערוך תמונה. עריכת התמונות שלך מוגבלת לפרסום ב- Chrome.תוכל ללחוץ על סמל הסיבוב בפינה השמאלית התחתונה של התצוגה המקדימה כדי לסובב את התמונה, או ללחוץ על סנן בפינה השמאלית התחתונה כדי לבחור מסנן קיים.
- תלוי בהגדרות האבטחה של המחשב שלך, ייתכן שלא תראה את הכרטיסייה "פילטרים". במקרה זה, נסה להשבית את הגדרות הפרטיות שלך ו / או את התוספים לחסימת מודעות כדי לראות אם יש הבדל כלשהו.
לחץ על הקישור הַבָּא (המשך) בכחול בפינה השמאלית העליונה של הדף "פוסט חדש".
קלט תגובה. לחץ בשדה "כתוב כיתוב ..." והזן כיתוב לתמונה.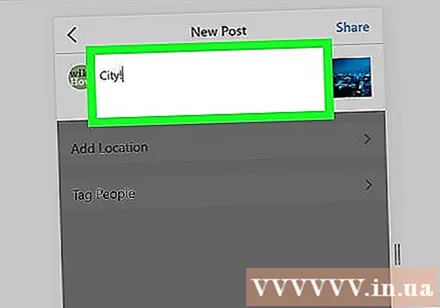
- אם ברצונך לתייג מיקום או משתמש אחר באינסטגרם, לחץ על אחת מהאפשרויות על המסך.
לחץ על הקישור לַחֲלוֹק (שתף) בפינה השמאלית העליונה של הדף כדי לפרסם תמונות באינסטגרם.
- כאשר אתה מוכן לחזור לתצוגה הרגילה של הדפדפן שלך, לחץ על ה- X בפינה השמאלית העליונה של חלון כלים למפתחים.
שיטה 2 מתוך 3: השתמש ב- Safari
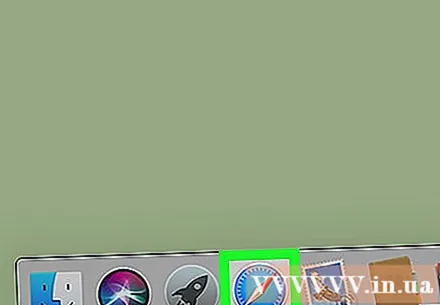
פתח את Safari על ידי לחיצה על סמל המצפן הכחול בעגינה המוצג בדרך כלל מתחת למסך.
הפעל את התפריט "פתח". דלג על שלב זה אם אתה כבר רואה את התפריט "פתח" בסרגל הכלים בחלקו העליון של המסך. אם לא, תוכלו להפעיל את התפריט בצורה הבאה:
- לחץ על תפריט Safari בחלק העליון של המסך.
- לחץ על העדפות ....
- לחץ על מתקדם.
- סמן את התיבה "הצג תפריט פיתוח בשורת התפריטים" (הצג את תפריט הפיתוח בסרגל הכלים).
- סגור את חלון העדפות.
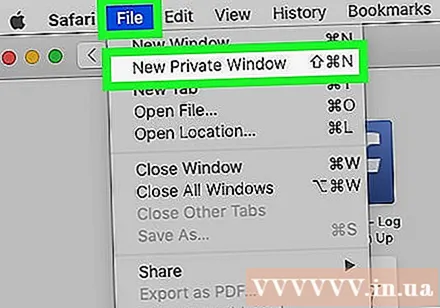
לחץ על צירוף המקשים ⇧ משמרת+⌘ Cmd+נ כדי לפתוח חלון פרטי חדש בספארי.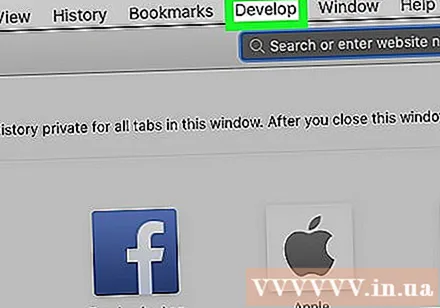
לחץ על התפריט לְפַתֵחַ בחלק העליון של המסך.
בחר סוכן משתמש קרוב לראש התפריט הנפתח כדי לפתוח תפריט אחר.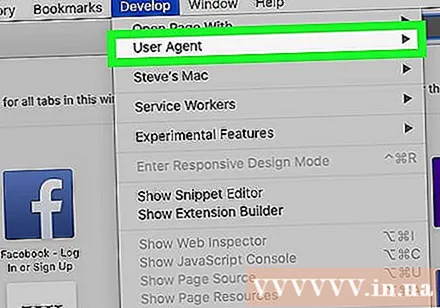
- נְקִישָׁה ספארי - iOS 12 - אייפון. אם אתה רואה גרסה חדשה יותר, תבחר בה. זה טוען את ספארי בתצוגה ניידת.

גִישָׁה https://www.instagram.com כדי להעביר אותך לדף הכניסה לאינסטגרם.- היכנס לחשבון Instagram שלך על ידי ביצוע ההוראות שעל המסך. לאחר הכניסה, תראה את דף מזין האינסטגרם.
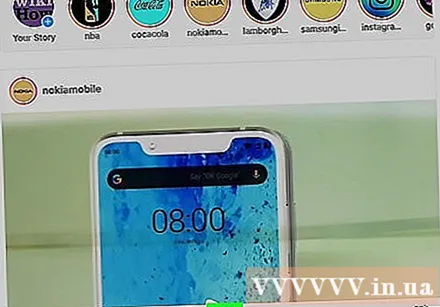
לחץ על הסמל + באמצע תחתית העמוד כדי לפתוח חלון Finder.
בחר את התמונה שתרצה לפרסם. אם התמונה נשמרת בתיקיה אחרת, פתח תחילה את התיקיה כדי למצוא את התמונה.
נְקִישָׁה בחר (בחר) בפינה השמאלית התחתונה של החלון כדי להוסיף תמונות לפוסטים חדשים.
- בחר מסנן (אופציונלי). בגרסה הזו של אינסטגרם יהיו פחות אפשרויות עריכה מאשר כשפותחים את האפליקציה בטלפון או בטאבלט. לחץ על אחד המסננים הזמינים כדי להוסיף אותו לתמונה שלך.
לחץ על הקישור הַבָּא (המשך) בכחול בפינה השמאלית העליונה של הדף.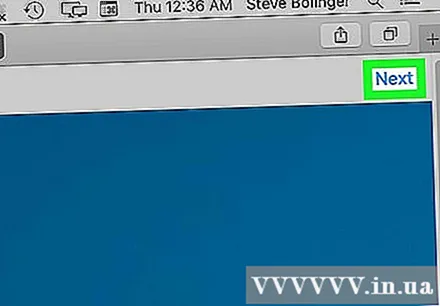
קלט תגובה. לחץ בשדה "כתוב כיתוב ..." והזן כיתוב לתמונה.
- אם ברצונך לתייג מיקום או משתמש Instagarm אחר, לחץ על אחת מהאפשרויות על המסך.
לחץ על הקישור לַחֲלוֹק הצבע הכחול נמצא בפינה השמאלית העליונה של הדף כדי לפרסם תמונות באינסטגרם.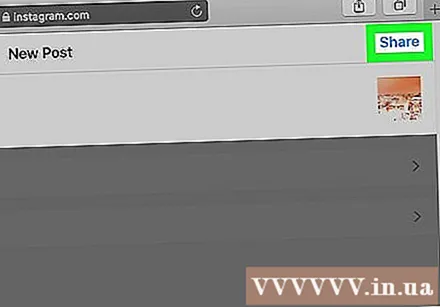
- כדי לעבור לתצוגה רגילה בספארי, לחץ על התפריט פתח, בחר סוכן משתמש ובחר ברירת מחדל.
שיטה 3 מתוך 3: השתמש ב- Firefox
- פתח את Firefox. אם אתה משתמש ב- Windows, תמצא אותו בתפריט התחל. אם אתה משתמש ב- Mac, חפש את Firefox בתיקיית היישומים.

לחץ על צירוף המקשים Ctrl+⇧ משמרת+פ (Windows) או ⌘ פיקוד+⇧ משמרת+פ (Mac) כדי לפתוח חלון פרטי חדש.- ניתן גם ללחוץ על ☰ בפינה השמאלית העליונה של חלון Firefox ולבחור חלון פרטי חדש.
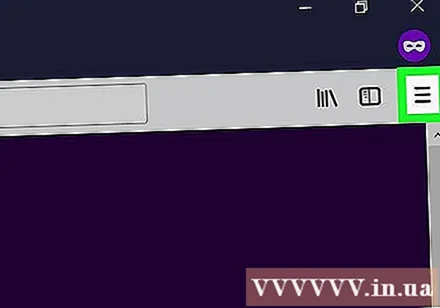
לחץ על התפריט ☰ בפינה השמאלית העליונה של חלון Firefox.
נְקִישָׁה מפתח אינטרנט (מפתח אינטרנט) נמצא קרוב לתחתית התפריט.
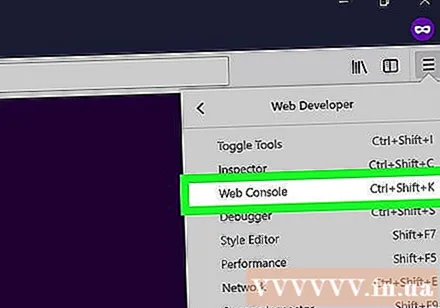
נְקִישָׁה קונסולת אינטרנט (לוח בקרה לאינטרנט) סמוך לראש התפריט. זה פותח חלון חדש מתחת ל- Firefox עם הרבה קוד. זהו חלון מסוף האינטרנט.
גִישָׁה https://www.instagram.com כדי לפתוח את דף הכניסה לאינסטגרם.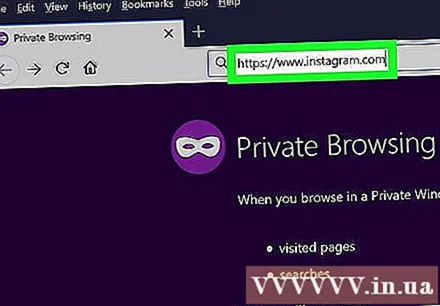
לחץ על הסמל "נייד" בחלון מסוף האינטרנט. זהו סמל קטן דמוי אייפון החופף ריבוע בפינה השמאלית העליונה של חלון מסוף האינטרנט - לוח מתחת למסך. זה עובר את דף הכניסה לתצוגת הנייד.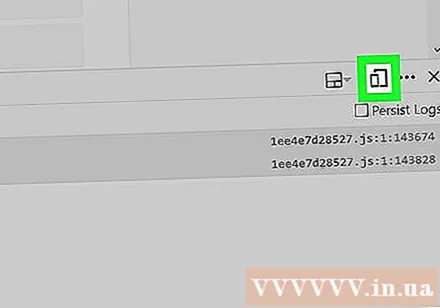
- ניתן גם ללחוץ על צירופי מקשים Ctrl+⇧ משמרת+M (Windows) או ⌘ פיקוד+⌥ אפשרות+M (מק) לעשות זאת. אם לחיצה על צירוף המקשים לא עובדת, נסה ללחוץ תחילה על תיבת מסוף האינטרנט.
לחץ על התפריט מגיב (אינטראקציה) בראש העמוד. תראה רשימה של סוגים שונים של טלפונים ניידים וטאבלטים.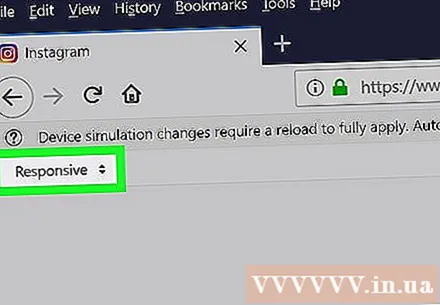
- נְקִישָׁה אייפון 6/7/8. תוכלו לבחור באחד מהדגמים הללו. זה יקבע את סוג המסך שתראה.
- אם אתה רואה הודעה בראש הדף שאומרת שהשינויים לא יישמרו עד שתטען מחדש, לחץ באמצעות לחצן העכבר הימני על מקום ריק בדף כדי לפתוח את התפריט, ואז בחר רענן באמצעות סמל חץ עגול. עָגוֹל.
- לחץ על הכפתור התחברות הכחול (כניסה) נמצא קרוב למרכז הדף.
- תתחבר לחשבון שלך. הזן את פרטי החשבון שלך כדי להיכנס, או לחץ על המשך עם פייסבוק כדי להיכנס עם פייסבוק.
לחץ על הסמל + בתחתית הדף. פעולה זו פותחת חלון סייר קבצים (Windows) או Finder (Mac) במחשב שלך.
- ייתכן שיהיה עליך לגלול מטה כדי לראות את הסמל + בתחתית החלון. במקרה זה, אתה גורר מטה את המסך כאשר מצביע העכבר אינו ממוקם על "מסך" האייפון באמצע העמוד.
בחר תמונה. תוכלו לעשות זאת על ידי פתיחת התיקיה המכילה את התמונה ולחיצה על התמונה.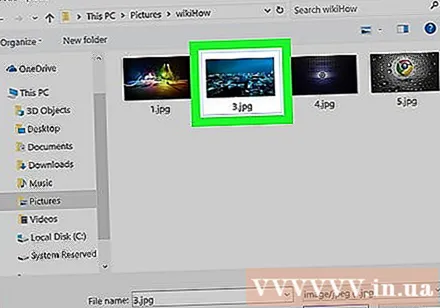
נְקִישָׁה לִפְתוֹחַ (פתח) בפינה השמאלית התחתונה של החלון כדי להוסיף תמונות לפוסטים חדשים.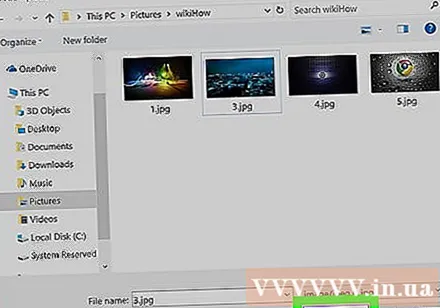
- לחץ על הכרטיס לְסַנֵן מתחת לתמונה כדי לפתוח רשימת פילטרים שתוכל להוסיף לתמונה שלך.
- אם אינך רואה אפשרות זו, ייתכן שהגדרות הפרטיות שלך מנעו את הצגת היישומון. נסה להשבית כל תמיכה בדפדפן ולפתוח אותו מחדש.
בחר מסנן. תמונת התצוגה המקדימה תציג את המסנן שנבחר.
לחץ על הקישור הַבָּא (המשך) בכחול בפינה השמאלית העליונה של הדף "פוסט חדש".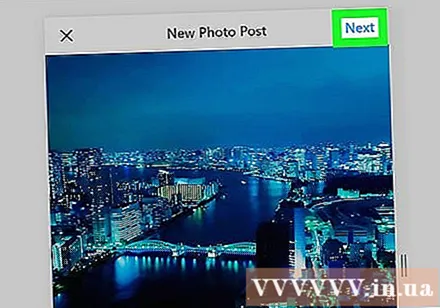
קלט תגובה. לחץ בשדה "כתוב כיתוב ..." והזן כיתוב לתמונה.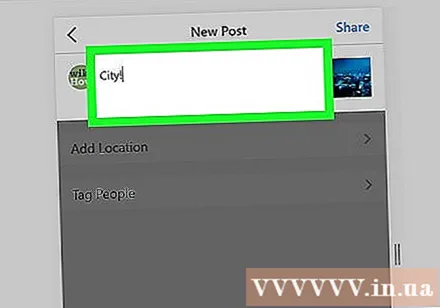
- אם ברצונך לתייג מיקום או משתמש אחר באינסטגרם, לחץ על אחת מהאפשרויות על המסך.
לחץ על הקישור לַחֲלוֹק (שתף) בכחול בפינה השמאלית העליונה של הדף כדי לפרסם תמונות באינסטגרם.
- כדי לחזור לתצוגה הרגילה של הדפדפן, לחץ על ה- X בפינה השמאלית העליונה של חלון מסוף האינטרנט.
עֵצָה
- אם אינך רוצה להשתמש בדפדפן האינטרנט שלך כדי לפרסם תמונות באינסטגרם, תוכל להשתמש בגרמבלר כדי לפרסם תמונות באינסטגרם. Gramblr היא תוכנית חינמית למחשבי Windows וגם Mac.
- BlueStacks היא אפשרות נוספת בחינם המאפשרת לך להוריד ולהשתמש באפליקציית שולחן העבודה של Instagram.
אַזהָרָה
- אפליקציית אינסטגרם של Windows 10 כבר לא מאפשרת למשתמשים לפרסם תמונות מהמחשב שלהם לאינסטגרם; אתה יכול להשתמש רק באפליקציית Instagram של Windows 10 כדי לשלוח תמונות מצלמת אינטרנט למשתמשים אחרים או לשלוח סיפורים באמצעות שירות המסרים של Instagram.