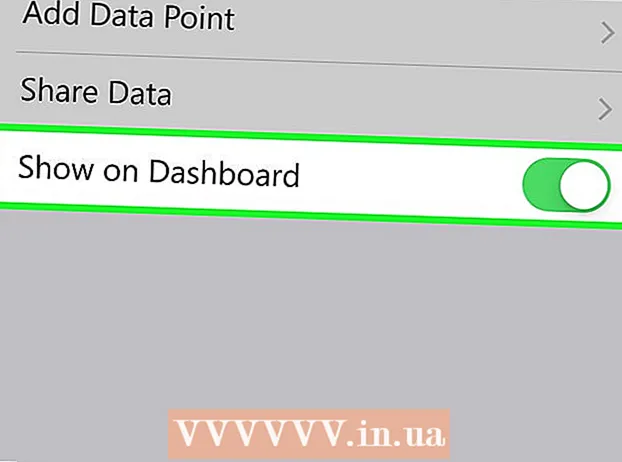מְחַבֵּר:
Robert Simon
תאריך הבריאה:
17 יוני 2021
תאריך עדכון:
24 יוני 2024

תוֹכֶן
מאמר זה מראה כיצד להעתיק תמונות ממחשב ל- USB.
צעדים
שיטה 1 מתוך 2: ב- Mac
הכנס את ה- USB למחשב המק. למחשב שלך יש בדרך כלל יציאות מלבניות, הנקראות יציאות USB, משני צידי גוף המחשב הנייד או בגב המסך, על קיר המקלדת או על מעבד שולחן העבודה. עליך להכניס את ה- USB ליציאה המתאימה.
- ביציאות ה- USB יש כרית פלסטיק בחלקה העליון; תוכלו למצוא גם את מחבר ה- USB עם כרית פלסטיק דומה. עליך לחבר את ה- USB ליציאת המחשב כך שתקע הפלסטיק יהיה מתחת.
- אם אתה מתקשה להכניס את ה- USB ליציאה, נסה לסובב את ה- USB.
- עם זאת, בחלק ממחשבי Mac אין יציאות USB.

פתח את Finder עם סמל פנים כחול בקטע Dock ב- Mac שלך, בדרך כלל בתחתית המסך.- ניתן להציג את ה- USB ברגע שהוא מחובר למחשב, ובמקרה זה אינך צריך לפתוח את Finder.

לחץ על שם ה- USB בפינה השמאלית התחתונה של חלון Finder, ממש מתחת לכותרת "התקנים". פעולה זו תפתח את חלון ה- USB כך שתוכל לשמור את התמונה.- אם כונן הבזק מסוג USB מופיע ברגע שהוא מחובר ל- Mac, תוכל לדלג על שלב זה.

פתח את אפליקציית התמונות עם סמל גלגל הסיכה הצבעוני על רקע לבן המוצג בעגינה.
לחץ וגרור את התצלום לחלון ה- USB. כשתשחרר את כפתור העכבר, התמונה "תושמט" לחלון ה- USB ותהליך ההעתקה של תמונות מהמחשב ל- USB הושלם.
- כברירת מחדל, אינך יכול להעביר תמונות מהמחשב שלך ל- USB, אתה יכול רק להעתיק אותן. אם ברצונך להעביר תמונות מהמחשב שלך, עליך למחוק אותן במחשב לאחר העתקת התמונות ל- USB.
- אתה יכול להחזיק את המקש לחוץ ⇧ משמרת תוך כדי לחיצה לבחירת מספר תמונות, או לחץ וגרור את מצביע העכבר מעל מספר התמונות שברצונך להעתיק.
חזור על שלב זה כדי לעבד את כל התמונות. ניתן לשמור את מספר התמונות בהתאם לקיבולת הזיכרון של ה- USB.
- לדוגמא, USB עם זיכרון 64GB יכול לאחסן את מספר התמונות עם קיבולת 64GB.
לחץ על כפתור "הוצא" עם סמל החץ למעלה לצד שם ה- USB בחלון Finder. בצע זאת כדי להבטיח שקבצים לא ייפגעו כשאתה מסיר את כונן הבזק מסוג USB.
הסר את ה- USB. התמונה שלך נשמרת כעת ב- USB. אם ברצונך להעביר תמונות מכונן הבזק מסוג USB למחשב אחר, פשוט הכנס את כונן הבזק מסוג USB למחשב זה וגרור את התמונות מה- USB לתיקיית התמונות של המחשב. פרסומת
שיטה 2 מתוך 2: ב- Windows
הכנס את ה- USB למחשב Windows. למחשב שלך יש בדרך כלל יציאות מלבניות, הנקראות יציאות USB, משני צידי גוף המחשב הנייד, או בחלק האחורי של המסך, על קיר המקלדת או על מעבד שולחן העבודה. עליך להכניס את ה- USB ליציאה המתאימה.
- ביציאות ה- USB יש כרית פלסטיק בחלקה העליון; תוכלו למצוא גם את מחבר ה- USB עם כרית פלסטיק דומה. עליך לחבר את ה- USB ליציאת המחשב כך שתקע הפלסטיק יהיה מתחת.
- אם אתה מתקשה להכניס את ה- USB ליציאה, נסה לסובב את ה- USB.
פתח את "המחשב שלי" עם הסמל על גבי מסך המחשב. תוכל למצוא אותו על שולחן העבודה שלך או לפתוח אותו מתפריט התחלה על ידי לחיצה על סמל התחל בפינה השמאלית התחתונה של המסך ואז בחירה המחשב שלי.
- במחשבים מסוימים, המחשב שלי נקרא גם "המחשב שלי".
- Windows עשוי לשאול אותך איזו פעולה אתה רוצה לעשות עם כונן ה- USB שלך. לוחץ בסדר כשנשאל מאפשר לך לבחור פתח תיקייה כדי לצפות בקבצים (פתח תיקיה לצפייה בקבצים) כדי לפתוח את חלון ה- USB.
לחץ פעמיים על שם ה- USB מתחת לקטע "התקנים וכוננים" באמצע החלון.
- אם כונן ההבזק מופיע ברגע שחיבור ה- USB מחובר ל- Mac שלך, תוכל לדלג על שלב זה.
לחץ לחיצה ימנית על התיקיה תמונות (תמונה) בצד שמאל של חלון המחשב שלי.
- אם חלון ה- USB מופיע ברגע שה- USB מחובר למחשב, לחץ לחיצה ימנית תמונות.
נְקִישָׁה פתח בחלון חדש (נפתח בחלון חדש). פעולה זו תפתח חלון עם תיקיית "תמונות" - מיקום ברירת המחדל לתמונת המחשב שלך.
- אם כונן הבזק מסוג USB מופיע ברגע שהוא מחובר ל- Mac, תוכל לדלג על שלב זה.
כשתשחרר את כפתור העכבר, התמונה "תושמט" לחלון ה- USB ותהליך ההעתקה של תמונות מהמחשב ל- USB הושלם.
- כברירת מחדל, אינך יכול להעביר תמונות מהמחשב שלך ל- USB, אתה יכול רק להעתיק אותן. אם ברצונך להעביר תמונות מהמחשב שלך, עליך למחוק אותן במחשב לאחר העתקת התמונות ל- USB.
- אתה יכול להחזיק את המקש לחוץ ⇧ משמרת תוך כדי לחיצה לבחירת מספר תמונות, או לחץ וגרור את מצביע העכבר מעל מספר התמונות שברצונך להעתיק.
חזור על שלב זה כדי לעבד את כל התמונות. ניתן לשמור את מספר התמונות בהתאם לקיבולת הזיכרון של ה- USB.
- לדוגמא, USB עם זיכרון 64GB יכול לאחסן את מספר התמונות עם קיבולת 64GB.
לחץ לחיצה ימנית על סמל כונן ההבזק מתחת לכותרת "התקנים וכוננים" תחת "המחשב שלי".
לחץ על כפתור "הוצא" כדי להבטיח שהקבצים לא יינזקו בעת הסרת כונן הבזק מסוג USB.
הסר את ה- USB. התמונה שלך נשמרת כעת בכונן הבזק שלך. אם ברצונך להעביר תמונות מכונן הבזק מסוג USB למחשב אחר, פשוט חבר את ה- USB למחשב זה וגרור את התמונות מה- USB לתיקיית התמונות של המחשב. פרסומת
עֵצָה
- פעולה זו חלה על כל הכוננים, החל מכונני הבזק, כוננים קשיחים וכלה בכרטיסי MicroSD.
- אם אתה משתמש ב- Chromebook, אתה עדיין מחבר את ה- USB למחשב כרגיל, ואז לחץ על הסמל המרובע עם שלוש קצוות נקודות בתחתית המסך כדי לפתוח את חלון הקבצים. לחץ על סרגל הכלים בפינה השמאלית התחתונה של חלון הקבצים, בחר את שם כונן ההבזק שלך והוסף תמונות.
אַזהָרָה
- הוצאה לא נכונה של כונן ה- USB לפני הוצאתו מהמחשב עלולה לגרום לשחיתות או לאובדן קבצים.