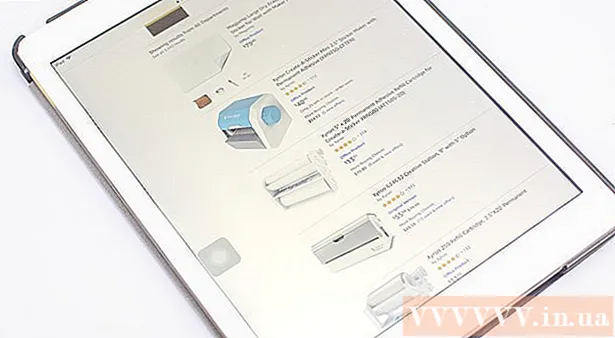מְחַבֵּר:
Lewis Jackson
תאריך הבריאה:
11 מאי 2021
תאריך עדכון:
1 יולי 2024

תוֹכֶן
קישוריות כבל של מכשיר אנדרואיד מאפשרת לך לגלוש בתוכן הטלפון שלך בדיוק כמו במכשירי USB אחרים. עם Mac, תזדקק לתוכנה מיוחדת בשם העברת קבצים אנדרואיד ממפתח אנדרואיד. אתה יכול גם להשתמש בתוכנית החוצה פלטפורמות AirDroid להעברות אלחוטיות מהירות.
צעדים
שיטה 1 מתוך 3: השתמש ב- macOS
עבור אל אתר העברת הקבצים של Android באמצעות ה- Mac שלך. כדי לחבר את מכשיר ה- Android שלך ל- Mac ולעיין בקבצים, תזדקק לתוכנית מיוחדת להעברת קבצים של Android.
- היכנס עם Safari כדי לפתוח את דף ההורדה.

נְקִישָׁה "הורד עכשיו" (הורד עכשיו) כדי להוריד את קובץ ההתקנה ל- Mac שלך.
לאחר ההורדה, פתח את תוכנית ההתקנה. במשקל של כמה מגהבייט בלבד, קובץ ה- DMG לוקח רק כמה שניות להורדה, אפילו עם חיבור איטי.

גרור את "העברת קבצי Android" לתיקיית Utilities. שני הסמלים בחלון יופיעו כאשר אתה מפעיל את תוכנית ההתקנה.
פתח את תיקיית היישומים. משולחן העבודה, לחץ על תפריט "עבור" ובחר "יישומים".

הפעל העברת קבצים של Android. לחץ על "פתח" כדי לרוץ כאשר תתבקש לעשות זאת. לאחר ההתקנה, תתבקש לבצע את ההפעלה הראשונה בלבד.
בטל את נעילת מסך מכשיר ה- Android. המסך של מכשיר האנדרואיד צריך להיות נעול על מנת שה- Mac יוכל לגשת לאחסון שלו.
השתמש בכבל USB כדי לחבר את מכשיר ה- Android שלך ל- Mac שלך. חלון העברת הקבצים של Android כנראה יופיע אם מכשיר ה- Android הוגדר כהלכה.
פתח את לוח ההודעות במכשיר אנדרואיד. החלק מטה מלמעלה כדי לפתוח חלונית שמציגה את כל ההתראות שלך.
הקש על אפשרות ה- USB כדי לבחור את מצב ה- USB עבור המכשיר שלך. חפש את לוגו ה- USB ברשימת ההתראות.
בחר "העברת קבצים", "העברת מדיה" או "M-TP". מצב זה מאפשר למכשיר האנדרואיד להתחבר ל- Mac כהתקן אחסון USB ולהיפתח בהעברת קבצים של Android.
דפדף בקובץ בחלון העברת קבצים ב- Android. תיקיות המכשירים המוצגות בחלון זה דומות למדי לאופן הצגתן בחלון Finder.
התנתק עם מכשיר Android בסיום. לאחר שהעברתם וגישה לתוכן במכשיר ה- Android שלכם, פשוט נתקו את הכבל כדי להתנתק מה- Mac שלכם. וודא שכאשר אתה עושה זאת, אתה לא ממיר קבצים כלשהם. פרסומת
שיטה 2 מתוך 3: שימוש ב- Windows
חבר את מכשיר ה- Android למחשב באמצעות כבל USB. כאן תוכלו להשתמש בכבל הטעינה של הטלפון עצמו.
פתח את לוח ההודעות במכשיר ה- Android שלך. החלק למטה מלמעלה כדי לחשוף את כל ההתראות על המסך.
לחץ על האפשרות "USB" שנמצאת ברשימת ההתראות המוצגת בלוח ההודעות שלך. מצא את לוגו ה- USB.
בחר "העברת קבצים", "העברת מדיה" או "M-TP". ייתכן שהשם לא זהה, תלוי במכשיר שלך. בשלב זה, טלפון אנדרואיד יופיע במחשב כמכשיר.
המתן להתקנת מנהל ההתקן. בדרך כלל Windows יתקין באופן אוטומטי את כל מנהלי ההתקנים הדרושים, מה שמאפשר למכשיר ה- Android לתקשר עם המחשב שלך. אם ההתקנה נכשלה או ש- Windows לא מצליח למצוא את מנהל ההתקן המתאים, יהיה עליך להתקין את מנהל ההתקן מיצרן הטלפון.
- אתה יכול לחפש בגוגל את מילת המפתח "מנהלי התקנים דגם טלפון"ואז עבור לקישור היצרן. הקפד לא להוריד מנהלי התקנים ממקורות שאינם מהימנים.
פתח את חלון "מחשב / מחשב זה". כל המכשירים והנהגים המחוברים למחשב יוצגו. אתה יכול לפתוח אותו מתפריט התחל או ללחוץ ⊞ לזכות+ה.
הקש פעמיים על מכשיר ה- Android. אתה בטח תזהה את זה רק לפי מספר הדגם. המכשיר שלך יופיע תחת "התקנים וכוננים" או "התקנים עם אחסון נשלף".
עיין בתוכן במכשיר ה- Android שלך. לאחר פתיחת הטלפון בחלון המחשב / מחשב זה, תראה מספר תיקיות עבור מערכת הקבצים אנדרואיד. התיקיות הנפוצות כוללות DCIM (מצלמה), תמונות, קטעי וידאו, מוסיקה ורינגטונים. לעתים קרובות היישום ייצור גם תיקיות ספציפיות משלו.
נתק את מכשיר ה- Android בסיום. לאחר שהעברת וגישה לתוכן במכשיר ה- Android שלך, לחץ על כפתור הסר חומרה בבטחה במגש המערכת הממוקם בפינה השמאלית התחתונה של המסך. בחר "הוצא" את מכשיר ה- Android שלך.
- יתכן שתצטרך להרחיב את הסמלים הנסתרים כדי למצוא את הלחצן בטיחות להסרת חומרה.
שיטה 3 מתוך 3: השתמש ב- AirDroid לחיבור אלחוטי (Mac ו- Windows)
התקן את אפליקציית AirDroid במכשיר Android שלך. ניתן להוריד את AirDroid בחינם מחנות Google Play. יישום זה יאפשר לך להתחבר ל- AirDroid במחשב שלך ולהעביר קבצים ללא צורך בחיבור קווי.
צור חשבון AirDroid כדי שתוכל לחבר בקלות את טלפון האנדרואיד למחשב שלך. לחץ על כפתור "הירשם" בפעם הראשונה שאתה מפעיל את AirDroid ופעל לפי ההוראות.
הורד את התוכנית AirDroid למחשב. יישום שולחן העבודה זמין בחינם עבור מערכות הפעלה Mac ו- Windows. אתה יכול להוריד אותו מ. גלול לתחתית הדף ולחץ על כפתור ההורדה עבור מערכת ההפעלה שלך.
הפעל את תוכנית ההתקנה של AirDroid. לאחר סיום ההורדה, הפעל את המתקין להתקנת AirDroid במחשב שלך.
- אל תשכח לסרב להצעה להתקין את McAfee Web Advisor אם אינך רוצה להתקין תוכנית מיותרת זו במחשב שלך.
אפשר גישה דרך חומת האש של Windows במידת הצורך. הפעל את האפליקציה לאחר השלמת ההתקנה ותתבקש לאפשר גישה ל- AirDroid דרך חומת האש של Windows. הודות לכך תוכל לגשת מרחוק למכשיר ה- Android שלך.
היכנס ליישום AirDroid במחשב שלך. היכנס באמצעות החשבון שבו השתמשת כדי להתחבר לאפליקציה זו במכשיר אנדרואיד. בשלב זה, החיבור לטלפון האנדרואיד שלך יתבצע באופן אוטומטי.
שלח קבצים מהמחשב לטלפון. תוכל להוסיף במהירות קבצים למכשיר ה- Android שלך על ידי גרירה ושחרורם לחלון AirDroid. לחץ על כפתור "העבר קבצים" ובחר בכרטיסייה "מכשיר" וגרור ושחרר את הקובץ שברצונך להוסיף לטלפון שלך.
שלח קבצים ממכשיר ה- Android למחשב שלך. לחץ על כפתור "העברת קבצים" בתפריט היישום הראשי של AirDroid. בחר "AirDroid Desktop" ואז דפדף לקבצים שברצונך לשלוח. קבצים אלה יועברו באופן אלחוטי למחשב שלך. פרסומת