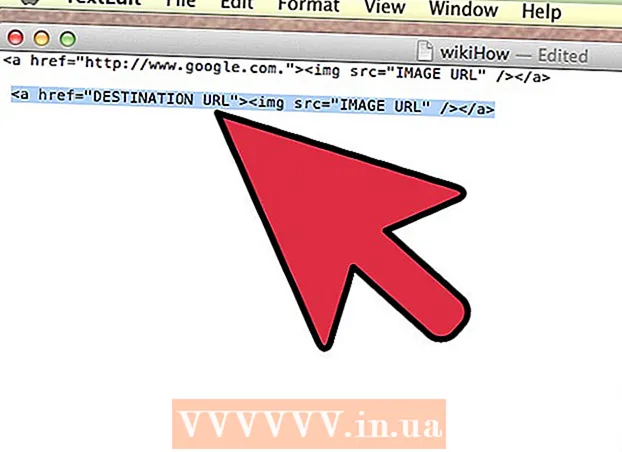מְחַבֵּר:
Lewis Jackson
תאריך הבריאה:
9 מאי 2021
תאריך עדכון:
1 יולי 2024

תוֹכֶן
בדרך כלל כדי לחבר כונן קשיח חיצוני למחשב שלך, אתה רק צריך לחבר וזהו. עם זאת, ב- Macbook Pro או בכל מק אחר, יש לעצב את הכונן הקשיח למערכת קבצים הנתמכת על ידי ה- Mac. תהליך זה ימחק את כל הנתונים בכונן הקשיח. אם, כמו רוב הכוננים הקשיחים בשוק, הכונן הקשיח מעוצב מראש בפורמט NTFS, עם Mac OS X, אתה יכול רק לקרוא ולא לכתוב נתונים בכונן הקשיח הזה.
צעדים
חלק 1 מתוך 3: חיבור הכונן הקשיח
השתמש בכבל המצורף כדי לחבר את הכונן הקשיח ל- Mac שלך. רוב הכוננים הקשיחים מחוברים באמצעות USB, ואתה יכול פשוט לחבר את כבל ה- USB ליציאה הפתוחה ב- Mac שלך. בדרך כלל כל צד של מק מצויד ביציאת USB אחת לפחות.
- כמה כונני Mac מגיעים עם כבלים של Thunderbolt או FireWire. במקרה זה, עליך לחבר את היציאה הנכונה או להשתמש במתאם אם אין לך את היציאה הנכונה ב- Mac שלך.

בדוק את הכונן הקשיח על המסך. אם מעוצב ומחובר כראוי, הכונן הקשיח יופיע על שולחן העבודה של מק עם לוגו USB או Thunderbolt.- ייתכן שסמל הכונן הקשיח לא יופיע על המסך למרות שהוא מחובר כהלכה. אתה יכול לבדוק את הכונן הקשיח בחלונית השמאלית של כל אחד מחלונות Finder, תחת הכותרת "התקנים".
- אתה יכול להגדיר את הכונן הקשיח שיופיע על המסך על ידי לחיצה על תפריט Finder, בחירת "העדפות" ואז לחיצה על התיבה "דיסקים חיצוניים".
- אם הכונן הקשיח אינו מופיע ב- Finder או בשולחן העבודה, עיין בהוראות בסעיף הבא.

פתח את הכונן הקשיח כדי להציג את התוכן. לחץ פעמיים על הכונן הקשיח בשולחן העבודה או בחר בחלונית השמאלית של חלון Finder כדי להציג את תוכנו. כעת אתה אמור להיות מסוגל לגרור, להוריד קבצים לכונן הקשיח או להעתיק קבצים לכונן הקשיח הפנימי של ה- Mac שלך. פרסומת
חלק 2 מתוך 3: פרמט את הכונן הקשיח

פתח את תוכנית השירות לדיסק. רוב הכוננים הקשיחים החיצוניים מעוצבים מראש לעבודה עם Windows. עם זאת, פורמט זה מגביל את תפקודם ב- Mac. אם הכונן הקשיח החיצוני החדש שלך מעוצב מראש עבור Windows, אתה יכול לקרוא אותו אך לא לכתוב אליו. כדי לעצב מחדש את מערכת הקבצים הסטנדרטית, אתה יכול להשתמש בכלי השירות דיסק.- על שולחן העבודה, לחץ על תפריט "עבור", בחר "כלי עזר" ואז "כלי דיסק".
- העיצוב ימחק הכל בכונן הקשיח. אין בעיה בכונן קשיח חדש, אך אם אתה מנסה להשתמש בכונן קשיח ישן עם תוכן עליו, תצטרך לשמור את התוכן במקום אחר לפני שתתחיל לעצב.
בחר את הכונן הקשיח מהתפריט משמאל. רשימה של כל הכוננים הקשיחים המחוברים תוצג בתפריט זה. בחר את הכונן הקשיח החיצוני שלך מהרשימה.
- אם לא ניתן למצוא את הכונן הקשיח, המשך לסעיף הבא.
לחץ על הלחצן "מחק" בחלקו העליון של חלון כלי הדיסק. עיצוב הכונן הקשיח יתחיל.
- העיצוב יימחק הכל בכונן הקשיח. לכן, אל תשכח לגבות נתונים חשובים שנמצאים בכונן הקשיח. אם הכונן הקשיח הוא בפורמט Windows, אתה עדיין יכול להעתיק את התוכן ל- Mac שלך לפני העיצוב.
בחר "ExFAT" מתפריט "עיצוב". פורמט זה תואם ל- Mac OS X, Windows ו- Linux, ומאפשר לך לעבור בקלות בין מערכות הפעלה בעת השימוש.שלא כמו גרסאות ישנות יותר של FAT, עם הפורמט החדש הזה, המגבלה בפועל על גודל הקובץ או על המחיצה אינה חלה (בתיאוריה יש אבל המספר הזה הוא עצום), אומר שאתה ניתן להשתמש בו בכל גדלי הכוננים הקשיחים.
- אם אתה מתכוון להשתמש רק בכונן קשיח של Mac, בחר באפשרות "Mac OS Extended (Journaled)". פורמט זה מאפשר לך להשתמש בכל התכונות של ה- Mac שלך בכונן הקשיח, כגון Time Capsule.
לחץ על "מחק" כדי לעצב את הכונן הקשיח בתבנית שנבחרה. לאחר לחיצה, אינך יכול לבטל כל הנתונים הקיים בכונן הקשיח יימחק. בהתאם לגודל, לכל כונן קשיח יהיה זמן פורמט אחר.
נסה להשתמש בכונן הקשיח שעוצב לאחרונה. לאחר העיצוב הנכון, הכונן הקשיח יופיע על גבי מסך ה- Mac. לחץ פעמיים כדי לפתוח אותו, עכשיו אתה אמור להיות מסוגל להוסיף ולהעביר קבצים משם. פרסומת
חלק 3 מתוך 3: טיפול כאשר לא ניתן למצוא את הכונן הקשיח
וודא שהכונן הקשיח מחובר כהלכה. בדוק כדי לוודא שכל הכבלים מחוברים לכונן הקשיח ול- Mac שלך. אם הכבל רופף, הכונן הקשיח לא יופיע.
וודא שיש מספיק כוח בכונן הקשיח. יש לחבר כמה כוננים קשיחים חיצוניים בנפרד. יתכן שתזדקק לכבל USB כפול. לכבל זה יש מחבר USB יחיד שמתחבר לכונן הקשיח החיצוני שלך, הקצה השני לשניים ושני המחברים למחשב Mac שלך.
הפעל מחדש את מק. ניתן לפתור בעיות רבות ב- Mac או בכונן הקשיח רק על ידי אתחול מחדש. כבה את המחשב לחלוטין מתפריט Apple והפעל אותו שוב באמצעות לחצן ההפעלה. סביר יותר שהכונן הקשיח המחובר יופיע לאחר הפעלת Mac מחדש.
נסה כבל ויציאה אחרים. אולי כבל ה- USB פגום או שיציאת ה- USB בבעיה. נסה להשתמש בכבל USB אחר המחובר ליציאה אחרת.
הפעל עזרה ראשונה בכונן הקשיח. ל- Utility Disk יש מספר פונקציות לתיקון שגיאות העלולות לגרום לכונן הקשיח הלא תקין לעבוד שוב.
- פתח את תוכנית השירות לדיסק מהתיקיה Utilities.
- בחר בכונן הקשיח ולחץ על כפתור "עזרה ראשונה".
- לחץ על "הפעל" כדי להתחיל בסריקה לאיתור שגיאות בכונן הקשיח.
- אפשר לתקן השירות לתקן את זה. כתוצאה מכך, ככל הנראה תוכל להשתמש בכונן הקשיח. שים לב שכאשר השגיאה מופיעה, זה יכול להיות סימן אזהרה מוקדם לכשל בכונן הקשיח.
שקול להחליף את הכונן הקשיח. כל כונן קשיח ייפגע. ככל שמשתמשים בו זמן רב יותר, כך האפשרות לכישלון גבוהה יותר. גם שיעור הכישלונות של כונן קשיח חדש אינו קטן. אם הכונן הקשיח שלך הוא בן 4 ומעלה והוא לא מופיע לא משנה מה אתה עושה, רוב הסיכויים שהוא נכשל.
- אתה יכול לנסות לחבר את הכונן הקשיח למחשב אחר כדי לראות אם הוא מופיע או לא. אם הכונן הקשיח לא מופיע בשום מקום, ייתכן שהגיע הזמן לקנות כונן חדש.