מְחַבֵּר:
John Stephens
תאריך הבריאה:
24 יָנוּאָר 2021
תאריך עדכון:
1 יולי 2024

תוֹכֶן
WikiHow זה מלמד כיצד להפעיל את Microsoft Office במחשב וב- Mac. אם נרשמת לתוכנית Office 365, אינך צריך להפעיל את Office, אלא היכנס באמצעות חשבון Microsoft. אם אתה רוכש גרסה קמעונאית של Microsoft Office, תצטרך מפתח המוצר בן 25 הספרות הכלול באריזת המוצר של Microsoft Office. באפשרותך להשתמש במפתח המוצר להפעלת Office באפליקציית Office או באתר אינטרנט.
צעדים
שיטה 1 מתוך 3: השתמש בחשבון Microsoft
. כפתור זה כולל לוגו של Windows בפינה השמאלית התחתונה של שורת המשימות.

לחץ על מוצר Office. לחץ על מוצר כגון Word או Excel להפעלת התוכנית.- אם במחשב שלך לא מותקן Microsoft Office, תוכל להוריד אותו באופן מקוון.
נְקִישָׁה לְהַפְעִיל (מוּפעָל). אפשרות זו נמצאת מתחת לסמל המפתח.

נְקִישָׁה להתחבר (התחברות) נמצאת תחת אפשרות "הפעל".
היכנס באמצעות חשבון Microsoft שלך. הזן את כתובת הדוא"ל והסיסמה המשויכים לחשבון Microsoft שלך.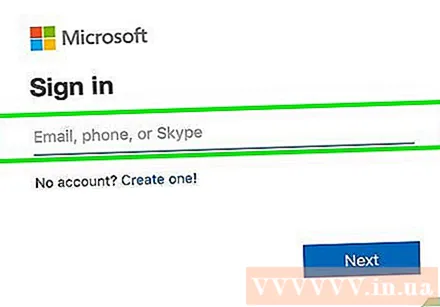

בצע את ההוראות שעל המסך ולחץ הַבָּא (הַבָּא). תהליך ההפעלה יסתיים.- אם חשבונך חרג ממספר ההתקנות המקסימלי למנוי, ייתכן שיהיה עליך להשבית את ההתקנה במחשב אחר.
שיטה 2 מתוך 3: הזן את מפתח המוצר באפליקציית Office
לחץ על מוצר Office. לחץ על מוצר כגון Word או Excel להפעלת התוכנית.
- אם כבר יש לך מפתח מוצר אך טרם התקנת את Microsoft Office במחשב שלך, פתח את אתר Office.
נְקִישָׁה לְהַפְעִיל ממוקם מתחת לסמל המפתח.
נְקִישָׁה הזן מפתח מוצר (הזן את מפתח המוצר). אפשרות זו נמצאת תחת "הפעל".
הזן את מפתח המוצר ולחץ על tiếp tục. הזן 25 ספרות של מפתח המוצר ללא מקפים.
נְקִישָׁה פדיון מקוון (מימוש קוד מקוון). אפשרות זו ממוקמת בתיבה "הוסף מפתח זה לחשבון".
נְקִישָׁה להתחבר אוֹ צור חשבון חדש (ליצור חשבון חדש). אם כבר יש לך חשבון Microsoft, היכנס באמצעות כתובת הדוא"ל והסיסמה המשויכים לחשבון. אם כבר יש לך חשבון Microsoft, עליך ללחוץ על "צור חשבון חדש" ופעל לפי ההוראות שעל המסך כדי ליצור חשבון חדש.
נְקִישָׁה סיים את ההפעלה (הפעלה מלאה). אז ההפעלה הושלמה ומפתח המוצר צורף לחשבון Microsoft שלך. פרסומת
שיטה 3 מתוך 3: הזן את מפתח המוצר באתר Office
גִישָׁה https://setup.office.com/ באמצעות דפדפן אינטרנט. אתר זה יעזור לך להפעיל ולהוריד את Microsoft Office.
נְקִישָׁה להתחבר. כפתור אדום זה נמצא מתחת לשלב הראשון.
- אם אין לך חשבון Microsoft, לחץ על "צור חשבון חדש". תתבקש לספק את שמך הפרטי, שם המשפחה, כתובת הדוא"ל שלך וליצור סיסמה לחשבון Microsoft שלך.
היכנס למיקרוסופט ולחץ הַבָּא (הַבָּא). השתמש בכתובת הדוא"ל והסיסמה המשויכים לחשבון Microsoft שלך.
הזן את מפתח המוצר עם 25 תווים בריק. מפתח המוצר מודפס על הכרטיס שהגיע עם חבילת Microsoft Office או לפעמים על הקבלה.
בחר את המדינה או האזור והשפה ולחץ על הַבָּא. השתמש בתיבה הנפתחת שבה אתה מזין את מפתח המוצר שלך כדי לבחור את השפה והמדינה / אזור. לאחר שתסיים, לחץ על הבא.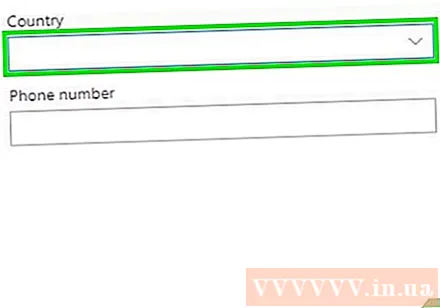
בדוק חידוש אוטומטי ואז לחץ הַבָּא. השתמש במתג כדי להפעיל או לכבות את החידוש האוטומטי. תכונה זו מופעלת כברירת מחדל.
מלא את פרטי כרטיס האשראי שלך ולחץ הַבָּא. אם אתה משתמש בחידוש אוטומטי, יהיה עליך למלא את פרטי כרטיס האשראי בטופס. כרטיס האשראי מחויב אוטומטית עם סיום תקופת ההפעלה ויש לחדש את Microsoft Office.
נְקִישָׁה הַבָּא. תועבר לדף חשבון Microsoft כדי להוריד את Microsoft Office.
נְקִישָׁה להתקין (הגדרה). אפשרות זו נמצאת מתחת לתיבה הראשונה המציגה את מספר ההתקנות בהן אתה יכול להשתמש. תועבר לדף פרטי ההתקנה.
- לחץ על הכפתור להתקין מנוגד למידע ההגדרה. קובץ ההתקנה של Microsoft Office יורד. השתמש בקובץ ההתקנה כדי להתקין את Microsoft Office. פרסומת



