מְחַבֵּר:
Peter Berry
תאריך הבריאה:
15 יולי 2021
תאריך עדכון:
1 יולי 2024

תוֹכֶן
זהו מאמר שמנחה אותך לחפש קבצים במחשב Windows שלך לפי תוכן במקום שם. אתה יכול לעשות זאת בקלות על בסיס כל מקרה לגופו באמצעות סרגל החיפוש של התיקיה, או שאתה יכול להפעיל חיפוש תוכן לכל חיפוש.
צעדים
שיטה 1 מתוך 3: השתמש בסרגל החיפוש של התיקיה
. לחץ על לוגו Windows בפינה השמאלית התחתונה של המסך. תפריט התחלה יופיע מיד.
. לחץ על לוגו Windows בפינה השמאלית התחתונה של המסך.

יְבוּא לשנות את אופן החיפוש של חלונות (שנה את שיטת החיפוש של Windows). יש להזין תוכן זה בסרגל החיפוש בתחתית חלון התחל.
נְקִישָׁה שנה את האופן שבו Windows מחפש. זוהי אפשרות ליד החלק העליון של חלון התחל. המסך יופיע בחלון אפשרויות הוספה לאינדקס.
נְקִישָׁה מִתקַדֵם (מתקדם) מתחת לחלון. חלון נוסף יופיע על המסך.

לחץ על הכרטיס סוגי קבצים (סוג קובץ). תמצא אפשרות זו בחלק העליון של החלון.
בחר את סוג הקובץ שאתה אוהב. גרור את רשימת סוגי הקבצים לחלק העליון של החלון עד שתמצא את אחד מהם להשתמש, ואז לחץ על שם הקובץ כדי לבחור בו.
סמן את התיבה "מאפייני אינדקס ותוכן קבצים". זו האפשרות שמתחת לכותרת "כיצד צריך להוסיף לאינדקס קובץ זה?" (כיצד צריך לרשום קובץ זה?) קרוב לתחתית החלון.
נְקִישָׁה בסדר מתחת לחלון. פעולה זו תשמור את השינויים ותסגור את החלון. עכשיו אתה יכול לחפש את סוג הקובץ שנבחר לפי שם ותוכן. פרסומת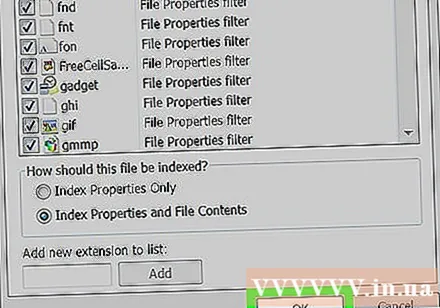
עֵצָה
- לאחר עדכון הרישומים, יהיה עליכם להמתין זמן מה לפני שתוצאות החיפוש יופיעו כצפוי, מכיוון ש- Windows צריך לסדר מחדש את הרישומים בהתאם לתוכן הקובץ החדש. הפעלה מחדש של המחשב תתרום לזירוז ההתקדמות.
- ייתכן שיהיה עליך להוסיף תיקיה נוספת לרשימת המיקומים המפורטים מחלון אפשרויות האינדקס.
אַזהָרָה
- הפעלת חיפוש קבצים לפי תוכן תאט את המחשב באופן משמעותי. הסיבה לכך היא שכעת על המחשב לחפש בכל קובץ במקום רק לסרוק את שם הקובץ.



