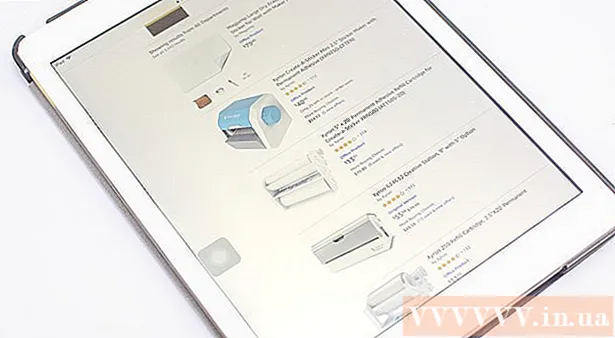מְחַבֵּר:
Randy Alexander
תאריך הבריאה:
3 אַפּרִיל 2021
תאריך עדכון:
1 יולי 2024

תוֹכֶן
אם הוסף חשבון דוא"ל למכשיר ה- Android שלך, תוכל להשתמש בו כדי לשלוח תמונות שצילמת זה עתה במצלמת Android שלך. אם עדיין לא הוספת חשבון דוא"ל למכשיר שלך, תוכל להמשיך בהגדרות (הגדרות). לאחר שהוספת את חשבונך, תוכל לשתף תמונות מאפליקציית התמונות או מהגלריה, או לצרף קבצים ישירות לגוף הדוא"ל.
צעדים
חלק 1 מתוך 3: הוסף חשבון דוא"ל למכשיר אנדרואיד
פתח את אפליקציית ההגדרות של המכשיר שלך. לפני שתשלח תמונה בדוא"ל ממכשיר ה- Android שלך, עליך לוודא שאתה מחובר לחשבון הדוא"ל שלך. עשו זאת באפליקציית ההגדרות.
- אם כבר הוספת חשבון דוא"ל למכשיר שלך, עיין בסעיף הבא.

נְקִישָׁה "חשבונות". אפשרות זו נמצאת בסעיף "אישי".
נְקִישָׁה "הוסף חשבון". משימות מופיעות בדרך כלל בתחתית המסך.

בחר "דוא"ל", "דואר" או "גוגל". אם חשבון הדוא"ל שאתה מוסיף אינו Gmail, בחר "דוא"ל". אם אתה מוסיף חשבון Gmail, בחר "Google".
הזן פרטי חשבון. לאחר לחיצה על "דוא"ל", תתבקש לבחור ספק דוא"ל. בחר מהרשימה, או לחץ על "אחר" אם הספק אינו מופיע ברשימה. אם יש לך חשבון Hotmail, בחר "Outlook.com". לאחר בחירת סוג החשבון שלך, הזן את שם המשתמש והסיסמה שלך כאשר תתבקש לעשות זאת. עקוב אחר ההוראות שעל המסך כדי להשלים את התצורה של חשבון הדואר האלקטרוני שלך. פרסומת
חלק 2 מתוך 3: שליחת תמונות מגלריה או מאפליקציית תמונות

פתח את האפליקציה גלריה או תמונות. יישום זה מכיל את כל התמונות שאתה שומר במכשיר שלך.
החזק את התמונה הראשונה שאתה רוצה לשלוח. זה יבחר ויכניס את התמונה למצב בחירה.
- אם זה לא מאפשר לך לבחור מספר תמונות, ייתכן שיהיה עליך ללחוץ על כפתור "שתף" לפני שתבחר את התמונות. פעולה זו תשתנה ממכשיר למכשיר.
הקש על תמונה אחרת שברצונך לשלוח. לאחר שמצב הבחירה פועל, לחץ על כל תמונה שברצונך להוסיף להוסיף ולשלוח.
- נסו לשלוח לא יותר מחמש תמונות בכל אימייל. שירותי דואר אלקטרוני רבים אינם מאפשרים למשתמשים לקבל מיילים גדולים מדי. הגבלתך לחמש תמונות בלבד בדוא"ל תסייע להבטיח שכל אחד יכול לקבל אותן.
לחץ על כפתור "שתף" לאחר בחירת התמונה. לאחר שבחרתם את התמונות שלכם, לחצו על כפתור "שתף". כפתור זה נמצא בדרך כלל בראש המסך ויש לו סמל "<" עם נקודה בכל נקודה.
בחר אפליקציית דוא"ל מרשימת האפליקציות לשיתוף. כשתלחץ על כפתור השיתוף, רשימת היישומים תופיע בחלון חדש. גלול מטה ברשימה זו כדי למצוא את כפתור "דוא"ל". לאחר שתקיש, יישום הדוא"ל ייפתח עם דואר חדש.
- אם אתה משתמש באפליקציית Gmail במקום בדוא"ל, בחר "Gmail" מהרשימה.
בחר גודל תמונה אם תתבקש לעשות זאת. תלוי במכשיר ובלקוח הדוא"ל שבו אתה משתמש לשיתוף, ייתכן שיהיה עליך לשנות את גודל התמונות. בחר מילה מהאפשרויות הנתונות. תמונות קטנות יותר יעבדו עבור נמענים עם קישוריות ירודה, אך איכות התמונה תרד כאשר הם נצפים על גבי מסך רחב.
- אם אתה משתף מאפליקציית תמונות Google, תתבקש לשלוח תמונה בדוא"ל בגודלה המלא, או ליצור קישור שהנמען יכול לפתוח. קישור הוא בסדר אם אתה רוצה לשלוח יותר תמונות ממה שמותר לדוא"ל.
- אפשרויות שינוי גודל התמונות משתנות מאוד בהתאם למכשיר שלך ולאפליקציות הגלריה או התמונות שלך.
חבר הודעות והוסף כתובות. לאחר בחירת אפליקציית הדוא"ל, תועבר לחלון כתוב הודעה. התמונה שתבחר תתווסף כקובץ מצורף לדוא"ל. הזן את טקסט הדוא"ל ואת פרטי הנמען בחלק העליון.
שלח תמונות. לאחר חיבור הדוא"ל והוספת שולח, לחץ על כפתור "שלח" כדי לשלוח את הדוא"ל. עליך להיות מחובר ל- Wi-Fi או לרשת סלולרית כדי שתוכל לשלוח את הדוא"ל.
- עשויים לחלוף מספר דקות עד שליחת הדוא"ל מכיוון שלרוב לוקח זמן להעלות תמונות.
חלק 3 מתוך 3: צירוף תמונות באמצעות אפליקציית Gmail או דוא"ל
פתח את לקוח הדוא"ל שלך. אתה יכול לצרף תמונות לתוכן דוא"ל ישירות באפליקציה. כדי להמשיך, פתח את אפליקציית הדוא"ל או Gmail.
חבר הודעה חדשה. התחל אימייל חדש באפליקציה על ידי לחיצה על כפתור חדש. אפשרות זו כוללת בדרך כלל סמל עיפרון או סימן "+".
לחץ על הלחצן צרף. לאחר פתיחת המסך Compose Message, לחץ על כפתור Attach. לאפשרויות יש סמל מהדק ונמצא בדרך כלל בראש המסך. ייתכן שתצטרך גם ללחוץ על ⋮ כדי לפתוח תחילה את התפריט, תלוי ביישום הדוא"ל שבו אתה משתמש.
מצא את התמונה שברצונך לצרף. כשלוחצים על כפתור ה- Attach, תפריט חדש יופיע בדרך כלל בתחתית המסך. עליך להקיש על "תמונה" או "תמונה" כדי להציג את התמונות שנשמרו במכשיר שלך.
- לחץ על כפתור "מצלמה" כדי לצלם תמונה חדשה עם המצלמה ולצרף אותה ישירות.
בחר את התמונה שברצונך לצרף. לאחר הופעת הגלריה, תוכלו ללחוץ על התמונה כדי לבחור בה. תוכניות דוא"ל מסוימות מאפשרות לך לבחור רק תמונה אחת בכל פעם, ואילו אחרות מאפשרות לך להקיש על מספר תמונות כדי לבחור אותן בבת אחת.
- לחץ על "אישור" או "✓" לאחר שבחרת את התמונה שלך.
סיים את כתיבת הדוא"ל. לאחר צירוף התמונה, היכנס את הודעת הדוא"ל כרגיל. אל תשכח להזין את שם הנמען שאליו ברצונך לשלוח את התמונה.
שלח אימייל. לאחר שהדואר האלקטרוני מוכן, תוכלו ללחוץ על מעטפת התמונה של לחצן שלח. עליך להיות מחובר ל- Wi-Fi או לרשת סלולרית כדי לשלוח את הדוא"ל. ייתכן שייקח כמה דקות לשלוח הודעות דוא"ל עם תמונות רבות. פרסומת
עֵצָה
- אתה צריך לשלוח רק עד חמש תמונות בכל דוא"ל. זה עוזר להבטיח שהדואר האלקטרוני יישלח כהלכה ושהאדם האחר יקבל את התמונה.
- תלוי בשירות הדוא"ל של שני הצדדים, ייתכן שייקח זמן רב עד שהדוא"ל הגיע לנמען.