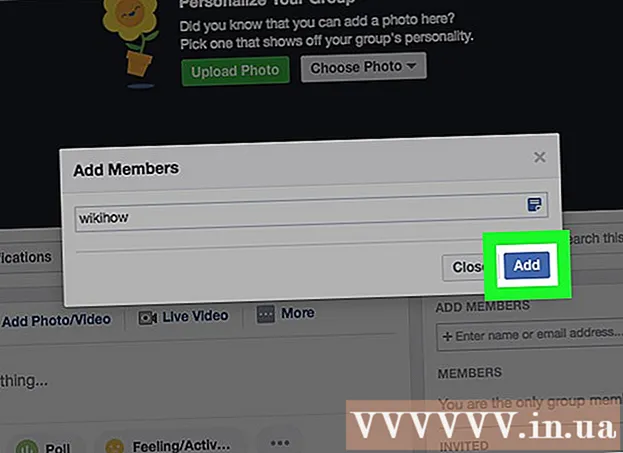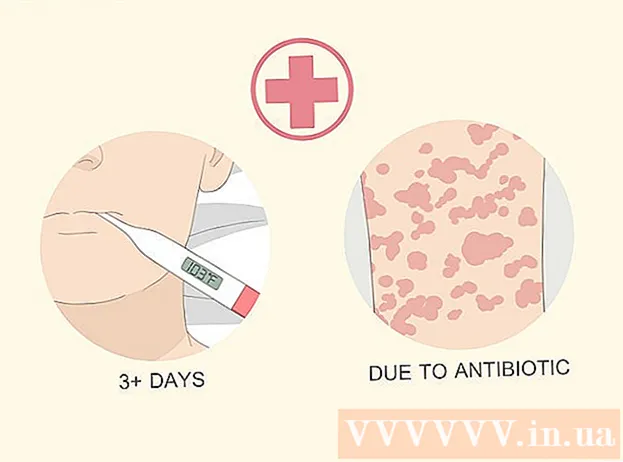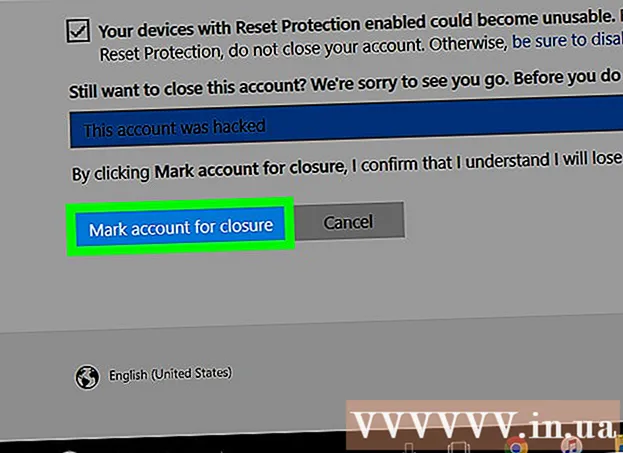מְחַבֵּר:
Robert Simon
תאריך הבריאה:
18 יוני 2021
תאריך עדכון:
1 יולי 2024

תוֹכֶן
JPEG (המכונה גם JPG) היא תמונה שנדחסה כדי להקטין את גודל הקובץ, המתאימה לשיתוף ולפרסום באינטרנט. לכן, כאשר ברצונך להגדיל או לעשות שימוש חוזר בקבצי JPEG, התמונה תיראה גרגרית ושבורה. ניתן לשפר את איכות קובץ JPEG על ידי כוונון עדין של התמונה, הצבע והניגודיות עם תוכנת עריכת תמונות. אם אתה בקיא בפעולות עריכת תמונות, אתה יכול להשתמש בתוכנת Topaz DeJPEG; אם אתה מתחיל, אתה יכול להשתמש בתוכנה חינמית כמו Pixlr. אם אתה מכיר את Photoshop אז גש לכלים החזקים בתוכנה זו כדי לשפר את איכות התמונה שלך.
צעדים
שיטה 1 מתוך 3: השתמש ב- Pixlr
הורד או הפעל את Pixlr באופן מקוון. Pixlr הוא כלי רב עוצמה לעריכת תמונות המשמש אנשי מקצוע רבים וחובבי צילום. Pixlr מציעה תוכנת עריכה מקוונת בחינם כמו אפליקציית עריכה בסיסית בטלפון ובמחשב. ניתן לשדרג לגרסה המתקדמת.
- עורך Pixlr הוא יישום אינטרנט. אתה יכול לבקר באתר הבא כדי להשתמש בעורך Pixlr: https://pixlr.com/editor/
- Pixlr Express הוא יישום הפועל ברשת, מערכות הפעלה iOS ו- Android. תוכלו להוריד את האפליקציה בחינם מחנות האפליקציות של גוגל פליי או אפל, או לבקר https://pixlr.com/express/.

פתח את התמונה שברצונך לערוך. איכות המוצר לאחר העריכה תלויה ברזולוציה, בפיקסלים או בתמונה המקורית. Pixlr מעודד את המשתמשים לערוך תמונות ברזולוציה הגבוהה ביותר האפשרית. במיוחד כאשר אתה מתכוון להגדיל את התמונה מכיוון ששינוי גודל יקטין את רזולוציית התמונה, שטח הפיקסלים המוגדל מעוות את התמונה. שלבים להורדת תמונות בתוכנית:- בעורך Pixlr, לחץ על כפתור "עיון", בחר בקובץ JPEG, לחץ על "אישור" או דפדף בתמונת האינטרנט ולחץ על כפתור "פתח URL".
- ב- Pixlr Express, לחץ על כפתור "תמונות" ובחר תמונה מספריית התמונות של הטלפון או הטאבלט שלך. ניתן לצלם תמונה חדשה לעריכה על ידי לחיצה על כפתור "מצלמה" (מצלמה).

שנה את גודל התמונה. גודל התמונה נקבע על ידי מספר הפיקסלים, ככל שהתמונה גדולה יותר. דואר אלקטרוני, העלאה או הורדה של תמונות JPEG גדולות לוקח זמן. שנה את גודל התמונות כדי להקטין את מספר הפיקסלים כדי לעזור לך לשתף תמונות במהירות רבה יותר.- כדי לשנות את גודל התמונה בעורך Pixlr, בחר התאמה> שינוי גודל. שנה את מספר הפיקסלים לגודל הרצוי, נעל את התכונה "יחס גובה-רוחב" ובחר "החל".
- כדי לשנות את גודל התמונה ב- Pixlr Express, לחץ על "בוצע" ואז בחר "שנה גודל". שנה את מספר הפיקסלים לגודל הרצוי, נעל את התכונה "יחס גובה-רוחב" ובחר "החל".

גזור את התצלום. תכונת החיתוך עוזרת לך להסיר בקלות חלקים לא מספקים בתצלום. חיתוך תמונות מקטין גם את גודל התמונה.- כדי לחתוך את התמונה בעורך Pixlr, בחר התאמה> חיתוך. שנה את האורך והרוחב בתיבת הדו-שיח המגבלה. לחץ מחוץ לתמונה. אם אתה מרוצה מהגודל החדש, לחץ על "כן" בתיבת הדו-שיח שמופיעה.
- לחיתוך תמונה ב- Pixlr Express, בחר כלים> חיתוך. הזן את מספר הפיקסלים הרצוי או בחר גודל מוגדר מראש בתפריט הנפתח.
הפחית את רעשי התמונה. אתה יכול להשתמש במסננים בחינם רק בעורך Pixlr, בחינם ב- Pixlr. בחר מסנן> דנוייז. תראה את המילה "Denoise" מהבהבת על התמונה כדי לציין שהתמונה הפחיתה רעש או עיוות. המשך להפחית את הרעש עד שמרוצה.
- אינך יכול לשלוט בכמות הפחתת רעשי התמונה בכל פעם.
השתמש בכלי המברשת כדי להפחית את הרעש. אתה יכול להשתמש בכלי זה בחינם בעורך Pixlr, ב- Pixlr תמורת תשלום. ניתן לצמצם את הופעתם של הפיקסלים על ידי צביעת הפיקסלים המצויירים. בחר בכלי המברשת לצביעה מחדש של אזורים בתמונה חסרי הפרטים.
- הגדל את התמונה עד שתראה כל פיקסל. בחר תצוגה> התקרב.
- בחר את סמל כלי הצללית בתיבת הדו-שיח, הממוקם ממש מעל סמל היד. השתמש בכלי זה כדי לבחור את הצבע ליד הפיקסל שברצונך לצבוע מחדש.
- בחר בכלי המכחול הממוקם ממש מעל סמל דלי הצבע. לחץ על המספר שליד המילה "Brush" כדי להרחיב את ההגדרות של כלי זה. הפחת את האטימות ל -40% ואת הקשיות ל -10%. בחר את צורת המברשת המתאימה לצרכיך.
- "נקד" את המברשת בזהירות על הפיקסלים לצביעה. לחץ עליהם אחד אחד כדי לצבוע את הפיקסלים. השתמש בכלי טיפת העיניים כדי לשנות את הצבע במידת הצורך.
- כדי להפחית את רעש היתושים, לעוות את קצוות האובייקט, עליך לצבוע את אותו צבע כמו הסביבה שמסביב. צמצמו את גודל המברשת ואת האטימות לבקרת צביעה קלה יותר.
- התקרב והחוצה מדי פעם בכדי להעריך את התמונה הכוללת.
ערוך אזור תמונה מפורט בעזרת הכלי לסימון העתקה. אתה יכול להשתמש בכלי זה רק בחינם בעורך Pixlr וב- Pixlr תמורת תשלום. סמן השיבוט של Pixlr מאפשר לך ללכוד ולהעתיק חלק מהתמונה. בדרך זו תוכלו להעתיק ולהדביק פיקסלים בודדים או אובייקטים שלמים. מכיוון שכלי זה יכול ללכוד ולהעתיק מגוון רחב של צבעים, הוא נהדר לדיכוי או להפחתת רעשי יתושים מאזורים של תמונות מפורטות.
- הגדל את התצלום עד שתראה כל פיקסל. בחר תצוגה> התקרב.
- ב- pixlr, אתה חותמת בכלי המברשת. בחר בכלי המברשת והתאם את ההגדרות. בחרו מברשת רכה בשורה 2 והפחיתו את האטימות. מברשת רכה ואטימות נמוכה מקלים על מיזוג צבעים יחד.
- בחר בכלי סימון ההעתקה, הנמצא ממש מתחת לסמל דלי הצבע. העבר את העכבר מעל המיקום שברצונך ללכוד ולהעתיק. כדי להפעיל את סימן השיבוט, על משתמשי Windows להחזיק את המקש לחוץ Altמשתמשי מקינטוש צריכים להחזיק את המקש לחוץ ⌘ פיקוד. אתה לוחץ על האזור הרצוי תוך כדי לחיצה על המקש. שחרר את העכבר והמפתחות בו זמנית.
- כדי להחתים, גרור את העכבר לאזור לעריכה ולחץ עליו. חזור על פי הצורך.
- במהלך התהליך, עליך להגדיל ולהקטין את התמונה באופן קבוע כדי לבדוק את התמונה הכוללת.
צמצם את צבע התמונה ואת הניגודיות שלה. Pixlr מציע למשתמשים דרכים רבות לשנות ולשפר את איכות התמונות. אתה יכול להשתמש בכלי "צבע" כדי להתאים את הגוון, הרוויה, הבהירות והחיות. אם התמונה איננה חשיפה או חשיפה יתרה, ניתן לכוון את הניגודיות והבהירות של התמונה בעזרת הכלי "ניגודיות".
- כדי לגשת לכלי זה ב- Pixlr, בחר Refine> Color או Refine> Contrast.
- כדי לגשת לכלי זה בעורך Pixlr, בחר התאמה> צבע או התאמה> ניגודיות.
- כדי לגשת לכלים אלה ב- Pixlr Express, בחרו כלים> התאמה> צבע או כלים> התאמה> ניגודיות.
התאם את גווני צבע התמונה בעזרת כלים רבים אחרים. Pixlr מגיע עם כלים ומסננים דמויי מברשת שיעזרו לך להסיר פגמים קלים או לשנות את התמונה כולה. להלן כמה כלים:
- חידוד: השתמש בכלי זה כדי לחדד קצוות רכים.
- טשטוש: השתמש בכלי זה לריכוך הקצוות הקשים.
- כתם: השתמש בכלי זה כדי למזג פיקסלים.
- ספוג: השתמש בכלי זה כדי "לספוג" את הצבע או "להרוות" את הצבע
- דודג ': השתמש בכלי זה כדי להאיר אותו.
- צריבה: השתמש בכלי זה כדי להוסיף צל וניגודיות לתמונה.
- ריפוי נקודתי: השתמש בכלי זה להסרת פגמים או שריטות.
- נפח: השתמש בכלי זה ליצירת אפקט קעור.
- קמצוץ: השתמש בכלי זה ליצירת אפקט קמור.
- הפחתת עיניים אדומות: השתמש בכלי זה להסרת עיניים אדומות
הוסף אפקטים לתמונות. בעזרת אפקטים של Pixlr, תוכלו לשנות פיקסלים בודדים בתמונה. כל כלי אפקט משתמש באלגוריתם כדי לשנות את המראה של כל פיקסל. Pixlr מציע 9 אפקטים שונים, כל אחד עם אפשרויות משנה רבות. הנה הקטגוריה:
- אטומי, יצירתי, ברירת מחדל, רך, עדין, ישן מדי, חד צבעוני, וינטאג '.
שמור את התמונה והתאם את הגודל. לאחר סיום העריכה בחרו קובץ> שמירה בשם, לחצו על כפתור "שמור" או בחרו "שמרו תמונה". אם אתה משתמש ב- Pixlr או ב- Pixlr Editor, תראה תיבת דו-שיח על המסך. ב- Pixlr תוכלו לשנות את שם התמונה, לבחור "קבצים מסוג" - לבחור JPEG - ולהחליט היכן לשמור אותה. לאחר שתסיים, לחץ על "שמור". בעורך Pixlr אתה יכול לשנות שם של תמונות. לפני השמירה התוכנית תבקש ממך לבחור "איכות תמונה".
- תמונה באיכות גבוהה פירושה תמונה שהיא פחות דחוסה, יש בה יותר פיקסלים וצורכת הרבה נתונים. הקובץ השמור גדול והתמונה חדה.
- תמונה באיכות נמוכה היא תמונה שדחוסה בכבדות עם מעט פיקסלים, כך שהיא עולה פחות נתונים. הקובץ השמור קטן בגודלו והתמונה פחות חדה ונוטה לשבירה.
שיטה 2 מתוך 3: השתמש ב- Topaz DeJPEG
ודא שטופאז DeJPEG תואם לתוכנת עריכת התמונות בה אתה משתמש. טופז DeJPEG הוא תוסף לשיפור איכות JPEG לתוכנות עריכת תמונות ראשוניות. גרסת הניסיון בחינם של תוסף זה זמינה עם Adobe Photoshop (Windows ו- Mac), Paintshop Pro (Windows), Photo Impact (Windows) ו- Irfanview (Windows).
הורד והתקן את התוסף. להורדת גרסת הניסיון בחינם, בקרו באתר www.topazlabs.com/download בדפדפן האינטרנט. הזן את כתובת הדוא"ל והסיסמה שלך, לחץ על "הורד עכשיו". גלול מטה אל "Topaz DeJPEG" ובחר את מערכת ההפעלה שלך (Windows או Mac). ההורדה תתחיל ומפתח רישיון לניסיון יישלח לכתובת הדוא"ל שלך.
- כבה את פוטושופ. אם אתה משתמש ב- Adobe Photoshop, עליך להשבית את התוכנה לפני התקנת DeJPEG. אם אתה משתמש בתוכנות אחרות, אין צורך לכבות אותה.
- הפעל את המתקין. לחץ פעמיים על קובץ ההתקנה שהורד כדי להתחיל בתהליך הניסיון. הזן את מפתח רישיון הניסיון שלך (בדוא"ל) כשתתבקש, ואז לחץ על "התקן" כדי להמשיך בהתקנה.
התקן את DeJPEG בתוכנת עריכת תמונות. לפני השימוש בתוסף עליך להוסיף את תיקיית המסנן DeJPEG לתוכנה בה אתה משתמש. הנתיב המלא של ספריית התוספים DeJPEG הוא כדלקמן קבצי תוכנה >> מעבדות טופז >> טופז DeJPEG 4.
- פוטושופ: משתמשי Photoshop יכולים לעבור לשלב הבא, כמו כן DeJPEG הותקן אוטומטית בספריית התוספים של Photoshop.
- Paintshop Pro: בתפריט קובץ, בחר "העדפות" ואז בחר "מיקומי קבצים". בחר "תוספים" בצד שמאל של המסך, ואז לחץ על כפתור "הוסף". נווט לתיקיית התוסף DeJPEG ואז לחץ על "אישור".
- השפעת תמונה: פתח את התוכנית ולחץ על המקש F6. בחר "תוספים" מהרשימה, לחץ על כפתור "..." בתחתית תיקיית התוספים הריקה הראשונה ברשימה. ברשימת התיקיות בחר בתוסף DeJPEG ולחץ על "אישור". הפעל מחדש את Photo Impact לפני שמתחילים להשתמש בפילטר.
- IrfanView: פתח את התוכנית, הרחב את תפריט "תמונה". לחץ על "אפקטים", ואז בחר "מסנני Adobe 8BF". בחר "הוסף מסנני 8BF" בתפריט, נווט לתיקיית התוסף DeJPEG ולחץ על אישור.
הפעל את המסנן. פתח את תמונת JPEG בתוכנת העריכה, והפעל את כלי DeJPEG:
- פוטושופ: בתפריט מסננים בחר "מעבדות טופז" ואז בחר "DeJPEG 4".
- Paintshop Pro: בתפריט אפקטים בחר "תוספים" ואז בחר "טופז DeJPEG".
- השפעת תמונה: פתח את תפריט האפקט ובחר "טופז DeJPEG".
- IrfanView: פתח את תפריט התמונה, לחץ על "אפקטים" ואז בחר "מסנני Adobe 8BF". בחר "טופז DeJPEG" ברשימת המסננים.

הגדל את אזור התמונה לעריכה. לחץ על סמל הזכוכית המגדלת (+) להגדלת שטח השגיאה המוצגת בתמונה עקב דחיסת התמונה.
נסה את הגדרות ברירת המחדל המוגדרות מראש כל אחת. הגדרות ברירת המחדל המוגדרות מראש של DeJPEG נמצאות בצד שמאל של המסך. לחץ על כל קביעה מוגדרת מראש כדי להציג תצוגה מקדימה של התמונה. שימו לב כיצד כל קביעה מוגדרת מראש משפרת או משפיעה על המראה. בחר בקביעה המוגדרת מראש המתאימה ביותר לתמונת JPEG לעריכה. למרות שזה לא מושלם, עדיין יש מקום לעריכה נוספת.

כוונן את המחוון במצב הארה. בחר באפשרות "בהירות" מהאפשרות שלמטה "מצב תצוגה מקדימה". לחץ על "ראשי" כדי לראות כמה מאפשרויות העריכה המפורטות שהגדרת מראש החמיצה.- צמצום חפצים (ההשפעה המתרחשת בעת דחיסת תמונות): ראשית, הזז את המחוון עד שמאלה. כעת, הזז את המחוון לאט ימינה והתבונן בפרטים בחלונית התצוגה המקדימה. כאשר המחוון מועבר ימינה, אזור הגבול יהיה רך יותר, אך יופיע רעש ולוח שחמט. המשך בתנועה עד שכל האמור לעיל מאוזן.
- לְחַדֵד: מחוון זה עוזר להעריך מחדש את הגבול המרוכך באמצעות המחוון Reduce Artifacts. הזזת המחוון ימינה מגדילה את החדות.
- רדיוס חד: מחוון זה משמש בשילוב עם הכלי לחדד. נסה להזיז את המחוון שמאלה או ימינה עד שהקצוות נראים ברורים והממצא נעלם.

התאמת צבע. אם צבע התמונה מושפע מהכלים הקודמים, עבור למצב "צבע" במצב תצוגה מקדימה.- צבע חלק: הזז את המחוון שמאלה או ימינה עד שתהיה מרוצה מהתמונה במסגרת התצוגה המקדימה.
- נקה את רדיוס הקצה. אם ברצונך להתאים את הפרטים של צבעי הגבול, לחץ על ההגדרה "מתקדם", ואז גרור את המחוון "Clr Edge Radius" כלפי מעלה. השתמש במקביל למחוון סף אדג ' (סף) עד שתהיה מרוצה מהתמונה.
- התאם את הרוויה. אם צבעי התמונה חיוורים, הזז את המחוון "רוויה" ימינה כדי להגדיל את רמת הצבע.
- הוסף תבואה. נסה להשתמש במחוון "הוסף דגנים" למראה טבעי יותר. הזז את המחוון ימינה כדי להגדיל את מספר הזרעים.
הגדל את התמונה כדי לראות את השינויים שלך. לפני שמירת המוצר לחץ על זכוכית המגדלת (-) עד שתראה את התמונה המלאה בתצוגה המקדימה. אם אינך מרוצה מתוצאה זו, המשך לצבוט עם ההגדרה המוגדרת מראש, האטימות והצבע עד שאתה מרוצה.
לחץ על "אישור" כדי לעבד את התמונה. עליך להמתין זמן מה כדי להחיל את המסנן על התמונה. פרסומת
שיטה 3 מתוך 3: השתמש ב- Adobe Photoshop
שקול איזו איכות תמונות אתה צריך. עריכת הפרטים של JPEG דחוס באיכות נמוכה לוקח הרבה זמן ומאמץ.
- אם אין לך הרבה זמן או שלא מותקנת פוטושופ, עיין בשיטת טופז DeJPEG.
- אם ברצונך לשפר את איכות התמונות שלך לשימוש באפליקציות פייסבוק או אינסטגרם, שיטה זו לא תהיה יעילה כמו שימוש במסננים באפליקציות. ל- Pixlr יש מגוון פילטרים חינמיים שיכולים להסוות JPEGs לא מושלמים. אם אתה רוצה לגרום לתמונה שלך להתבלט ולא אכפת לך מהגודל, נסה את Pixlr.
התקרב לתמונה למבט מקרוב. פתח את תמונת JPEG בפוטושופ, הגדל אותה בזכוכית המגדלת (+) בסרגל הכלים השמאלי העליון. המשך ללחוץ על הסמל עד שהאחוז בפינה השמאלית התחתונה של המסך אומר "300%". שימו לב לרמה הקרובה של בלוקים והדרגות.
חפש את המסנן "הפחת רעש". פתח את תפריט "סינון", בחר "רעש" ואז בחר "הפחת רעש".
התאם את אפשרויות הפחתת הרעש. ראשית, סמן את התיבה בשם "תצוגה מקדימה" כדי שתוכל להציג תצוגה מקדימה של השינויים בפועל.
- כוח: זה המספר שקובע את רמת הפחתת הרעש, ככל שהתמונה איכותית נמוכה יותר, המספר גבוה יותר. גרור את המחוון ימינה כדי לצפות בהשפעה בעת הגדלת הגדרת הכוח.
- שמור פרטים: ככל שהאחוז קטן יותר, התמונה רכה ומטושטשת, תוך הפחתת רעש.
- לחדד פרטים: באפשרותך לפצות על ההגדרה שמור פרטים על ידי הגדלת פרטים חידוד מכיוון שהיא תעזור לנקות את קצוות התמונה. אל תשכח לבדוק את תיבת הדו-שיח "הסר חפץ JPEG".
- כאשר אתה מרוצה מתמונת התצוגה המקדימה, לחץ על "אישור" כדי לשמור תמונה חדשה.
צמצם רעש וחסימת צבעים באזור תמונה גדול עם מעט פרטים. (דוגמאות כוללות עור, לחיים ושיער). מטרת שלב זה היא להפוך את הדרגת התמונה לחלקה יותר. השתמש בכלי סמן ההעתקה לעיבוד פרטים של אובייקטים ספציפיים (למשל עיניים, אוזניים).
- הגדל תמונה עד שיש לך תצוגה ברורה של הגושים הצבעוניים (גושים צבעוניים מרובעים זעירים) באזור התמונה שאתה צריך לערוך.
- השתמש בכלי טיפת העיניים כדי לבחור את הצבע ליד גוש הצבעים שברצונך להסיר.
- בחר בכלי המברשת. אתה צריך לצייר קלות על גוש הצבעים. הגדר את קשיות ל -10%, אטימות ל -40% וזרם 100%.
- לחיצה עליהם אחת אחת, "נקודה" על המברשת מעל הבלוק הצבעוני. אל תחזיק את לחצן העכבר וצבע במסה כי זה נראה לא טבעי. באפשרותך להחליף צבעים באופן חופשי כדי להתאים לצבעים, לצללים ולגולת הכותרת של התמונה המקורית.
- הפחת את אטימות המברשת עד 10% עבור נדידה חלקה יותר, כגון אזור המצח על העור. עליכם לבחור צבע ניטרלי בין צבע העור לצבע הגבות בכדי למלא את האזור. בגלל האטימות הנמוכה, השינוי מתרחש שלב אחר שלב ונראה טבעי מאוד, אל תפחדו לצבוע את צבע העור באזור קווי המתאר של הגבה ולהיפך.
השתמש בכלי סימון ההעתקה באזור מוגדר היטב. (כגון אזור עיניים, שיניים, כנפי חרקים). מכיוון שקשה לבחור את הצבע הנכון לצביעת אזורים אלה, אנו יכולים להשתמש בחותם כדי לקבל את הצבע הנכון. חותמת ההעתקה מאפשרת לבחור אזור תמונה ולהעתיק אותו לאחר.
- לחץ על סמל החותם ולחץ על המקשAlt עד שמצביע העכבר ישתנה לצורת כוונת שיער. בחר את האזור ליד גוש הצבעים או צור חפץ בעת דחיסת התמונה, הימנע מבחירת גוש צבע. אתה לא צריך להעתיק חפצים.
- התאם את גודל המברשת בכדי להתאים לאזור החפץ בעת דחיסת התמונה, ניתן לשנות את גודל 1-10 פיקסלים. הגדר את "קשיות" המברשת בין 10 ל -30% ואת "אטימות" לסביבות 30%. החל נקודות נקודה אחר נקודה כדי לתקן גושי צבע שגויים. בחר לעתים קרובות מחדש את האזור שברצונך להעתיק (על ידי לחיצה על מקש alt) כיוון שאתה צריך להזיז את התמונה כולה.
- הפחת את הטשטוש בקטעי נדידה. גושי צבע שגויים משפיעים לעיתים על גוש התמונה (שימו לב שאזור הקשתית העגול אינו חלק, הרבה יותר בולט). אתה יכול להשתמש במברשת כדי לצייר מחדש את הקצוות המושפעים מגוש הצבע הלא נכון.
חזור על הפעולה עד שתהיה מרוצה מהתמונה. כווץ את התמונה ל 100% לתצוגה הכוללת.
שמור תמונות כ- JPEG או PNG איכותי ותמוך בצבעים רבים יותר. אתה לא רוצה הרבה מאמץ שנשפך לים תוך כדי דחיסת התמונה שוב.
- ב- Photoshop בחר קובץ >> שמור לאינטרנט והתקנים (שמור לאינטרנט והתקנים).
- בתפריט הנפתח בחר "JPEG" והגדר את ערך האיכות בין 80 ל 100. שים לב שככל שהאיכות גבוהה יותר, כך גודל הקובץ גדול יותר.
- לחלופין, אתה יכול לבחור "PNG-24" כדי לשמור את הקובץ כ- PNG. קובץ PNG גדול יותר מקובץ JPEG, אך התמונה אינה דחוסה יותר מדי.
עֵצָה
- החלק ההיסטורי בפוטושופ שומר רק מספר מסוים של צעדים בזמן שעליך לבצע הרבה שלבים בתהליך עריכת התמונות. כשתכווץ את התמונה, תבין את השגיאה לפני שפוטושופ שמרה אותה. כדי להימנע מכך, צלם תמונה שוב כדי שתוכל לחזור לשלב מוקדם יותר אם אינך מרוצה מהשינוי. אתה יכול למצוא את כפתור הצמצם בתחתית לוח ההיסטוריה. גלול מטה כדי לראות את כל התמונות.
- אל תפחדו לשנות הגדרות מכחול והעתקה, במיוחד אם יש לכם ניסיון רב בפוטושופ. אם אינך רוצה שנקודת הצבע תשפיע על התמונה, אנא שנה את ההגדרות.
- אם אתה עורך את התמונה, שים לב להבדלים בצבעי התצוגה. לפרח כחול יכול להיות מספר גוונים של כחול: כחול, כחול כהה, ירוק, סגול, חום וכו 'בהתאם לאור, צל והשתקפות. עשו כמיטב יכולתכם לשלב את הצבעים לעיל עם המברשת האולטרה-מט. אתה יכול להשתמש בחותם ההעתקה אם יש יותר מדי צבעים בחלל קטן.