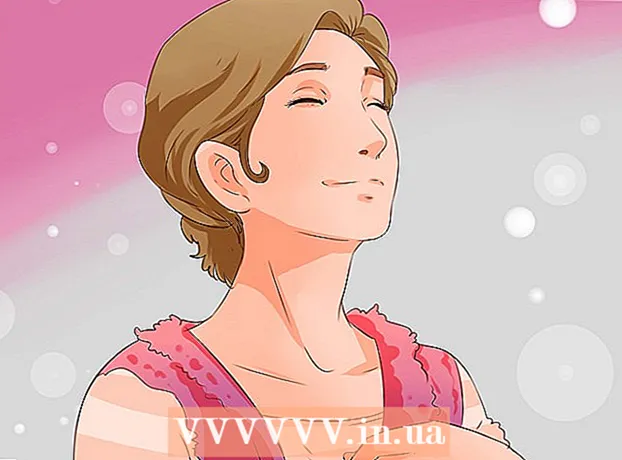מְחַבֵּר:
Carl Weaver
תאריך הבריאה:
28 פברואר 2021
תאריך עדכון:
1 יולי 2024

תוֹכֶן
מאמר זה מתאר כיצד לחבר שני צגים למחשב Windows או Mac OS X. אם אתה משתמש בשני צגים כאחד, שולחן העבודה שלך יהיה גדול פי שניים.
צעדים
 1 גלה אם לוח האם תומך במסכים כפולים. כמעט כל לוחות האם המודרניים עושים זאת, מה שאי אפשר לומר על לוחות אם מיושנים. כדי לברר אם לוח האם תומך במסכים כפולים:
1 גלה אם לוח האם תומך במסכים כפולים. כמעט כל לוחות האם המודרניים עושים זאת, מה שאי אפשר לומר על לוחות אם מיושנים. כדי לברר אם לוח האם תומך במסכים כפולים: - קבע את דגם לוח האם שלך.
- הזן את דגם לוח האם שלך במנוע חיפוש (למשל Google).
- בחר את תוצאת החיפוש המפרטת את התכונות של לוח האם.
- חפש תצוגה מרובת צגים, צגים מרובים או כפולה.
 2 גלה אילו יציאות וידאו יש למחשב שלך. ברוב המחשבים המודרניים יש לפחות שתי יציאות וידאו המאפשרות לך לחבר יותר ממוניטור אחד. הם בדרך כלל ממוקמים בחלק האחורי של המארז ומתחברים לכרטיס המסך. למחשבים ניידים רבים יש יציאת HDMI או תצוגה הממוקמים בצד או בגב. אם למחשב שלך אין יציאת וידאו ייעודית למסך שני, בדוק אם יש יציאת USB-C / Thunderbolt או USB 3.0. להלן תיאור של סוגי יציאות הווידאו השונים:
2 גלה אילו יציאות וידאו יש למחשב שלך. ברוב המחשבים המודרניים יש לפחות שתי יציאות וידאו המאפשרות לך לחבר יותר ממוניטור אחד. הם בדרך כלל ממוקמים בחלק האחורי של המארז ומתחברים לכרטיס המסך. למחשבים ניידים רבים יש יציאת HDMI או תצוגה הממוקמים בצד או בגב. אם למחשב שלך אין יציאת וידאו ייעודית למסך שני, בדוק אם יש יציאת USB-C / Thunderbolt או USB 3.0. להלן תיאור של סוגי יציאות הווידאו השונים: - VGA - בדרך כלל יציאה מלבנית כחולה עם 15 חורים. בדרך כלל יש לו חורי בורג בצד כדי לאבטח את כבל VGA. יציאות VGA משמשות במחשבים ישנים ורוב הצגים המודרניים אינם תומכים בחיבור מסוג זה. עם זאת, אתה עדיין יכול לחבר את הצג החדש שלך ל- VGA באמצעות מתאם HDMI ל- VGA.
- DVI - בדרך כלל לבן עם 24 חורים. יש גם חריץ עם 4 חורים נוספים בצד ימין. כמו VGA, גם ליציאות DVI יש בדרך כלל חורי בורג בצד כדי לאבטח את כבל ה- DVI. DVI הוא סוג אחר של חיבור וידאו שהיום נחלת העבר ומשמש בעיקר במחשבים וצגים ישנים יותר. הוא תומך ברזולוציות גבוהות יותר מאשר VGA, אך אינו תומך במסכי HD או 4K מודרניים. בדומה ל- VGA, רוב הצגים המודרניים אינם תומכים בחיבור מסוג זה, אולם עדיין ניתן לחבר אותם ל- DVI באמצעות מתאם DVI ל- HDMI.
- HDMI - יציאה מלבנית וצרה עם פינות תחתונות מעוגלות פנימה. בחלק מדגמי המחשבים הניידים הקטנים עשויה להיות יציאת מיני HDMI או מיקרו HDMI. יציאות אלה הן בערך באותו צורה כמו HDMI רגיל, אך קטנות בהרבה. יציאת HDMI היא סטנדרטית ברוב דגמי הצגים החדשים יותר.הוא משמש ברוב צגי המחשב וטלוויזיות HDMI ותומך ברזולוציות של עד 4K ובטווח דינמי גבוה (HDR). למרות ש- HDMI הוא תקן, ישנם מספר סוגים. HDMI 1.4 תומך 4K @ 30fps או HD (1080p) @ 120fps. HDMI 2.0 תומך 4K @ 60fps. HDMI 2.1 תומך בעד 10K, במיוחד 4K @ 120fps.
- DisplayPort - יציאה מלבנית צרה עם חתך בפינה הימנית התחתונה. חלק מהמחשבים הניידים משתמשים במיני DisplayPort של אותה צורה אך קטנים יותר. DisplayPort הוא סוג חיבור חדש יותר המשמש בעיקר במסכי מחשב ולא בטלוויזיות. DisplayPort תומך בטכנולוגיות AMD FreeSync ו- Nvidia G-Sync. DisplayPort 1.2 תומך ב- 4K @ 60fps. DisplayPort 1.3 תומך ב- 4K @ 120fps. DisplayPort 1.4 תומך ב- 8K @ 60fps ו- HDR. DisplayPort 2.0 תומך עד 16K @ 60fps. חיבור מסוג זה מסוגל לתמוך במסכים רבים המחוברים זה לזה באמצעות DisplayPort אחד.
- USB-C / Thunderbolt 3... USB-C הוא יציאה קטנה בצורת גלולה. יציאות Thunderbolt 3 הן באותו צורה כמו USB-C ותומכות ב- USB-C, אך בדרך כלל יש סמל של ברק לידן. USB 3.0 בדרך כלל כולל יציאת USB מסוג A מלבנית. ניתן לחבר את יציאת USB 3.0 לצג HD באמצעות מתאם USB ל- HDMI. ניתן לחבר את פלט ה- USB-C למסך כדי לצלם תמונות עד 4K @ 60fps. Thunderbolt 3 תומך ברזולוציות גבוהות אף יותר. עם זאת, לא לכל הצגים יש יציאת USB-C. אם לא, תוכל לחבר את הצג למחשב שלך באמצעות מתאם USB-C ל- HDMI או מתאם USB-C ל- DisplayPort.
 3 גלה אילו יציאות וידאו יש למסך השני. מצא בו את אחת מיציאות הווידאו המפורטות למעלה. אם יציאת הצג שונה מיציאת המחשב, יהיה עליך לרכוש מתאם מתאים. לדוגמה, אם למחשב שלך יש יציאת DVI ולצג שלך יש יציאת HDMI, תזדקק למתאם DVI ל- HDMI. באופן דומה, אם עליך לחבר צג באמצעות כבל USB-C, אך אין לו כניסה מתאימה, תזדקק למתאם USB-C ל- HDMI או מתאם USB-C ל- DisplayPort.
3 גלה אילו יציאות וידאו יש למסך השני. מצא בו את אחת מיציאות הווידאו המפורטות למעלה. אם יציאת הצג שונה מיציאת המחשב, יהיה עליך לרכוש מתאם מתאים. לדוגמה, אם למחשב שלך יש יציאת DVI ולצג שלך יש יציאת HDMI, תזדקק למתאם DVI ל- HDMI. באופן דומה, אם עליך לחבר צג באמצעות כבל USB-C, אך אין לו כניסה מתאימה, תזדקק למתאם USB-C ל- HDMI או מתאם USB-C ל- DisplayPort. - חלק מהמסכים עשויים להיות מסוג יציאה שונה מהסוג בו משתמש המחשב. קנה כבל התואם את היציאות משני הצדדים. לדוגמה, אם למחשב שלך יש יציאת מיני-HDMI ולצג שלך יש יציאת HDMI רגילה, אתה צריך כבל מיני-HDMI ל- HDMI.
 4 חבר צג שני למחשב שלך. חבר קצה אחד של הכבל ליציאת הווידאו של המחשב (בגב המחשב), וחבר את הקצה השני ליציאת הווידאו של הצג השני. אם אתה צריך מתאם לחיבור הכבל, חבר אותו למחשב שלך. לאחר מכן חבר את כבל HDMI או DisplayPort קצה אחד למתאם והשני לצג.
4 חבר צג שני למחשב שלך. חבר קצה אחד של הכבל ליציאת הווידאו של המחשב (בגב המחשב), וחבר את הקצה השני ליציאת הווידאו של הצג השני. אם אתה צריך מתאם לחיבור הכבל, חבר אותו למחשב שלך. לאחר מכן חבר את כבל HDMI או DisplayPort קצה אחד למתאם והשני לצג. - במחשבים מסוימים עם יציאת USB-C / Thunderbolt 3, ניתן לחבר מספר צגים לאותה יציאה באמצעות תחנת USB-C / Thunderbolt. שים לב שחלק מהמחשבים הניידים (מחשבי Mac עם יציאת USB-C / Thunderbolt אחת) עשויים שלא לתמוך במסכים רבים המחוברים לאותה יציאה.
 5 חבר את כבל החשמל של הצג השני לשקע חשמל. חבר את כבל הצג לשקע חשמל או למגן מתח.
5 חבר את כבל החשמל של הצג השני לשקע חשמל. חבר את כבל הצג לשקע חשמל או למגן מתח.  6 הפעל את הצג השני. לחץ על לחצן ההפעלה בצג השני כך שהוא נדלק ומוכן לקבל אות וידאו מהמחשב. לאחר מכן הגדר את המסכים שלך ב- Windows או ב- Mac OS X. EXPERT ADVICE
6 הפעל את הצג השני. לחץ על לחצן ההפעלה בצג השני כך שהוא נדלק ומוכן לקבל אות וידאו מהמחשב. לאחר מכן הגדר את המסכים שלך ב- Windows או ב- Mac OS X. EXPERT ADVICE 
Chiara corsaro
טכנאית תיקון הטלפונים והמחשבים Chiara Corsaro היא המנהלת הכללית וטכנאית Mac ו- iOS מוסמכת ב- MacVolks, Inc., מרכז שירות מורשה של אפל באזור מפרץ סן פרנסיסקו. MacVolks, Inc. נוסדה בשנת 1990, מוסמכת על ידי הלשכה לעסקים טובים יותר (BBB) עם דירוג A + והיא חלק מרשת היועצים של אפל (ACN). Chiara corsaro
Chiara corsaro
טכנאי תיקון טלפונים ומחשביםברוב המקרים, זה כל מה שאתה צריך לעשות. בדרך כלל, אתה רק צריך לחבר צג שני ולהדליק אותו, ותוכל להשתמש באופן אוטומטי בשני מסכים. עם זאת, אם ברצונך לבצע התאמות כלשהן, עליך לעבור לקטע תצוגה של העדפות מערכת כדי לבצע שינויים.
חלק 1 מתוך 2: הגדרת צגים ב- Windows
 1 פתח את תפריט ההתחלה
1 פתח את תפריט ההתחלה  . לחץ על הלוגו של Windows בפינה השמאלית התחתונה של המסך.
. לחץ על הלוגו של Windows בפינה השמאלית התחתונה של המסך.  2 פתח את חלון ההגדרות. לחץ על סמל גלגל השיניים
2 פתח את חלון ההגדרות. לחץ על סמל גלגל השיניים  בפינה השמאלית התחתונה של תפריט התחל.
בפינה השמאלית התחתונה של תפריט התחל.  3 לחץ על מערכת. סמל זה נראה כמו צג.
3 לחץ על מערכת. סמל זה נראה כמו צג.  4 עבור לכרטיסייה לְהַצִיג. זה בפינה השמאלית העליונה.
4 עבור לכרטיסייה לְהַצִיג. זה בפינה השמאלית העליונה.  5 גלול למטה בעמוד ומצא את הקטע 'תצוגות מרובות'.
5 גלול למטה בעמוד ומצא את הקטע 'תצוגות מרובות'. 6 פתח את תפריט תצוגות מרובות. הוא ממוקם בקטע תצוגות מרובות.
6 פתח את תפריט תצוגות מרובות. הוא ממוקם בקטע תצוגות מרובות.  7 בחר אפשרות. בתפריט, לחץ על האפשרות המתאימה לך:
7 בחר אפשרות. בתפריט, לחץ על האפשרות המתאימה לך: - "הרחב" - התמונה נמתחת על פני שני צגים;
- "חוזר" - אותה תמונה תופיע על שני צגים;
- מסך מחשב בלבד - התמונה תופיע בצג הראשון בלבד.
- מסך שני בלבד - התמונה תופיע בצג השני בלבד.
 8 לחץ על להגיש מועמדות. תוכלו למצוא כפתור זה מתחת לתפריט.
8 לחץ על להגיש מועמדות. תוכלו למצוא כפתור זה מתחת לתפריט.  9 לחץ על שמור שינוייםכאשר תתבקש. השינויים שתבצע ייכנסו לתוקף. אם בחרת באפשרות הרחב מסכים אלה, שולחן העבודה נמתח על פני הצגים הראשונים והשניים.
9 לחץ על שמור שינוייםכאשר תתבקש. השינויים שתבצע ייכנסו לתוקף. אם בחרת באפשרות הרחב מסכים אלה, שולחן העבודה נמתח על פני הצגים הראשונים והשניים.
חלק 2 מתוך 2: הגדרת צגים ב- Mac OS X
 1 פתח את תפריט Apple
1 פתח את תפריט Apple  . לחץ על הלוגו של Apple בפינה השמאלית העליונה של המסך. ייפתח תפריט.
. לחץ על הלוגו של Apple בפינה השמאלית העליונה של המסך. ייפתח תפריט.  2 לחץ על הגדרות מערכת. תוכלו למצוא אפשרות זו בחלק העליון של התפריט Apple.
2 לחץ על הגדרות מערכת. תוכלו למצוא אפשרות זו בחלק העליון של התפריט Apple.  3 לחץ על צגים. סמל זה, שנראה כמו צג, נמצא בפינה השמאלית העליונה.
3 לחץ על צגים. סמל זה, שנראה כמו צג, נמצא בפינה השמאלית העליונה.  4 עבור לכרטיסייה מקום. אתה תמצא אותו בחלק העליון של החלון.
4 עבור לכרטיסייה מקום. אתה תמצא אותו בחלק העליון של החלון.  5 בטל את הסימון בתיבה שליד הפעל שיקוף צגים. במקרה זה, שולחן העבודה ימתח על פני שני צגים.
5 בטל את הסימון בתיבה שליד הפעל שיקוף צגים. במקרה זה, שולחן העבודה ימתח על פני שני צגים. - אם אתה רוצה שאותה תמונה תופיע על שני צגים, השאר את תיבת הסימון שליד אפשרות זו.
 6 שנה את הצג הראשי שלך. כדי להפוך את הצג השני לעיקרי, גרור את צורת המלבן הלבן בחלק העליון של הצג הכחול אל הצג השני.
6 שנה את הצג הראשי שלך. כדי להפוך את הצג השני לעיקרי, גרור את צורת המלבן הלבן בחלק העליון של הצג הכחול אל הצג השני.
טיפים
- חזור על השלבים שלעיל אם עליך לחבר צגים נוספים. זה ירחיב את שולחן העבודה שלך לשלושה צגים או יותר.
אזהרות
- אם הרזולוציות של המסכים שונות, הורד את הרזולוציה הגבוהה יותר כך שתתאים לרזולוציה הנמוכה יותר. אי ביצוע זה יגרום לשגיאות גרפיות.