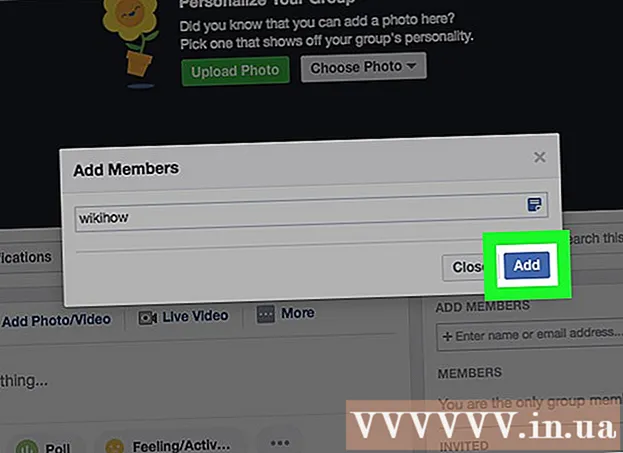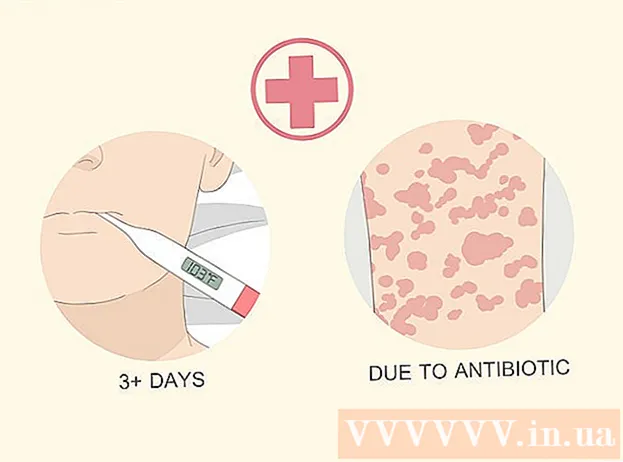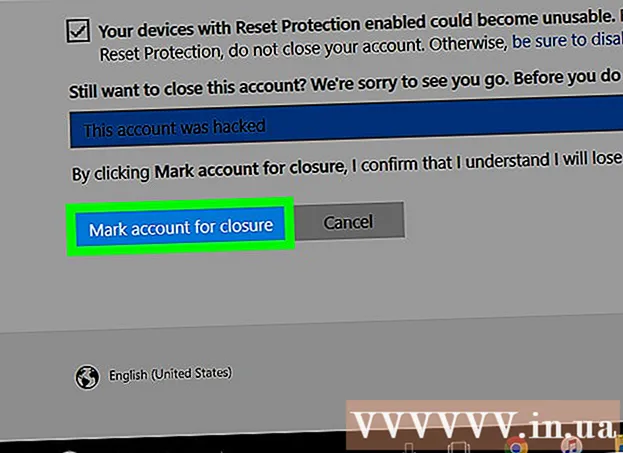מְחַבֵּר:
Robert Simon
תאריך הבריאה:
19 יוני 2021
תאריך עדכון:
1 יולי 2024

תוֹכֶן
WikiHow זה מלמד כיצד להתקין את נגן המדיה Kodi על אמזון פייר סטיק (חבילת הבידור של טלוויזיה טלוויזיה). תוכל להשתמש באפליקציית Kodi בטלוויזיה של אמזון Fire. כדי להתקין את Kodi בטלוויזיה Fire, ראשית עליך לאפשר התקנת אפליקציות ממקורות לא ידועים, מה שעלול להגדיל את הסיכון להורדת יישומים שאינם נתמכים או זדוניים בטעות.
צעדים
חלק 1 מתוך 3: הפעלת Kodi בטלוויזיה
הפעל את Fire TV. מסך הבית של אמזון Fire TV יטען.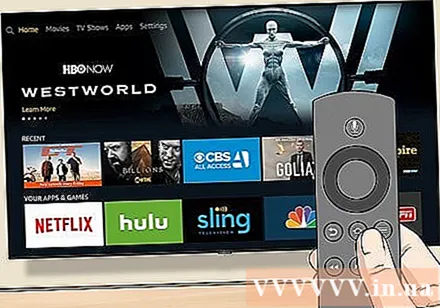

גלול למעלה ובחר את הקטע הגדרות (הגדרה). מדובר ב -5 כרטיסים הממוקמים בצד ימין של המסך הראשי. תפריט ההגדרות ייפתח.
גלול למעלה ובחר את הפריט יישומים (יישום). תַפרִיט יישומים יפתח.
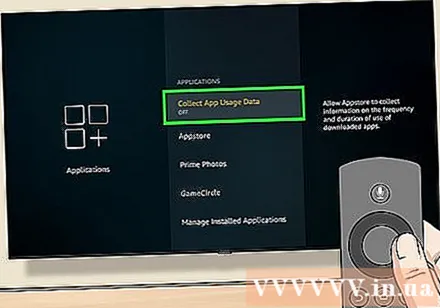
בחר אסוף נתוני שימוש באפליקציות (איסוף נתוני שימוש ביישומים). זו האפשרות בראש התפריט יישומים. חלון יצוץ.
בחר לכבות (כבוי) כשתתבקש.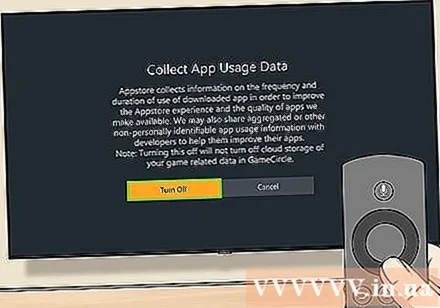

חזור לתפריט ההגדרות. לחץ על כפתור "חזרה" בשלט הרחוק.
גלול למעלה ובחר את הפריט התקן (התקן). תַפרִיט התקן יפתח.
גלול מטה ובחר אפשרויות למפתחים (אפשרויות מפתח). פריט זה נמצא קרוב לראש התפריט התקן.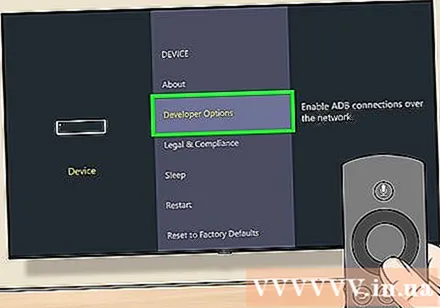
בחר ניפוי באגים ב- ADB להפעלת כלי ניפוי באגים.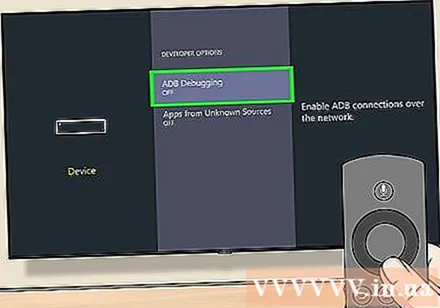
- אם אתה רואה את הסטטוס עַל מתחת לאפשרות זו פירוש הדבר כי ניפוי באגים ב- ADB מופעל.
גלול מטה ובחר אפליקציות ממקורות לא ידועים (יישום ממקור לא ידוע). חלון יצוץ.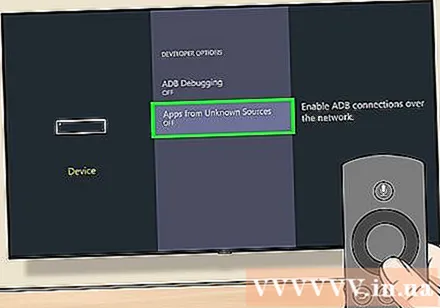
- אם הסטטוס עַל מוצג מתחת לכותרת אפליקציות ממקורות לא ידועים אז אתה לא צריך להפעיל את זה.
בחר להדליק (עַל). זה יאפשר לך להתקין אפליקציות ממקורות שאינם חנות Play, כולל Kodi.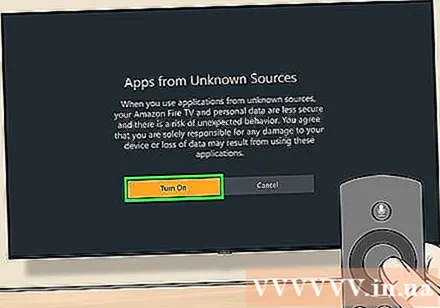
חזור למסך הבית של אמזון. לחץ על כפתור "חזרה" עד שתחזור למסך הראשי, או לחץ על כפתור "הבית" של הבית (אם זמין). פרסומת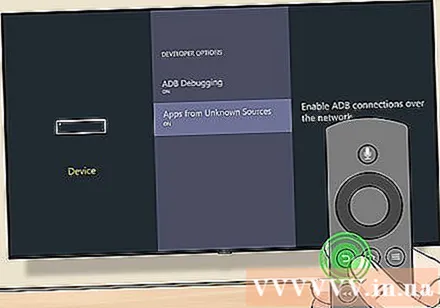
חלק 2 מתוך 3: התקנת אפליקציית ההורדות
פתח חיפוש. בחר בלשונית "חיפוש" עם הזכוכית המגדלת בפינה השמאלית העליונה של המסך. תיבת טקסט תופיע.
יְבוּא מוריד עבור לחיפוש. תוך כדי הקלדה, רשימה של הצעות מכווצות תופיע מתחת למקלדת שעל המסך.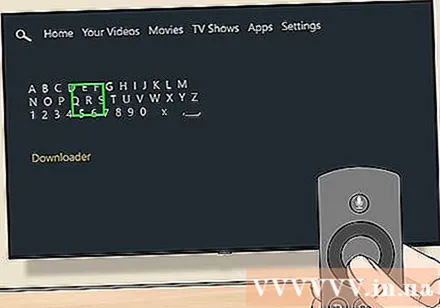
בחר מוריד. זו המלצת האפליקציה היחידה שמופיעה מתחת למקלדת. יישום ההורדה יימצא בחנות.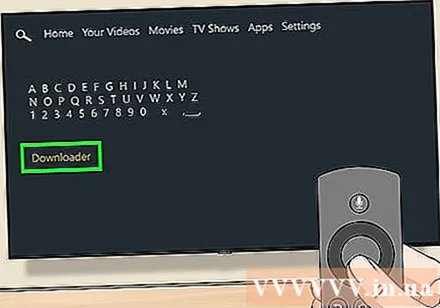
בחר יישום מוריד. לאפליקציה זו יש אייקון מסגרת כתום עם המילה "Downloader" ומעליו חץ גדול מאוד. דף היישום ייפתח.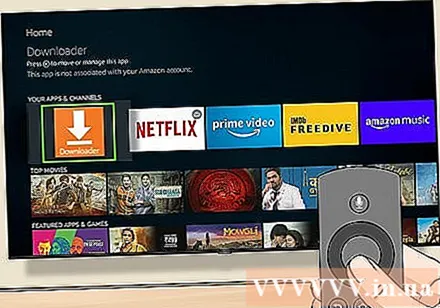
בחר תשיג את זה (קבל) או הורד (הורד). אפשרות זו נמצאת בצד שמאל של המסך, ממש מתחת לתיאור האפליקציה Downloader. אפליקציית ההורדות תתחיל להוריד את Fire TV.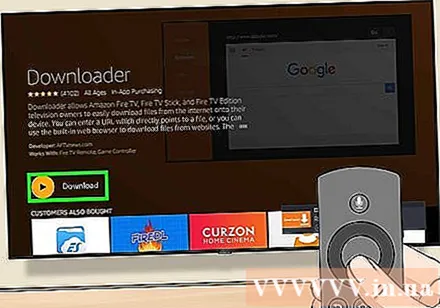
בחר לִפְתוֹחַ (לִפְתוֹחַ). לאחר השלמת ההורדה אפשרות זו תופיע; בחר פתח כדי לפתוח את אפליקציית ההורדות ולהתחיל להוריד את Kodi. פרסומת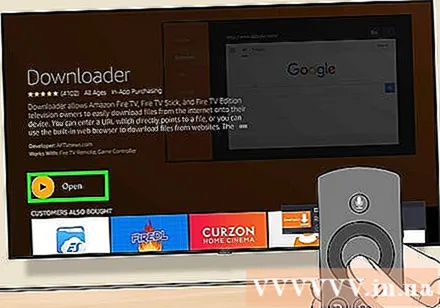
חלק 3 מתוך 3: התקנת Kodi
בחר בסדר אם נשאל. ההודעה על התכונה החדשה תיסגר.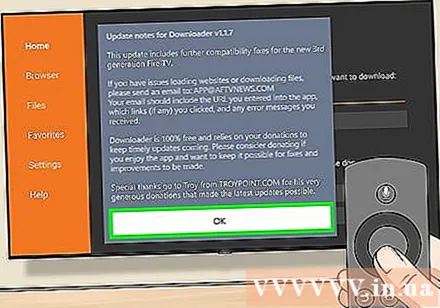
בחר בתיבת ה- URL. הסמן יופיע אוטומטית, אז פשוט לחץ על הכפתור באמצע השלט כדי לפתוח את המקלדת שעל המסך.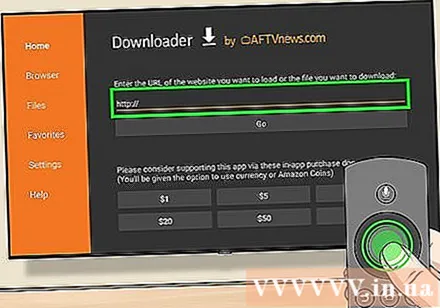
הזן כתובת להורדת Kodi. יְבוּא kodi.tv בתיבת ה- URL, ואז בחר ללכת. האתר של קודי יופיע.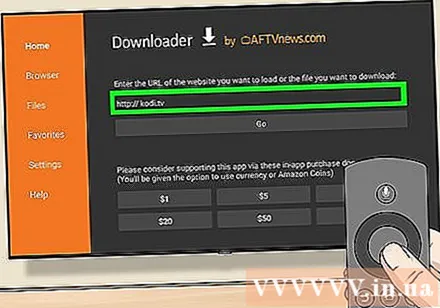
בחר בסדר כשתתבקש. עכשיו אתה יכול להתחיל לתקשר עם האתר.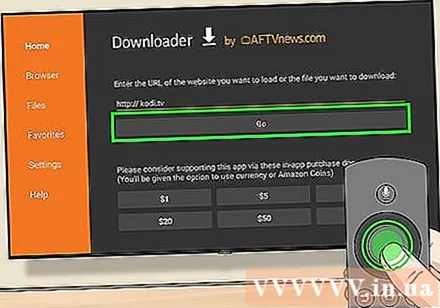
גלול מטה ובחר בסמל עם תמונת הקמע דְמוּי אָדָם.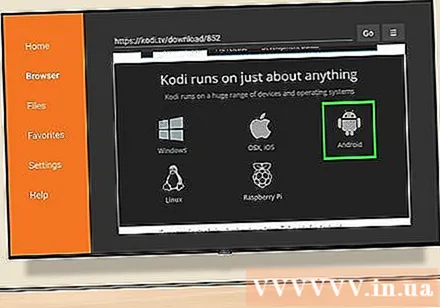
גלול מטה ובחר דְמוּי אָדָם. אפשרות זו עדיין נראית כמו אנדרואיד אנדרואיד, אך היא ירוקה. דף ההורדות של Kodi לאנדרואיד נפתח.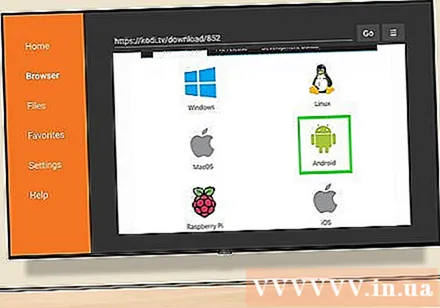
גלול מטה ובחר ARMV7A (32BIT) מתחת לכותרת "Kodi v17.4 'Krypton'". Kodi יתחיל להוריד את מכשיר ה- Fire Stick.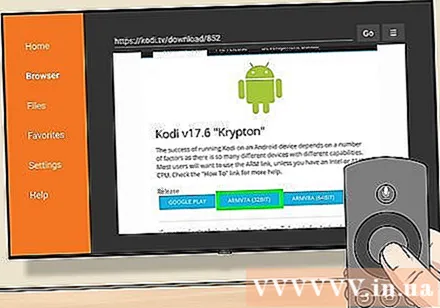
- אם יש לך תיבת טלוויזיה גדולה יותר של Amazon Fire (במקום סוג Fire Stick), בחר בגרסה 64 ביט.
בחר להתקין (הגדרות) בפינה השמאלית התחתונה של המסך. Kodi יתחיל להתקין. ההתקנה כולה תארך מספר שניות בלבד, ולאחר מכן תוכלו לבחור לִפְתוֹחַ בתחתית המסך כדי לפתוח את Kodi.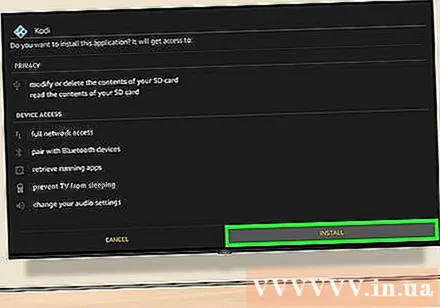
- ניתן גם ללחוץ על כפתור התמונה ☰ בשלט הרחוק כאשר תתבקש לפתוח את Kodi.
עֵצָה
- אם מעולם לא עדכנת את Kodi, המשך לפתוח את עמוד Kodi באפליקציית Downloader ולחפש את הגרסה האחרונה עבור Android.
אַזהָרָה
- עליך להיות זהיר בעת הורדת אפליקציות של צד שלישי לאחר הפעלת האפשרות "אפליקציות ממקורות לא ידועים".