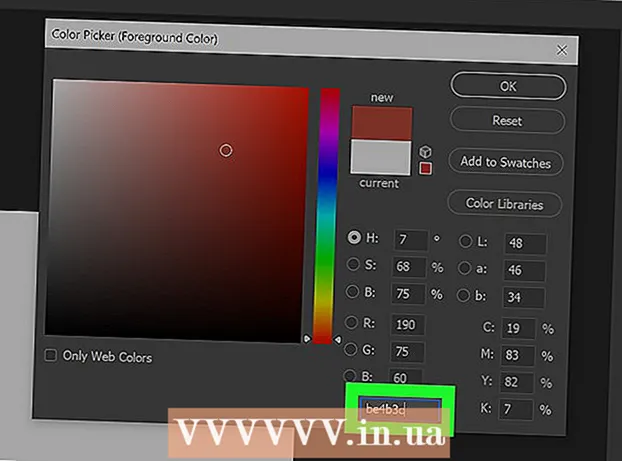מְחַבֵּר:
Robert Simon
תאריך הבריאה:
16 יוני 2021
תאריך עדכון:
1 יולי 2024

תוֹכֶן
בין אם אתה משתמש במחשב או בטלפון נייד, ישנן דרכים רבות להחליף כרטיסיות ביעילות בדפדפן Chrome. אם לעתים קרובות יש לך מספר כרטיסיות פתוחות במחשב שלך, למד טריקים נוספים כמו "להצמיד" כרטיסייה אחת או לפתוח מחדש כרטיסייה שזה עתה סגרת.
צעדים
שיטה 1 מתוך 3: החלף כרטיסייה בדפדפן Chrome בשולחן העבודה
עבור לכרטיסייה הבאה. לחץ על Ctrl + Tab כדי לעבור ללשונית הבאה בחלון הדפדפן, כלומר הכרטיסייה מימין לכרטיסייה שפתחת. אם הגעת ללשונית האחרונה בצד ימין, פקודה זו תחזיר את הדפדפן שלך ללשונית הראשונה משמאל. פקודה זו משמשת במערכות הפעלה כגון Windows, Mac, Chromebook או Linux, ולמערכות הפעלה מסוימות יש אפשרויות נוספות:
- במערכות הפעלה Windows או Linux תוכלו להשתמש גם בשילוב המקשים Ctrl + PgDwn.
- עבור מערכת הפעלה Mac, תוכלו להשתמש בשילוב המקשים Command + Option + חץ ימינה (חץ ימינה). כמו כן, עליך לשים לב כי במקשי הקיצור הפופולריים לעיל, מקלדת ה- Mac היא לעתים קרובות שליטה כתובה במקום Ctrl.

חזור לכרטיסייה הקודמת. לחץ על Ctrl + Shift + Tab כדי לחזור לכרטיסיה הקודמת בחלון הדפדפן, כלומר הלשונית שמשמאל לטאב שפתחת. אם אתה נמצא בכרטיסייה הראשונה משמאל, פקודה זו תפנה את הדפדפן שלך לכרטיסייה האחרונה בצד ימין.- עבור מערכות הפעלה Windows או Linux, תוכלו להשתמש גם בשילוב המקשים Ctrl + PgUp.
- עבור מערכת הפעלה Mac, אתה יכול גם להשתמש בשילוב המקשים Command + Option + חץ שמאלה (חץ שמאל).

עבור לכרטיסייה ספציפית. קיצור דרך זה תלוי במערכת ההפעלה שלך:- במערכות הפעלה Windows, Chromebook או Linux, לחץ על Ctrl + 1 כדי לעבור ללשונית הראשונה (הלשונית הימנית ביותר) בחלון הדפדפן שלך. לחץ על Ctrl + 2 כדי לעבור ללשונית השנייה, וכן הלאה עד Ctrl + 8 כדי לעבור לכרטיסייה השמינית.
- עבור מערכות הפעלה של מק, השתמש במקום זאת בשילוב המקשים Command + 1 ל- Command + 8.

עבור לכרטיסייה האחרונה. לא משנה כמה כרטיסיות פתחות, כדי לעבור לכרטיסייה האחרונה (הכרטיסייה הימנית ביותר) בחלון דפדפן פשוט לחץ על Ctrl + 9. אם אתה במחשב Mac, לחץ על השילוב פיקוד + 9 במקום זאת. פרסומת
שיטה 2 מתוך 3: החלף כרטיסייה בדפדפן Chrome בטלפון נייד או טאבלט
החלף כרטיסיות בנייד. כדי להחליף כרטיסיות בכל טלפון נייד אנדרואיד או iOS ולהשתמש בדפדפן הנייד של Chrome, בצע את הצעדים הבאים:
- גע בסמל סקירת הכרטיסיות. סמל זה נראה כמו ריבוע ב- Android 5+ או בשני ריבועים חופפים ב- iPhone.מערכות הפעלה Android 4 ומטה עשויות להיות סמלים של מלבנים חופפים בריבוע או שניים.
- גלול אנכית דרך הכרטיסיות.
- לחץ על הכרטיסייה שבה ברצונך להשתמש.
השתמש בפקודות החלקה (הנח את האצבע קבועה על נקודה והחלקה בכיוון קבוע על מסך המגע) במקום זאת. באמצעות דפדפן Chrome ברוב הטלפונים של Android או iOS, אתה יכול להחליף כרטיסיות באמצעות החלקות אצבעות:
- ב- Android, החלק אופקי על פני סרגל הכלים העליון כדי לעבור במהירות בין כרטיסיות. לחלופין, תוכל להחליק מטה מסרגל הכלים כדי לפתוח את כרטיסיית הסקירה.
- עבור iOS, הנח את האצבע בקצה השמאלי או הימני של המסך והחלק פנימה.
החלף כרטיסיות בטאבלט או באייפד. הטאבלט יציג את כל הלשוניות הפתוחות בסרגל הכלים על המסך, ממש כמו דפדפן במחשב. הקש על הכרטיסייה שאליה ברצונך לעבור.
- כדי לסדר מחדש כרטיסיות, גע והחזק שם של כרטיסיה וגרור אותה למיקום אחר.
שיטה 3 מתוך 3: למידע נוסף על טריקים וקיצורי דרך של גאדג'טים
פתח כרטיסייה סגורה. ב- Windows, Chromebook או Linux, לחץ על Ctrl + Shift + T כדי לפתוח את הכרטיסייה האחרונה שנסגרה. ב- Mac, השתמש ב- Replace עם Command + Shift + T.
- אתה יכול להמשיך לחזור על פקודה זו כדי לפתוח עד עשר כרטיסיות שנסגרו לאחרונה.
פתח קישורים בכרטיסיה חדשה. ברוב מערכות ההפעלה, כדי לפתוח קישור בכרטיסייה חדשה מבלי להיות מנוווט לכרטיסייה זו, החזק את מקש Ctrl לחוץ תוך כדי לחיצה על קישור. עבור Mac, אתה יכול להחזיק את מקש הפקודה במקום זאת.
- באפשרותך להחליף את מקש Ctrl במקש Shift כדי לפתוח את הקישור בחלון חדש.
- החזק את מקש Ctrl + Shift, או Command + Shift ב- Mac, כדי לפתוח קישור בכרטיסייה חדשה ולנווט אליו.
הצמד כרטיסיות כדי לחסוך מקום בחלון הדפדפן. לחץ לחיצה ימנית על שם הכרטיסייה ובחר "הכרטיסייה הצמד". הצמדת כרטיסייה תכווץ את גודל הסמל ותצמיד אותו בפינה השמאלית של הכרטיסייה עד שתלחץ עליו לחיצה ימנית ובחר באפשרות "בטל הצמדה של הכרטיסייה".
- אם אין לך עכבר עם שני כפתורים, לחץ על מקש Control תוך כדי לחיצה, או על ידי לחיצה על שתי אצבעות על משטח העקיבה.
סגור כרטיסיות מרובות בבת אחת. לחץ לחיצה ימנית על שם הכרטיסייה ובחר "סגור כרטיסיות אחרות" כדי לסגור את כל הכרטיסיות למעט זו בה אתה משתמש כרגע. בחר "סגור כרטיסיות מימין" כדי לסגור את כל הכרטיסיות מימין לכרטיסייה הפעילה כעת. פעולה זו יכולה לחסוך זמן רב אם ברצונך להשבית עד כמה עשרות כרטיסיות שמאטות את הדפדפן שלך. פרסומת
אַזהָרָה
- כדי לעבור ללשונית באמצעות העכבר, פשוט לחץ על שמות הכרטיסיות בסרגל הכלים בחלקו העליון של חלון הדפדפן.
- בעת לחיצה על כרטיסייה, הימנע מלחיצה על סמל ה- X או שהכרטיסיות ייסגרו.
- לרוב הטלפונים והטאבלטים יש מגבלה על המספר המרבי של כרטיסיות. אם מספר הכרטיסיות המרבי פתוח, תצטרך לסגור כרטיסיות ישנות לפני שתפתח כרטיסייה חדשה.