מְחַבֵּר:
Roger Morrison
תאריך הבריאה:
20 סֶפּטֶמבֶּר 2021
תאריך עדכון:
1 יולי 2024

תוֹכֶן
- לדרוך
- שיטה 1 מתוך 6: פוטושופ
- שיטה 2 מתוך 6: Microsoft Paint
- שיטה 3 מתוך 6: Microsoft PowerPoint
- שיטה 4 מתוך 6: צור באנר באופן מקוון
- שיטה 5 מתוך 6: צור אווטאר שיתאים לבאנר שלך
- שיטה 6 מתוך 6: הוספת כרזה לחתימות הפורום, אתרי אינטרנט וכו '.
- טיפים
- אזהרות
באנר אינטרנט הוא משהו שכולנו מכירים עד עכשיו. זו בדרך כלל תמונה בחלקו העליון של אתר אינטרנט, עם שם והלוגו של החברה, בין אם מדובר בפרסום ובין אם מדובר בשני הדברים במקרה של אתר מסחרי. כרזה צריכה להיות אינפורמטיבית, מושכת ומזמינה - אתה רוצה שהמבקר הממוצע יישאר בסביבה. אנו מראים לך כמה דרכים לעשות זאת.
לדרוך
שיטה 1 מתוך 6: פוטושופ
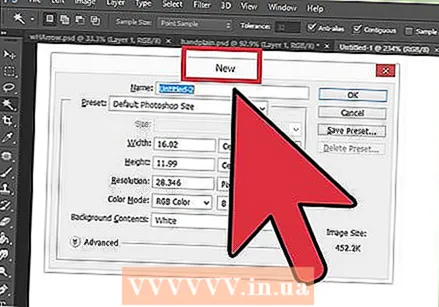 צור מסמך חדש. קבע מה גודל הבאנר צריך להיות: ישנם מספר גדלים סטנדרטיים. לענייננו אנו מתמקדים בגודל "באנר מלא" סטנדרטי: 468 פיקסלים על 60 פיקסלים:
צור מסמך חדש. קבע מה גודל הבאנר צריך להיות: ישנם מספר גדלים סטנדרטיים. לענייננו אנו מתמקדים בגודל "באנר מלא" סטנדרטי: 468 פיקסלים על 60 פיקסלים: - הערה: זהו גודל סטנדרטי, אך לא דרישה. התאם זאת לפי הצורך.
 הגדר את צבע הרקע. מלא את שכבת הרקע בצבע התואם לעיצוב אתר האינטרנט שלך.
הגדר את צבע הרקע. מלא את שכבת הרקע בצבע התואם לעיצוב אתר האינטרנט שלך. - לחץ על צבע החזית כדי להציג את בורר הצבעים ובחר צבע מילוי.
- בעזרת הכלי Paint Bucket (הדלי), מלא את שכבת הרקע של הבאנר בצבע שנבחר.
 צור שכבה חדשה. אנחנו הולכים למלא אותו בצבע עשיר יותר כדי שהטקסט והלוגו יבלטו טוב יותר. זה צריך להיות פרופורציונלי לגודל הבאנר ובמרכזו.
צור שכבה חדשה. אנחנו הולכים למלא אותו בצבע עשיר יותר כדי שהטקסט והלוגו יבלטו טוב יותר. זה צריך להיות פרופורציונלי לגודל הבאנר ובמרכזו. - בשכבה החדשה אתה מבצע בחירה קטנה מהבאנר, וממלא אותה בצבע הרצוי.
- מרכז את האזור המלא. בחר את כל השכבה על ידי לחיצה על CTRL-A (PC) או Command-A (Macintosh).
- מ ה שִׁכבָהבתפריט, בחר יישור שכבות לבחירה> מרכזים אנכיים. חזור על שלב זה, אך כעת בחר מרכזים אופקיים. זה ירכז את שכבת הניגודיות בצורה אופקית וגם אנכית.
 הוסף את הלוגו שלך. פתח את קובץ הלוגו שלך והעתק והדבק אותו במסמך הבאנר שם הוא יופיע כשכבה חדשה. סקלו זאת מחדש במידת הצורך. הקש CTRL-T (PC), או Command-T (Macintosh), והשתמש בידיות כדי להפוך את המסמך לגדול או קטן יותר, בעזרת מקש Shift כדי לשמור על הפרופורציות.
הוסף את הלוגו שלך. פתח את קובץ הלוגו שלך והעתק והדבק אותו במסמך הבאנר שם הוא יופיע כשכבה חדשה. סקלו זאת מחדש במידת הצורך. הקש CTRL-T (PC), או Command-T (Macintosh), והשתמש בידיות כדי להפוך את המסמך לגדול או קטן יותר, בעזרת מקש Shift כדי לשמור על הפרופורציות. 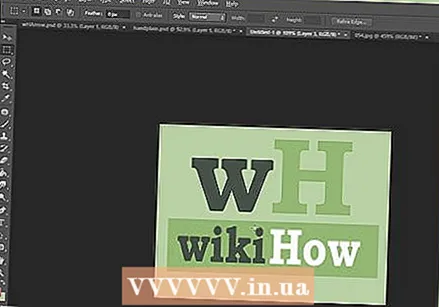 הוסף את שם החברה שלך או את שם האתר. בחר בכלי הטקסט, בחר גופן לבחירתך והקלד את השם. אם הגודל אינו נכון, התאם אותו לטעמך כמתואר בשלב הקודם.
הוסף את שם החברה שלך או את שם האתר. בחר בכלי הטקסט, בחר גופן לבחירתך והקלד את השם. אם הגודל אינו נכון, התאם אותו לטעמך כמתואר בשלב הקודם.  הוסף אלמנטים נוספים. לפעמים מספיק לוגו ושם. אבל הוספת קווים ועיטור יכולה להפוך את כל העניין למעניין יותר. לשם כך, צור שכבה חדשה כך שתוכל להתאים את עצמה בקלות מבלי להפריע לשכבות האחרות.
הוסף אלמנטים נוספים. לפעמים מספיק לוגו ושם. אבל הוספת קווים ועיטור יכולה להפוך את כל העניין למעניין יותר. לשם כך, צור שכבה חדשה כך שתוכל להתאים את עצמה בקלות מבלי להפריע לשכבות האחרות.  ניקיון. הזז כל לוגו, כותרת ואלמנטים אחרים כך שיהיו בדיוק, ושמור את הבאנר שלך.
ניקיון. הזז כל לוגו, כותרת ואלמנטים אחרים כך שיהיו בדיוק, ושמור את הבאנר שלך.
שיטה 2 מתוך 6: Microsoft Paint
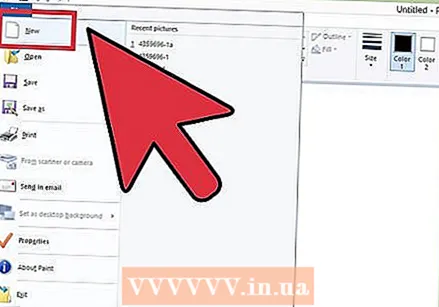 צור מסמך חדש.
צור מסמך חדש. בצע בחירה בצורה של כרזה. זה יכול להיות בכל גודל שרק תרצו, אך תוכלו למצוא מספר גדלים סטנדרטיים כאן.
בצע בחירה בצורה של כרזה. זה יכול להיות בכל גודל שרק תרצו, אך תוכלו למצוא מספר גדלים סטנדרטיים כאן.  אם אתה רוצה רקע צבעוני, השתמש בדלי הצבע כדי למלא את הבאנר בכל צבע שתרצה. הפוך אותו להתאים לשאר האתר שלך.
אם אתה רוצה רקע צבעוני, השתמש בדלי הצבע כדי למלא את הבאנר בכל צבע שתרצה. הפוך אותו להתאים לשאר האתר שלך.  הוסף תמונות, תמונות וטקסט. לחץ על הכרטיסייה לְהַדבִּיק ובחר הדבק מ.
הוסף תמונות, תמונות וטקסט. לחץ על הכרטיסייה לְהַדבִּיק ובחר הדבק מ. - מצא תמונה שאתה אוהב ולחץ לִפְתוֹחַ.
 הפוך את התמונה שלך לגדולה / קטנה יותר לפי הצורך. לחץ על הכרטיסייה שינוי גודל ולבחור פיקסלים. הגדר את הגובה האנכי כך שיתאים לגובה הבאנר שלך.
הפוך את התמונה שלך לגדולה / קטנה יותר לפי הצורך. לחץ על הכרטיסייה שינוי גודל ולבחור פיקסלים. הגדר את הגובה האנכי כך שיתאים לגובה הבאנר שלך. - שים את התמונות במקום.
- הוסף כמה תמונות שאתה רוצה.
 הוסף טקסט. להשתמש ב טֶקסטכלי (הכפתור א), והוסף את שמך או כל טקסט אחר שתרצה להשתמש בו.
הוסף טקסט. להשתמש ב טֶקסטכלי (הכפתור א), והוסף את שמך או כל טקסט אחר שתרצה להשתמש בו.  חתוך את הבאנר שלך. להשתמש בחר וצייר קופסה מלבנית סביב הכרזה שלך. ודא שזה בגודל הבאנר הסופי שלך. ואז לחץ על יְבוּל.
חתוך את הבאנר שלך. להשתמש בחר וצייר קופסה מלבנית סביב הכרזה שלך. ודא שזה בגודל הבאנר הסופי שלך. ואז לחץ על יְבוּל. 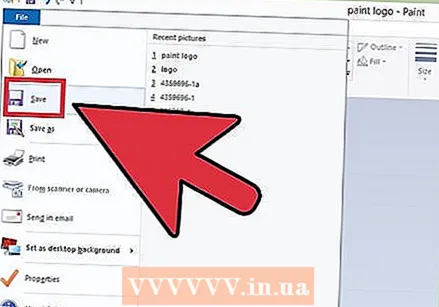 כשתסיים, שמור את זה!
כשתסיים, שמור את זה!
שיטה 3 מתוך 6: Microsoft PowerPoint
 צור מסמך PowerPoint ריק ריק.
צור מסמך PowerPoint ריק ריק.- הגדר את התמונה ל- 100%.
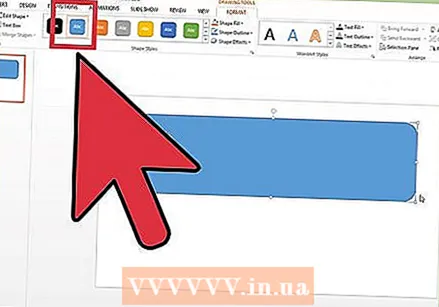 צייר את הרקע של הבאנר. השתמש בגודל סטנדרטי עבור הבאנר, או בכל גודל שאתה צריך.
צייר את הרקע של הבאנר. השתמש בגודל סטנדרטי עבור הבאנר, או בכל גודל שאתה צריך. - לחץ על הכרטיסייה צוּרָה ובחר מלבן בסיס.
- צייר זאת בגודל הרצוי ומלא אותו. אתה יכול להשתמש בצבע אחיד לשם כך או להשתמש בתבנית מילוי (באמצעות מילוי אפקטים אוֹ סגנונות מהירים לַחְצָן.
 הוסף תמונה, לוגו או תמונה אחרת. להמחשה אנו משתמשים באיזה קליפארט. לחץ על הכפתור תְמוּנָה ובחר את סוג התמונה שברצונך להוסיף. הוסף את התמונה שלך, שנה את גודל התמונה והניח אותה בבאנר שלך.
הוסף תמונה, לוגו או תמונה אחרת. להמחשה אנו משתמשים באיזה קליפארט. לחץ על הכפתור תְמוּנָה ובחר את סוג התמונה שברצונך להוסיף. הוסף את התמונה שלך, שנה את גודל התמונה והניח אותה בבאנר שלך.  הוסף אליו טקסט ואלמנטים אחרים. לאחר מכן הציב את שם החברה שלך, הסיסמה ומידע אחר בבאנר כדי לעגל אותה.
הוסף אליו טקסט ואלמנטים אחרים. לאחר מכן הציב את שם החברה שלך, הסיסמה ומידע אחר בבאנר כדי לעגל אותה.  בחר באנר. בחר לַעֲרוֹך > בחר הכל או CTRL-A (PC) או Command-A (Mac). חשוב: וודא שהבאנר שלך הוא בדיוק כמו שאתה רוצה, ושאין שום דבר אחר בשקופית!
בחר באנר. בחר לַעֲרוֹך > בחר הכל או CTRL-A (PC) או Command-A (Mac). חשוב: וודא שהבאנר שלך הוא בדיוק כמו שאתה רוצה, ושאין שום דבר אחר בשקופית! - לחץ לחיצה ימנית על כל אלמנט שאינו טקסט ואז בחר שמור כתמונה ...
 שמור את הבאנר שלך. פתח את הבאנר ובדוק אם הכל כמו שאתה רוצה!
שמור את הבאנר שלך. פתח את הבאנר ובדוק אם הכל כמו שאתה רוצה!
שיטה 4 מתוך 6: צור באנר באופן מקוון
 היכנס לאחד האתרים הבאים: BannersABC.com, Addesigner.com, mybannermaker.com וכו '(יש הרבה יותר למצוא). אלה אתרים שבהם ניתן להכין כרזות. הקדישו כמה דקות להשוות בין האפשרויות השונות ובחרו באפשרות הטובה ביותר למטרותיכם.
היכנס לאחד האתרים הבאים: BannersABC.com, Addesigner.com, mybannermaker.com וכו '(יש הרבה יותר למצוא). אלה אתרים שבהם ניתן להכין כרזות. הקדישו כמה דקות להשוות בין האפשרויות השונות ובחרו באפשרות הטובה ביותר למטרותיכם. 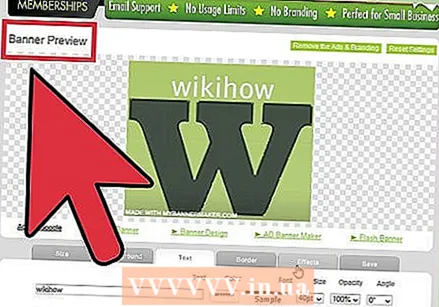 הוסף טקסט ותמונות. עקוב אחר ההוראות שעל המסך כדי ליצור את הבאנר שלך. לעתים קרובות יש להם יצירות אמנות משלהם שתוכלו להשתמש בהם, או שתוכלו לייבא תמונות מותאמות אישית כדי ליצור כרזה.
הוסף טקסט ותמונות. עקוב אחר ההוראות שעל המסך כדי ליצור את הבאנר שלך. לעתים קרובות יש להם יצירות אמנות משלהם שתוכלו להשתמש בהם, או שתוכלו לייבא תמונות מותאמות אישית כדי ליצור כרזה.  הפיקו את הבאנר שלכם. כשתסיים, בדרך כלל יש פונקציית ייצוא המאפשרת לך לציין באיזו תיקיה או ספרייה ברצונך לשמור את הבאנר, ובאיזה סוג קובץ ברצונך להשתמש (Jpeg היא בדרך כלל בחירה ראשונה). פעל לפי ההוראות, שמור, הורד והשתמש כרצונך.
הפיקו את הבאנר שלכם. כשתסיים, בדרך כלל יש פונקציית ייצוא המאפשרת לך לציין באיזו תיקיה או ספרייה ברצונך לשמור את הבאנר, ובאיזה סוג קובץ ברצונך להשתמש (Jpeg היא בדרך כלל בחירה ראשונה). פעל לפי ההוראות, שמור, הורד והשתמש כרצונך.
שיטה 5 מתוך 6: צור אווטאר שיתאים לבאנר שלך
 זה אופציונלי. אבל אתה יכול לחשוב על אוואטר תואם לבאנר שלך אם אתה רוצה להשתמש בו בפורומים.
זה אופציונלי. אבל אתה יכול לחשוב על אוואטר תואם לבאנר שלך אם אתה רוצה להשתמש בו בפורומים. 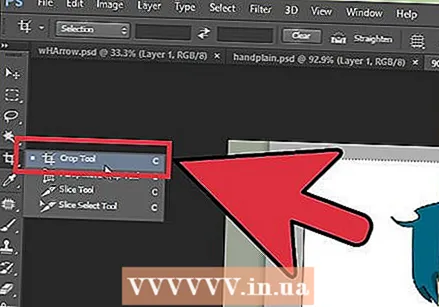 השתמש בחיתוך. תוכלו למצוא אפשרות זו ברוב יישומי הגרפיקה. חתוך את הבאנר שלך לגרסה קטנה יותר.
השתמש בחיתוך. תוכלו למצוא אפשרות זו ברוב יישומי הגרפיקה. חתוך את הבאנר שלך לגרסה קטנה יותר. - חלופה היא ליצור גרסה קטנה המכילה מספר אלמנטים מהבאנר הגדול יותר שלך. זה יכול להיות רק הלוגו או התמונה שלך, או רק שם החברה שלך. חשוב שהוא יישאר קריא.
 האווטאר שלך צריך להיות קטן. 48 על 48 פיקסלים הם בגודל סטנדרטי.
האווטאר שלך צריך להיות קטן. 48 על 48 פיקסלים הם בגודל סטנדרטי.  שמור את הדמות שלך!
שמור את הדמות שלך!
שיטה 6 מתוך 6: הוספת כרזה לחתימות הפורום, אתרי אינטרנט וכו '.
 ערוך חשבון. השתמש באתר תמונות כגון Photobucket, Flickr, Tumblr או משהו דומה.
ערוך חשבון. השתמש באתר תמונות כגון Photobucket, Flickr, Tumblr או משהו דומה. - ברגע שיש לכם חשבון, תוכלו להעלות לאתר את הבאנר, האוואטר ותמונות אחרות.
 באמצעות ההצפנה. השתמש באפשרויות השיתוף כדי לקבל את קוד ה- HTML כדי להוסיף את הבאנר שלך לחתימה, לאתר שלך או דומה.
באמצעות ההצפנה. השתמש באפשרויות השיתוף כדי לקבל את קוד ה- HTML כדי להוסיף את הבאנר שלך לחתימה, לאתר שלך או דומה.
טיפים
- ודא שיש לך הרבה גופנים טובים במחשב שלך.
- תרגול מביא לשלמות.
- בדוק בפורומים ואתרים עבור דוגמאות לבאנרים!
אזהרות
- יצירת כרזה דורשת זמן ודורשת סבלנות!
- שמור את המקור כ- PDF, כ- TIFF (ללא אובדן איכות) וצור עותק כ- Jpeg / GIF.
- אם אתה רוצה להעלות תמונה ל- Photobucket, ודא שמדובר ב- JPEG או ב- GIF.



