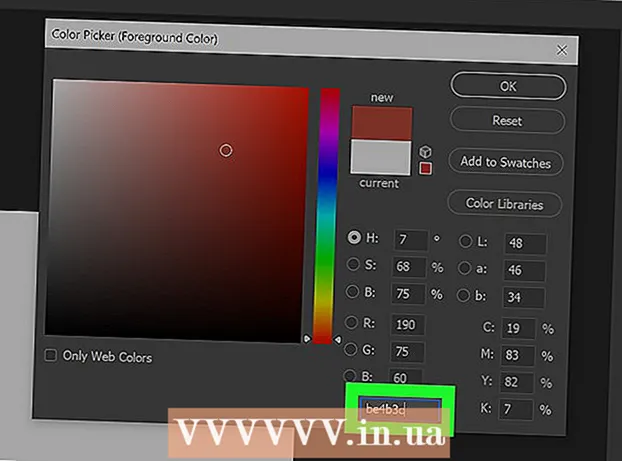מְחַבֵּר:
Peter Berry
תאריך הבריאה:
17 יולי 2021
תאריך עדכון:
1 יולי 2024

תוֹכֶן
נכון לעכשיו ישנם כל כך הרבה מכשירים ותוכניות שונות לעריכת תמונות שגורמים לך להתבלבל בבחירת הכלי האמין לרענון התמונות שלך. מאמר זה יעבור על כמה טכניקות בסיסיות לעריכת תמונות וכאלה שניתן להשתמש בהן בטלפונים ובמחשבים. נתחיל משלב 1!
צעדים
חלק 1 מתוך 5: עריכה כמו מקצוען
השקיע בכמה תוכנות. אתה יכול לבצע עריכת תמונות בסיסית עם תוכניות כמו Picasa ו- Instagram, אך אם אתה רוצה שהתמונות שלך ייראו נהדר, עליך להשתמש בתוכנית שתוכננה במיוחד לעריכת תמונות מקצועית. אלה לא תמיד עולים כסף! תוכנת GIMP היא לגמרי בחינם. למרות שתצטרך ללמוד כיצד להשתמש בו, זה ישפיע מאוד על התמונות שלך.

חתוך תמונות והוסף פרטים. כשתתחיל לערוך תמונות, שקול כיצד לחתוך את התמונות שלך. רק שינוי קטן יכול להשפיע על התמונה. עקוב אחר שליש השלישי, כלומר הנושא או האזור שנלכד בתמונה מחולקים לשלושה חלקים שווים, אופקיים ואנכיים.
התאם ניגודיות. זו הגדרה נפוצה לכל תהליך עריכת תמונות. שלב זה מבהיר את מחיצת האור, מה שהופך את התמונה למרשימה וברורה יותר. היזהר מכיוון שאתה יכול לאבד הרבה פרטים קטנים אם תגדיל את הניגודיות. אל תגזימו!

התאם את הרוויה. רוויה היא מידת הגוון בתמונה, וכוונון הרוויה הוא גם פונקציה נפוצה בתוכנת עריכת תמונות. לפעמים תוכלו לשפר תמונה על ידי הקטנת הרוויה (לכמעט שחור ולבן) או הגדלתה. תחווה את זה!
התאמת מפלס חי. זו הגדרה נפוצה שנמצאת בפוטושופ ובתוכנות עריכה אחרות. פונקציה זו די דומה להתאמת הרוויה, אולם היא מתאימה יותר להתאמת צבע העור. בעיקרון, אם זה דיוקן אתה יכול להשתמש בתיקון ברמה חיה. אם אתה מצלם נופים, השתמש ברוויה.

היזהר בעת שימוש בכלי טשטוש וחידוד. במקום להשתמש במסננים כדי לטשטש או לחדד את התמונה כולה, שימוש במברשת נותן לך שליטה מדויקת יותר. זה חשוב מכיוון שהתצלום רק צריך להיות מטושטש או חד. חידדו שטח קטן כל כך שפרטים חשובים נמצאים במוקד, וטשטשו את הפנים להסתרת פגמים.
שמור כמה שיותר מסמכי מקור. עריכות גדולות יכולות לגרום לתמונה להראות לא אמיתית. בדיוק כמו שמאפרים יותר מדי על אישה כבר יפה, גורם לה להיראות כמו ליצן. אם אתה הולך להפוך מישהו לרזה יותר, אל תגזים. אם אתה רוצה לחתוך את המיותר מחוץ לתמונה, ודא שאתה לא עושה את זה ברור מדי. אתה לא רוצה שהתמונות שלך יהפכו לאסון פוטושופ!
הימנע מסטריאוטיפים. הקלישאה היא עמדה אמנותית והיא יכולה להפוך תמונה יפה למשעממת ולא מקצועית. לדוגמא, תמונת רקע בשחור לבן עם שפתיים אדומות בולטות חשופה מדי וגבינתית. אם אתה רוצה שהתמונות שלך ייחשבו כאמנות אותנטית, הימנע מסטריאוטיפים, כפי שקורה לעיל. פרסומת
חלק 2 מתוך 5: במכשירים ניידים
הורד אפליקציה לעריכת תמונות. יש הרבה אפליקציות לעריכת תמונות בחינם הזמינות ב- App Store וב- Google Store, או אחת במחיר נמוך מ- $ 5. אם אתה רוצה לחוות סגנונות חדשים, הורד כמה אפליקציות ונסה כמה אפקטים. אתה יכול לנסות את הפעולות הבאות:
- אינסטגרם (חינם)
- Adobe Photoshop Touch ($ 4.99)
- Apple iPhoto ($ 4.99)
- כלוב (חינם)
- BeFunky (חינם)
- EyeEm (חינם)
- מצלמת עץ (חינם)
צלם תמונה חדשה או בחר תמונה מהגלריה. לקבלת התוצאות הטובות ביותר, בחר תמונה מוארת היטב עם תצוגה ברורה של הנושא שלך: אנשים, בעלי חיים, צמחים או מבנים. ככל שהתמונה ברורה יותר, התוצאות טובות יותר לאחר העריכה.
העלה תמונות לאפליקציה. מרבית האפליקציות מאפשרות לך לצלם תמונה חדשה (חפש את סמל המצלמה) או לבחור תמונה קיימת מהגלריה.
בחר מסנן. האפליקציות אינן זהות, אך רובן מציעות הרבה "פילטרים" או "עדשות" דמויות אינסטגרם לבחירתכם. יישומים מסוימים מאפשרים לך להתאים את עוצמת המסנן, מה שמאפשר לך שליטה רבה יותר בעריכות עד לתוצאה הסופית.
התאמת חשיפה. בצילום חשיפה מתייחסת לכמות האור שמקבלת העדשה. אם התצלום כהה, יהיה עליך להגדיל את החשיפה. אם אתה רוצה שהתצלום יהיה כהה יותר, הקטן את החשיפה.
התאם את הרוויה. יישומים מסוימים מאפשרים לך להתאים את הרוויה, או עוצמת הצבע, של תמונה. הגדלת הרוויה מביאה לצבעים חיים ומושכים יותר את העין. אך יתר על המידה יכולה לגרום לתמונה להיראות מכוערת ודמויות מצוירות ..
הוסף טשטושים, הדגשות ואפקטים אחרים. אפקט הטשטוש גורם לתצלום להיראות חלומי וחלומי יותר, כאשר אור החשיפה מעניק מראה רטרו.
- חשיפה נחשבה פעם לתקלה בצילום, המתרחשת כאשר אור (אור שמש בדרך כלל) נכנס לתא הסרט ומדליק את הסרט, אך כיום החשיפה הפכה לאפקט טרנדי. אהוב על ידי אנשים רבים.
גזור את התצלום. אם ברצונך לשנות את הצורה או הגודל של התמונה שלך, בחר בלחצן "חיתוך" (בדרך כלל הסמל המרובע) והתאם אותו עד שתרצה.
נסה פילטרים ואפקטים. כל אפליקציה מציעה פילטרים שונים, כך שאם זו הפעם הראשונה בה אתה משתמש בה, כדאי לך לנסות את כל האפשרויות השונות לעריכת תמונות. פרסומת
חלק 3 מתוך 5: שימוש ב- iPhoto
ייבא תמונות לתוכנית. אתה יכול לעשות זאת על ידי גרירה ושחרור תמונות לתוכנית או ייבוא מהמצלמה. לשם כך צריך כבל המחבר בין המצלמה והמחשב.
- זכור להפעיל את המצלמה ואז לפתוח את iPhoto. באפשרותך לייבא את כל התמונות במצלמה על ידי בחירה באפשרות "ייבא הכל", או ייבוא תמונות אחת אחת על ידי סימון כל תמונה ואז לחיצה על כפתור "ייבא נבחר".
לחץ פעמיים על תמונה כדי להתחיל בעריכה. התמונה תוגדל כשתלחץ פעמיים.
בחר בלחצן "ערוך" בתחתית המסך. תראה כמה אפשרויות עריכה בחלק התחתון של המסך, כולל "סובב", "חיתוך", "יישר" (יישר), "שפר", "עין אדומה" (עין אדומה), "ריטוש", "אפקטים" (אפקטים) ו"התאם "(התאמה).
- כדי להחיל את האפקט, לחץ על הסמל המתאים. בסיום, לחץ על כפתור "החל" כדי לשמור את השינויים או על "ביטול" כדי לבטל את השינויים ולהתחיל מחדש.
סובב את התמונה במידת הצורך. לשם כך לחץ על כפתור "סובב". התמונה תסתובב בכל לחיצה עליה עד שתחזור למיקומה המקורי.
גזור את התצלום. חיתוך הוא כלי עריכה בסיסי המאפשר להתאים את הגודל והצורה של התמונה, כמו גם להסיר חלקים לא רצויים בתמונה. כשלוחצים על כפתור "החיתוך" יופיע מלבן מיושר בתמונה. פשוט גרור ושחרר את המלבן כדי להתאים אותו עד שתרצה. ניתן גם ליישר את המיקום על ידי לחיצה בתוך התמונה, גרירה ושחרור של הסמן.
בחר אפקט. כשתלחץ על כפתור "אפקטים", יופיע מסך קטן עם הרבה פילטרים לבחירה, כולל "שחור לבן", "ספיה", "קלאסי", " אור "," כהה "ומסננים רבים אחרים.
- אפקטים מסוימים מאפשרים לך להתאים את חוזק המסנן. לשם כך, פשוט לחץ על האפקט והתאם את המספרים המופיעים למטה לפי החץ השמאלי והימני.
התאמות נרחבות. לביצוע עריכות מסובכות לחץ על כפתור "התאם" בתחתית התמונה. מסך חדש יופיע עם אפשרויות חשיפה, רוויה, ניגודיות, חדות, טמפרטורת צבע או צל.
שמור שינויים. בסיום העריכה לחץ על כפתור "סיום" בצד ימין של המסך. פרסומת
חלק 4 מתוך 5: שימוש ב- Adobe Photoshop
ייבא תמונות לתוכנית. באפשרותך לגרור ולשחרר תמונות ישירות מבחוץ לתוכנית או לפתוח את Photoshop, ואז לבחור "קובץ" (קובץ), "פתח" ובחר את התמונות שברצונך לערוך.
שכפל את שכבת תמונת הרקע. לפני שתתחיל לערוך, צור עותק של התמונה המקורית למקרה שתעשה טעות במהלך העריכה. לשם כך, בחר "שכבה" ואז בחר "שכבה כפולה". זה יעזור לך ליצור עותק נוסף של התמונה המקורית.
גזור את התצלום. חיתוך היא טכניקה בסיסית לעריכת תמונות המאפשרת לך לשנות את הגודל ולעצב את התמונות שלך ולהסיר חלקים לא רצויים. לחיתוך תמונה לחץ על סמל "החיתוך" בסרגל הכלים בצד שמאל של המסך. כעת לחץ על התמונה וגרור עד שתגיע לגודל ולצורה הרצויים. לאחר שתסיים, לחץ שוב על סמל "החיתוך", תופיע דו שיח המבקש ממך לבחור בין שמור שינויים או לבטל את הפעולה ולחזור לתמונה המקורית.
- אם אתה מתקשה למצוא "כלי חיתוך", העבר את העכבר מעל כל כלי בסרגל הצד השמאלי וראה את התיאור.
מצא את הלחצן "שכבת התאמה". שכבות הן כלים רבי עוצמה המשמשים בפוטושופ מכיוון שהם מאפשרים לך לערוך את התמונה מבלי להפריע לתמונה המקורית. ניתן גם "להפעיל" ולכבות "שכבות במהלך העריכה, כך ששום דבר אינו קבוע (אלא אם כן אתה שומר את הטיוטה הסופית).
- כפתור "שכבת ההתאמה" ממוקם בתחתית לוח הניווט בצד ימין של המסך. הסמל הראשי הוא עיגול שחור-לבן שבתוכו קו אלכסוני. כשעוברים עם העכבר מעל סמל זה, התיאור יופיע "צור שכבה או שכבת התאמה" (צור שכבת מילוי או התאמה חדשה).
- כאשר תלחץ על סמל זה, תופיע רשימה של אפשרויות עריכה הכוללת: חשיפה, בהירות / ניגודיות, צבע סלקטיבי. ואפשרויות רבות אחרות. כשתלחץ על אחת מהאפשרויות שלמעלה, תיצור שכבת אפקטים חדשה הניתנת לכוונון או כיבוי לפי הצורך.
- כדי "לאפשר" או "להשבית" את שכבת ההתאמה, לחץ על סמל העין הנמצא ממש משמאל לשכבה.
התאמת חשיפה. ראשית, לחץ על כפתור "שכבת התאמה", ואז בחר "חשיפה" מהתפריט הנפתח. זה ייצור שכבה חדשה בשם "חשיפה 1" בלוח הניווט. תופיע תיבת דו-שיח קטנה עם אפשרויות להתאמת החשיפה, פיצוי החשיפה והגמא של התמונה. אתה רק צריך להתאים את המחוון שמאלה או ימינה כדי לשנות את האפקט הזה.
- החשיפה היא בעצם בהירות התמונה. כשגוררים את המחוון ימינה, התמונה בהירה יותר וכאשר גוררים אותה שמאלה היא הופכת כהה יותר.
- פיצוי החשיפה ואפשרויות הגמא מאפשרים לך להתאים את גווני הכהה והאמצעיים של התמונה. זה יכול לעזור לאזן, או "לפצות" על פיצוץ מפורט ככל שאתה מגדיל את החשיפה של התמונה שלך.
התאמת צבע. עשו זאת על ידי בחירת השכבה "צבע סלקטיבי". לוח קטן יופיע המאפשר לך להתאים את גווני האדום, הצהוב, הכחול, הציאן, הירוק, המגנטה, השחור, הלבן והניטראלי של התמונה.
התאם את הרמה. כלי הרמות מאפשר לך לשנות את הטון הכללי והניגודיות של התמונה. לשם כך, צור שכבת "רמות" בחלונית הניווט. תופיע תרשים עם שלושה מחוונים: מחוון הטון השחור (צד שמאל), מחוון הטון הלבן (הצד הימני) ומחוון הטון הבינוני או הגמא (הצד הימני).
- המיקום של מחוון הטון בשחור לבן מהווה את טווח הצבעים המקורי של התצלום. בתחילה הטון השחור יהיה 0 והטון הלבן יהיה 255. כדי לכוונן את הטווח, פשוט הזז את המחוון.
- גרור את מחוון הטון האמצעי שמאלה לקבלת צבעים כהים יותר, ימינה כדי להפוך אותו לבהיר יותר.
חלק 5 מתוך 5: תרגול מיומנויות
אתה יכול להפנות למאמרים נוספים כדי להשתמש בפוטושופ יותר בקיאים. פוטושופ היא תוכנה קשה לשימוש: זה ייקח זמן רב לשלוט! אך ברגע שתתרגלו, התמונות שלכם ייראו כמו התמונות!
תוכלו לעיין במאמרים כדי ללמוד כיצד להתאים צבעים. לפעמים, רק צבע אחד שאינו תואם יכול להרוס תמונה שלמה. התאמת צבע בסיסית יכולה גם לשנות תמונה!
צור תמונה כמו סקיצה! יתכן שנתקלת בתוכנה זדונית או באתר שמבטיח להפוך את התמונה שלך לבד. האם ידעת שאפשר לעשות את האפקט הזה בצורה פשוטה, בלי לדאוג לתוכנות זדוניות? זוהי עריכה מהנה לתמונות שלך. פרסומת
עֵצָה
- מכיוון שכל תוכנת עריכת תמונות אינה זהה, כדאי לראות טיפים והוראות נוספים. בעוד שרוב אפליקציות העריכה הן די פשוטות למתחילים, תוכנות מתקדמות כמו Photoshop הן מורכבות, וניתן לקחת מספר חודשים לשלוט בהן.
- חלק מתוכנות עריכת התמונות הפופולריות למחשבים: Aperture, PaintShop Pro ו- Pro Tools.