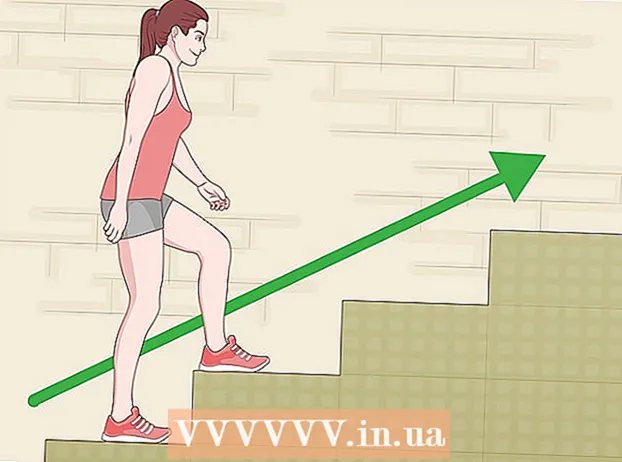מְחַבֵּר:
Christy White
תאריך הבריאה:
3 מאי 2021
תאריך עדכון:
1 יולי 2024

תוֹכֶן
- לדרוך
- שיטה 1 מתוך 4: שימוש במקלדת: Microsoft Word 2007 ואילך
- שיטה 2 מתוך 4: Microsoft Word 2016, 2013, 2010 או 2007
- שיטה 3 מתוך 4: Office עבור Mac 2016 או 2011
- שיטה 4 מתוך 4: Microsoft Word 2003
- טיפים
- אזהרות
גרסאות מודרניות של Word מסוגלות לייצר את כל הסמלים והמבנים שמורה למתמטיקה יכול היה לייחל להם. ניתן להזין אותם במהירות באמצעות קיצורי מקשים או למצוא אותם בקלות דרך תפריט השוואה, בהתאם להעדפתך. ההליך שונה במקצת בין Mac או Word 2003 ואילך. הערה: השיטה הישנה "הוסף אובייקט" מ- Word 2003 כבר אינה קיימת בגרסאות מודרניות, אך תוכל להשתמש בתוסף MathType אם אתה מעדיף תחביר זה.
לדרוך
שיטה 1 מתוך 4: שימוש במקלדת: Microsoft Word 2007 ואילך
 ללחוץ Alt ו- "=". פעולה זו תציב משוואה במיקום הסמן ותפתח עורך.
ללחוץ Alt ו- "=". פעולה זו תציב משוואה במיקום הסמן ותפתח עורך.  הצב אותיות על ידי הקלדה. ניתן להוסיף אותיות הולנדיות המתאימות למשתנים על ידי הקלדתם פשוט.
הצב אותיות על ידי הקלדה. ניתן להוסיף אותיות הולנדיות המתאימות למשתנים על ידי הקלדתם פשוט.  הצב סמלים על ידי הקלדת symbolname. אם אתה יודע את שם הסמל, פשוט הקלד ואחריו שם הסמל. לדוגמה, הקלד theta ולחץ על מקש הרווח כדי להמיר אותו לאות היוונית theta.
הצב סמלים על ידי הקלדת symbolname. אם אתה יודע את שם הסמל, פשוט הקלד ואחריו שם הסמל. לדוגמה, הקלד theta ולחץ על מקש הרווח כדי להמיר אותו לאות היוונית theta.  לחץ על מקש הרווח כדי להמיר את החלק הזה במשוואה שאתה מקליד. הערה: המרת הסמל בשלב הקודם מתבצעת רק כאשר לוחצים על מקש הרווח וחלים בעת עריכת משוואה.
לחץ על מקש הרווח כדי להמיר את החלק הזה במשוואה שאתה מקליד. הערה: המרת הסמל בשלב הקודם מתבצעת רק כאשר לוחצים על מקש הרווח וחלים בעת עריכת משוואה.  מקם שברים עם /. לדוגמא: הקלד a / b (ואז לחץ על סרגל הרווח) ו- a ממוקם מעל b, כשבר.
מקם שברים עם /. לדוגמא: הקלד a / b (ואז לחץ על סרגל הרווח) ו- a ממוקם מעל b, כשבר.  ביטויים קבוצתיים בסוגריים (). סוגריים משמשים לקיבוץ חלקי משוואה בעורך. לדוגמא: (a + b) / c ימקם את הביטוי a + b כמניין בשבר, מבלי שהסוגריים עדיין יופיעו.
ביטויים קבוצתיים בסוגריים (). סוגריים משמשים לקיבוץ חלקי משוואה בעורך. לדוגמא: (a + b) / c ימקם את הביטוי a + b כמניין בשבר, מבלי שהסוגריים עדיין יופיעו.  השתמש ב _ ו ^ כדי להוסיף מנויים ועליונות על. לדוגמא, a_b הופך את b לתת-המשנה של a, כמו ש- ^ b הופך את b למעריך של a. ניתן ליישם מנויים ותסמונות-על במקביל וכמו כן עורך המשוואה מוסיף גבולות לאינטגרלים (לדוגמא: הקלד int_a ^ b ואז לחץ על מקש הרווח לאינטגרל מ- a ל- b.
השתמש ב _ ו ^ כדי להוסיף מנויים ועליונות על. לדוגמא, a_b הופך את b לתת-המשנה של a, כמו ש- ^ b הופך את b למעריך של a. ניתן ליישם מנויים ותסמונות-על במקביל וכמו כן עורך המשוואה מוסיף גבולות לאינטגרלים (לדוגמא: הקלד int_a ^ b ואז לחץ על מקש הרווח לאינטגרל מ- a ל- b.  הכנס פונקציות על ידי לחיצה על סרגל הרווח אחרי שם הפונקציה. ניתן לזהות פונקציות טריגונומטריות כגון חטא וארקטאן, כמו גם פונקציות אחרות כגון יומן והוצאה; עם זאת, עליך ללחוץ על מקש הרווח לאחר הקלדת שם הפונקציה כדי שהעורך יוכל לזהות אותה כפונקציה.
הכנס פונקציות על ידי לחיצה על סרגל הרווח אחרי שם הפונקציה. ניתן לזהות פונקציות טריגונומטריות כגון חטא וארקטאן, כמו גם פונקציות אחרות כגון יומן והוצאה; עם זאת, עליך ללחוץ על מקש הרווח לאחר הקלדת שם הפונקציה כדי שהעורך יוכל לזהות אותה כפונקציה.  בצע שינויים בגופן. תוכלו לבצע שינויים בגופן בדרך. הפוך את הטקסט למודגש ולנטוי באמצעות קיצורי המקשים הרגילים: Ctrl+ב. אוֹ Ctrl+אני.. כדי להקליד טקסט במשוואה שנראית "רגילה", צרף אותו במרכאות. כדי להפוך דמות לדמות סקריפט, השתמש ב- script, למשל: scriptF משנה את ה- F לתו script.
בצע שינויים בגופן. תוכלו לבצע שינויים בגופן בדרך. הפוך את הטקסט למודגש ולנטוי באמצעות קיצורי המקשים הרגילים: Ctrl+ב. אוֹ Ctrl+אני.. כדי להקליד טקסט במשוואה שנראית "רגילה", צרף אותו במרכאות. כדי להפוך דמות לדמות סקריפט, השתמש ב- script, למשל: scriptF משנה את ה- F לתו script.  חפש קיצורי מקשים אחרים. הקלדת משוואות מהירה בהרבה מאשר בחירת סמלים ומבנים בודדים מהתפריט הראשי, אך האחרון אינו מחייב אותך ללמוד קיצורי מקשים. בעזרת השלבים לעיל, אתה כנראה יכול לנחש את רוב קיצורי המקשים שאתה צריך.
חפש קיצורי מקשים אחרים. הקלדת משוואות מהירה בהרבה מאשר בחירת סמלים ומבנים בודדים מהתפריט הראשי, אך האחרון אינו מחייב אותך ללמוד קיצורי מקשים. בעזרת השלבים לעיל, אתה כנראה יכול לנחש את רוב קיצורי המקשים שאתה צריך.
שיטה 2 מתוך 4: Microsoft Word 2016, 2013, 2010 או 2007
 בחר הוסף מתוך הסרט. הסרט הוא התפריט הראשי האופקי בין כותרת המסמך למסמך עצמו. מצא את הכרטיסייה הוסף בשורה העליונה של תפריט זה ולחץ עליו.
בחר הוסף מתוך הסרט. הסרט הוא התפריט הראשי האופקי בין כותרת המסמך למסמך עצמו. מצא את הכרטיסייה הוסף בשורה העליונה של תפריט זה ולחץ עליו.  מצא את כפתור ההשוואה בקצה הימני ביותר. לתפריט הוספה יש אפשרויות רבות, אך בתחילה אנו מעוניינים רק במשוואות. סמל זה הוא סמל π (pi) גדול, בקבוצת "סמלים".
מצא את כפתור ההשוואה בקצה הימני ביותר. לתפריט הוספה יש אפשרויות רבות, אך בתחילה אנו מעוניינים רק במשוואות. סמל זה הוא סמל π (pi) גדול, בקבוצת "סמלים".  לחץ על סמל זה כדי להוסיף משוואה. תיבה תופיע במיקום הסמן. אתה יכול להתחיל להקליד מיד כדי לבצע את ההשוואה שלך, או לדלג לשלב הבא לקבלת אפשרויות נוספות.
לחץ על סמל זה כדי להוסיף משוואה. תיבה תופיע במיקום הסמן. אתה יכול להתחיל להקליד מיד כדי לבצע את ההשוואה שלך, או לדלג לשלב הבא לקבלת אפשרויות נוספות.  בחר פריסה מיוחדת. לאחר שלחצת על השוואה, תפריט הסרטים ישתנה ויציג מגוון רחב של אפשרויות חדשות. גלול דרכם כדי למצוא את מה שאתה צריך והקלד את כל מה שנדרש כדי להשלים את ההשוואה. הנה דוגמה שלב אחר שלב:
בחר פריסה מיוחדת. לאחר שלחצת על השוואה, תפריט הסרטים ישתנה ויציג מגוון רחב של אפשרויות חדשות. גלול דרכם כדי למצוא את מה שאתה צריך והקלד את כל מה שנדרש כדי להשלים את ההשוואה. הנה דוגמה שלב אחר שלב: - לחץ על סמל ה- Script לתפריט הקשר. העבר את העכבר מעל כל כפתור ומידע נוסף יופיע ומסביר מה זה.
- בחר באפשרות ברירת המחדל עבור מנויים ושתי תיבות יופיעו במשוואה שלך, אחת מתחת השנייה: □□
- לחץ על התיבה הראשונה והקלד ערך לפי בחירתך, כגון: 5□
- לחץ על התיבה השנייה והזן את ערך מנוי המשנה: 53
 המשך להזין נתונים להשלמת ההשוואה. אם אין צורך בעיצוב מיוחד נוסף, פשוט המשך להקליד כדי להשלים את המשוואה. Word ימקם אוטומטית רווחים ונטוי משתנים.
המשך להזין נתונים להשלמת ההשוואה. אם אין צורך בעיצוב מיוחד נוסף, פשוט המשך להקליד כדי להשלים את המשוואה. Word ימקם אוטומטית רווחים ונטוי משתנים.  הזז את המשוואה בדף. בחר את כל התיבה המכילה את המשוואה, ולשונית תופיע עם חץ בצד ימין. לחץ על חץ זה לרשימת אפשרויות חזותיות, כולל מרכז, יישור שמאל או יישור המשוואה ימינה.
הזז את המשוואה בדף. בחר את כל התיבה המכילה את המשוואה, ולשונית תופיע עם חץ בצד ימין. לחץ על חץ זה לרשימת אפשרויות חזותיות, כולל מרכז, יישור שמאל או יישור המשוואה ימינה. - ניתן גם לבחור טקסט במשוואה ולשנות את גודל הגופן והסגנון כרגיל.
 כתוב משוואות ביד (Word 2016 בלבד). אם יש לך Word 2016, אתה יכול לעשות השוואה על ידי כתיבת אותו עם עכבר או עט. לשם כך, בחר משוואת דיו מתפריט ההקשר במשוואה.
כתוב משוואות ביד (Word 2016 בלבד). אם יש לך Word 2016, אתה יכול לעשות השוואה על ידי כתיבת אותו עם עכבר או עט. לשם כך, בחר משוואת דיו מתפריט ההקשר במשוואה.
שיטה 3 מתוך 4: Office עבור Mac 2016 או 2011
 בחר בכרטיסיית רכיבי המסמך. ניתן למצוא כרטיסייה זו בתפריט הסרטים, ממש מתחת לשורת הסמלים העליונה.
בחר בכרטיסיית רכיבי המסמך. ניתן למצוא כרטיסייה זו בתפריט הסרטים, ממש מתחת לשורת הסמלים העליונה.  בחר משוואה בקצה הימני. אם פתחתם רכיבי מסמך, תמצאו את האפשרות משוואה נכונה ביותר, עם π כתמונה. תמצא כאן שלוש אפשרויות:
בחר משוואה בקצה הימני. אם פתחתם רכיבי מסמך, תמצאו את האפשרות משוואה נכונה ביותר, עם π כתמונה. תמצא כאן שלוש אפשרויות: - לחץ על החץ לסמל המשוואה ויוצג בפניך תפריט הקשר עם משוואות נפוצות.
- לחץ על החץ ואז לחץ על הוסף משוואה חדשה כדי ליצור משלך.
- לחץ על הסמל עצמו לקבלת תפריט גדול יותר של אפשרויות משוואה ברצועת הכלים.
 השתמש בתפריט הראשי. אם אתה מעדיף להשתמש בתפריט הראשי, בחר "הוסף" וגלול עד למטה אל "משוואה" ברשימה הנפתחת.
השתמש בתפריט הראשי. אם אתה מעדיף להשתמש בתפריט הראשי, בחר "הוסף" וגלול עד למטה אל "משוואה" ברשימה הנפתחת. - סמן הטקסט שלך חייב להיות על שטח ריק במסמך כדי שתוכל להשתמש בפונקציה זו (למשל, אם בחרת אובייקט קיים, פונקציה זו תהיה אפורה).
 בחר באפשרויות התצוגה. לחץ על החץ למטה מימין לתיבה השווה. מופיעה רשימה נפתחת עם אפשרויות לשינוי תצוגות המשוואה שלך.
בחר באפשרויות התצוגה. לחץ על החץ למטה מימין לתיבה השווה. מופיעה רשימה נפתחת עם אפשרויות לשינוי תצוגות המשוואה שלך. - תפריט זה כולל גם את התכונה "שמור כמשוואה חדשה", אשר שימושית למשוואות בהן ברצונך להשתמש בתדירות גבוהה יותר. זה יוסיף את המשוואות שנבחרו לרשימה הנפתחת (שתראה כשתלחץ על החץ לצד סמל המשוואה).
שיטה 4 מתוך 4: Microsoft Word 2003
 דע את המגבלות. משוואות ב- Word 2003 ואילך יכולות להיות לֹא נערכים עם גרסאות חדשות יותר של Word. אם אתה עובד עם משתמשי Word אחרים, עדיף לשדרג לגרסה עדכנית יותר.
דע את המגבלות. משוואות ב- Word 2003 ואילך יכולות להיות לֹא נערכים עם גרסאות חדשות יותר של Word. אם אתה עובד עם משתמשי Word אחרים, עדיף לשדרג לגרסה עדכנית יותר.  הכנס משוואה. מהתפריט הראשי בחר הוספה → אובייקט → צור חדש. אם אתה רואה משהו כמו "משוואת מיקרוסופט 3.0" או "סוג מתמטיקה" ברשימת האובייקטים, בחר בו כדי להוסיף משוואה. אחרת, המשך לשלב הבא.
הכנס משוואה. מהתפריט הראשי בחר הוספה → אובייקט → צור חדש. אם אתה רואה משהו כמו "משוואת מיקרוסופט 3.0" או "סוג מתמטיקה" ברשימת האובייקטים, בחר בו כדי להוסיף משוואה. אחרת, המשך לשלב הבא. - לאחר שהכנסת משוואה, יופיע חלון קטן עם סמלים שונים. לחץ על כפתורים אלה ובחר את הסמל שאתה צריך להוסיף למשוואה.
- ל- Word 2003 אין אותן אפשרויות עיצוב כמו גרסאות חדשות יותר. חלק מההשוואות עשויות להיראות קצת פחות מקצועיות ממה שהיית רגיל.
 התקן תוסף במידת הצורך. אם לגירסת Word 2003 שלך אין את התוספות הנ"ל, יהיה עליך להתקין אחת מהן. זה לא כל כך קל להשיג את זה יותר, אבל אם יש לך מזל, קובץ ההתקנה כבר נמצא במחשב שלך:
התקן תוסף במידת הצורך. אם לגירסת Word 2003 שלך אין את התוספות הנ"ל, יהיה עליך להתקין אחת מהן. זה לא כל כך קל להשיג את זה יותר, אבל אם יש לך מזל, קובץ ההתקנה כבר נמצא במחשב שלך: - סגור את Microsoft Office לחלוטין.
- עבור אל התחל → לוח הבקרה → הוספה או הסרה של תוכניות.
- בחר ב- Microsoft Office → שנה → הוסף או הסר תכונות → המשך.
- לחץ על סמל + לצד כלי Office.
- בחר עורך משוואה ולחץ על הפעלה ואז על עדכן.
- בצע את ההוראות שעל המסך. אם אין לך מזל, ייתכן שתזדקק לתקליטור ההתקנה של Word 2003.
טיפים
- כדי ליצור את השורה השנייה של משוואה, לחץ על Shift + Enter. Enter יסגור את עורך המשוואה או ייצור שורה חדשה למשוואה שלך, תלוי בגרסת ה- Word שלך.
- המנוי ל- Office 365 כולל בדרך כלל את הגרסה האחרונה של Word. עקוב אחר ההוראות עבור הגרסה האחרונה שעובדת עם מערכת ההפעלה שלך.
- אם אתה משתמש ב- Word 2007 ואילך ומנסה לערוך מסמך שנוצר ב- Word 2003 ואילך, השתמש בלחצן קובץ → המרה כדי לאפשר השוואות ופונקציות אחרות.
אזהרות
- אם אתה שומר מסמך בשם .docx, אלה עם Word 2003 ומעלה לא יוכלו לערוך את המשוואות.