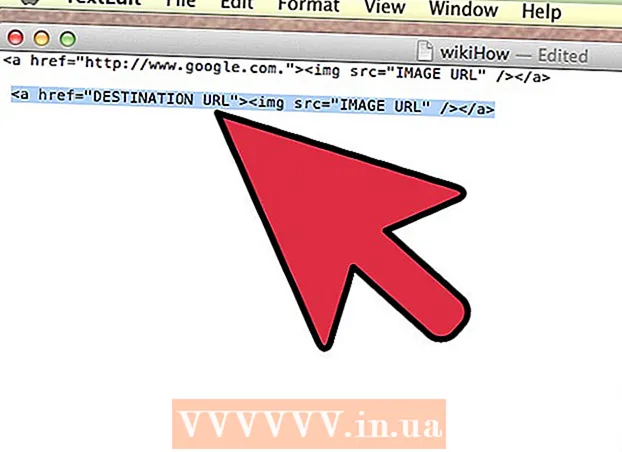מְחַבֵּר:
Frank Hunt
תאריך הבריאה:
20 מרץ 2021
תאריך עדכון:
1 יולי 2024

תוֹכֶן
"תיקון ב- Word" הוא עריכת טקסט שבו צבע אדום מציין הסרה או שינוי של טקסט ב- Microsoft Word. באפשרותך לשנות מסמך של Microsoft Word באמצעות התכונה המובנית "עקוב אחר שינויים", או לסקור ידנית את המסמך בצבעי גופן שונים ולהכות באמצעות טקסט. "עקוב אחר שינויים" מושלם לעריכות ומשוב גדולים, בעוד שתיקון ידני מתאים יותר למסמכים וניירות קטנים יותר המוחלפים בין גרסאות שונות של Word.
לדרוך
שיטה 1 מתוך 2: שימוש ב"עקוב אחר שינויים "
 פתח את המסמך שברצונך לערוך.
פתח את המסמך שברצונך לערוך. בתפריט הראשי לחץ על הכרטיסייה "בדוק". לשונית זו מכילה כלים לבדיקת איות ועריכת טקסט, כולל התכונה "עקוב אחר שינויים".
בתפריט הראשי לחץ על הכרטיסייה "בדוק". לשונית זו מכילה כלים לבדיקת איות ועריכת טקסט, כולל התכונה "עקוב אחר שינויים".  לחץ על הלחצן "עקוב אחר שינויים" כדי להפעיל תכונה זו. מציין קו אדום בשוליים לצד הטקסט הערוך. כל טקסט שנוסף מסומן באדום.
לחץ על הלחצן "עקוב אחר שינויים" כדי להפעיל תכונה זו. מציין קו אדום בשוליים לצד הטקסט הערוך. כל טקסט שנוסף מסומן באדום. - תוכל גם להפעיל "עקוב אחר שינויים" על ידי לחיצה Ctrl + ⇧ משמרת + ה לדחוף.
 פתח את התפריט הנפתח לצד כפתור "עקוב אחר שינויים". תפריט זה מאפשר לך לבחור כמה מתקדם תרצה לעקוב אחר השינויים שלך.
פתח את התפריט הנפתח לצד כפתור "עקוב אחר שינויים". תפריט זה מאפשר לך לבחור כמה מתקדם תרצה לעקוב אחר השינויים שלך.  בחר "סופי: הצג סמנים ". אפשרות זו מציגה טקסט שנוסף או הוחלף באדום. זה גם מוסיף הערה מימין לשורת העריכה עם מידע נוסף על הפעולה שבוצעה (למשל "הוכנס" או "נמחק").
בחר "סופי: הצג סמנים ". אפשרות זו מציגה טקסט שנוסף או הוחלף באדום. זה גם מוסיף הערה מימין לשורת העריכה עם מידע נוסף על הפעולה שבוצעה (למשל "הוכנס" או "נמחק"). - אפשרויות אחרות הן "סופי", המציג קווים אדומים לצד שורות הטקסט הערוכות, אך אינו מציין במפורש מה השתנה; "מקורי", ללא מראה שינויים כלל; ו- "Original: Show Highlights", המשרטט קו בטקסט שנמחק, אך אינו מציג טקסט חלופי.
- ב"סופי "תוכלו ללחוץ על השורות האדומות לצד שורות הטקסט הערוכות, כדי להציג את השינויים שבוצעו (ממש כמו עם" סופי: הצג סימונים ").
 לחץ על התפריט "הצג סמנים". כאן תוכלו לבחור אילו חלקים מ"הצג שינויים "יוצגו. לחץ על כל אפשרות כדי לבדוק או לבטל את הסימון שלה.
לחץ על התפריט "הצג סמנים". כאן תוכלו לבחור אילו חלקים מ"הצג שינויים "יוצגו. לחץ על כל אפשרות כדי לבדוק או לבטל את הסימון שלה. - סימון "הערות" מציג הערות מהעורך בשוליים.
- סימון "דיו" מציג ציורים מהעורך.
- סימון "הוספה ומחיקה" מציג טקסט שנוסף ונמחק.
- סימון "פורמט" מציג שינויי עיצוב (למשל מרווח תווים כפול או שינוי בשוליים).
 בחר חלק מהטקסט ולחץ על "תגובה חדשה" בחלק "הערות" בתפריט. בעזרת פונקציה זו תוכלו לתת משוב על הטקסט שנבחר. המשוב שלך יופיע בשורת העריכה בצד ימין של החלון.
בחר חלק מהטקסט ולחץ על "תגובה חדשה" בחלק "הערות" בתפריט. בעזרת פונקציה זו תוכלו לתת משוב על הטקסט שנבחר. המשוב שלך יופיע בשורת העריכה בצד ימין של החלון.  ערוך את המסמך כראות עיניך. כשתסיים להסיר או להוסיף תו, Microsoft Word ימקם קו אדום אנכי ליד השורה בה בוצעה העריכה.
ערוך את המסמך כראות עיניך. כשתסיים להסיר או להוסיף תו, Microsoft Word ימקם קו אדום אנכי ליד השורה בה בוצעה העריכה.  לחץ על "אשר" כדי לשמור את השינויים שלך. המסמך שלך תוקן בהצלחה! לחיצה על "אשר" תסיר את הקווים האדומים ואינדיקטורי תיקון אחרים.
לחץ על "אשר" כדי לשמור את השינויים שלך. המסמך שלך תוקן בהצלחה! לחיצה על "אשר" תסיר את הקווים האדומים ואינדיקטורי תיקון אחרים.
שיטה 2 מתוך 2: שיפוץ ידני
 פתח את המסמך שברצונך לערוך. עריכה ידנית של מסמך עדיפה אם אתה עורך מסמך עם גרסת Word מיושנת, או אם אתה רוצה שליטה רבה יותר על השינויים המוצגים. תיקון ידני תואם לכל גרסת Word.
פתח את המסמך שברצונך לערוך. עריכה ידנית של מסמך עדיפה אם אתה עורך מסמך עם גרסת Word מיושנת, או אם אתה רוצה שליטה רבה יותר על השינויים המוצגים. תיקון ידני תואם לכל גרסת Word.  לחץ על הכרטיסייה "בית" אם היא עדיין לא פתוחה. כרטיסייה זו מכילה כלי גופנים כגון טקסט מודגש, נטוי, וקו תחתון. ניתן למצוא את כרטיסיית הבית בסרגל התפריטים הכחול שבראש המסך.
לחץ על הכרטיסייה "בית" אם היא עדיין לא פתוחה. כרטיסייה זו מכילה כלי גופנים כגון טקסט מודגש, נטוי, וקו תחתון. ניתן למצוא את כרטיסיית הבית בסרגל התפריטים הכחול שבראש המסך.  אתר את הלחצן "דרך חוצה" בשורת התפריטים. תוכל למצוא זאת לצד כפתור "קו תחתון". אתה הולך להשתמש בסטרייקט כדי למחוק טקסט לא רצוי.
אתר את הלחצן "דרך חוצה" בשורת התפריטים. תוכל למצוא זאת לצד כפתור "קו תחתון". אתה הולך להשתמש בסטרייקט כדי למחוק טקסט לא רצוי.  מצא את כפתור "צבע טקסט" בשורת התפריטים. זה מסומן על ידי אות גדולה "A" עם פס צבעוני (שחור בדרך כלל) מתחתיו. אתה הולך להשתמש בכלי זה כדי לכתוב טקסט חדש בצבע אחר.
מצא את כפתור "צבע טקסט" בשורת התפריטים. זה מסומן על ידי אות גדולה "A" עם פס צבעוני (שחור בדרך כלל) מתחתיו. אתה הולך להשתמש בכלי זה כדי לכתוב טקסט חדש בצבע אחר. - באפשרותך לשנות את "צבע הטקסט" על ידי לחיצה על הסרגל שמתחת ל"א ", ואז בחירת צבע חדש מהתפריט הנפתח.
 בחר בעזרת העכבר חלק מהטקסט שאינו רצוי. כאשר נבחר טקסט, כל כלי שתשתמש ישפיע עליו. לדוגמא, לחיצה על "צבע טקסט" תשנה את צבע הטקסט שנבחר לצבע המצוין בסרגל שמתחת לכפתור A.
בחר בעזרת העכבר חלק מהטקסט שאינו רצוי. כאשר נבחר טקסט, כל כלי שתשתמש ישפיע עליו. לדוגמא, לחיצה על "צבע טקסט" תשנה את צבע הטקסט שנבחר לצבע המצוין בסרגל שמתחת לכפתור A.  לחץ על כפתור "מעבר דרך" כדי להציב שורה דרך הטקסט שנבחר. זה מצביע על כך שאתה חושב שיש להסיר את התוכן שנבחר.
לחץ על כפתור "מעבר דרך" כדי להציב שורה דרך הטקסט שנבחר. זה מצביע על כך שאתה חושב שיש להסיר את התוכן שנבחר.  וודא שיש רווח בין סוף החריגה לתחילת המילה הבאה. אחרת, גם הטקסט הבא שתקליד יחוצה.
וודא שיש רווח בין סוף החריגה לתחילת המילה הבאה. אחרת, גם הטקסט הבא שתקליד יחוצה.  הצב את הסמן בסוף החלל אחרי הטקסט החוצה. אם תקליד גרסה שונה של הטקסט החוצה, עשה זאת בצבע שונה מהטקסט המוגדר כברירת מחדל.
הצב את הסמן בסוף החלל אחרי הטקסט החוצה. אם תקליד גרסה שונה של הטקסט החוצה, עשה זאת בצבע שונה מהטקסט המוגדר כברירת מחדל.  לחץ על כפתור "צבע טקסט". אם לטקסט החדש כבר אין צבע שאינו צבע ברירת המחדל של המסמך, שנה אותו למשהו שנראה בבירור (כגון אדום או כתום). זהו צבע ה"שינוי ".
לחץ על כפתור "צבע טקסט". אם לטקסט החדש כבר אין צבע שאינו צבע ברירת המחדל של המסמך, שנה אותו למשהו שנראה בבירור (כגון אדום או כתום). זהו צבע ה"שינוי ".  הכנס את הטקסט שהשתנה אחרי הטקסט החוצה. השורה בטקסט הקודם, בשילוב עם הטקסט האדום החדש שלך, מבהירה באיזה טקסט "הוסר" ובאיזה טקסט יש להחליף אותו.
הכנס את הטקסט שהשתנה אחרי הטקסט החוצה. השורה בטקסט הקודם, בשילוב עם הטקסט האדום החדש שלך, מבהירה באיזה טקסט "הוסר" ובאיזה טקסט יש להחליף אותו.  וודא כי לכל התוספות יש צבע העריכה. עליך להציג בבירור איזה טקסט הוספת למסמך.
וודא כי לכל התוספות יש צבע העריכה. עליך להציג בבירור איזה טקסט הוספת למסמך. - לדוגמה, אם הוספת פסיק למשפט שנמשך, השתמש בצבע העריכה.
 חזור על שלבים 5 עד 11 עד לעדכון המסמך כולו.
חזור על שלבים 5 עד 11 עד לעדכון המסמך כולו. ללחוץ לִשְׁלוֹט + ש. כדי לשמור את המסמך שלך. המסמך שלך נבדק בהצלחה!
ללחוץ לִשְׁלוֹט + ש. כדי לשמור את המסמך שלך. המסמך שלך נבדק בהצלחה! - ניתן גם ללחוץ על "קובץ" בתפריט הראשי, בצד שמאל, ולחץ על "שמור".
טיפים
- תיקון ידני מושלם למשימות עריכה קלות, כגון סקירת עבודתו של השני בכיתה.
- אם אתה משתמש במחשב משותף, אתה יכול לחסום את התכונה "עקוב אחר שינויים" באמצעות סיסמה, כך שמשתמשי Word אחרים לא יכולים פשוט לבצע שינויים תחת שמך.
אזהרות
- אל תשכח לשמור את העבודה שלך לעתים קרובות!