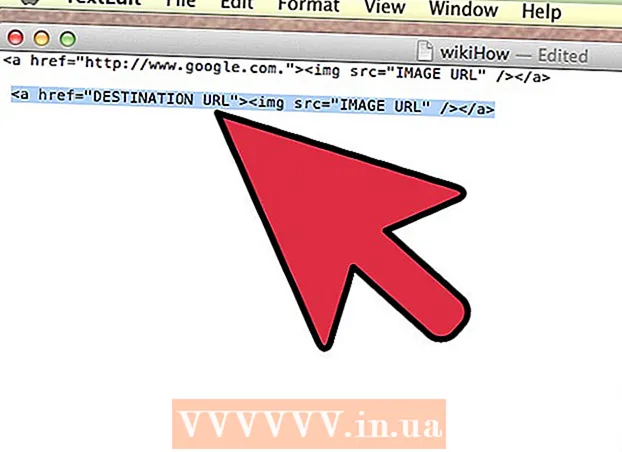מְחַבֵּר:
Christy White
תאריך הבריאה:
12 מאי 2021
תאריך עדכון:
1 יולי 2024

תוֹכֶן
- לדרוך
- שיטה 1 מתוך 3: קיצורי דרך קלים
- שיטה 2 מתוך 3: אימוג'ים וסמלים אחרים
- שיטה 3 מתוך 3: השתמש באפשרויות קלט עבור המקלדת שלך
- רשימת מקשי קיצור עבור סמלים
- טיפים
הדמויות המיוחדות הזמינות ב- Mac הן ברכה למתרגמים, למתמטיקאים ולאנשים אחרים שמרגישים מגניבים מכדי להשתמש בהם :) כאימוג'י. קיצורי דרך והתפריט "ערוך → אמוג'י וסמלים" מספיקים ברוב המקרים אם אתם מחפשים סמל נפוץ. אבל אם אתם מחפשים סמלים פחות נפוצים, הקדישו רגע להגדרת תפריט קלט מקשים. זה שימושי גם כאשר אתה עובד על פרויקט המשתמש במספרים גדולים של סמלים.
לדרוך
שיטה 1 מתוך 3: קיצורי דרך קלים
 לחץ והחזק אות כדי להציג סמלים קשורים. במסמכי טקסט ובחלק משדות הטקסט המקוונים תוכלו ללחוץ לחיצה ארוכה על אות כדי לפתוח חלון קופץ עם סמלים דומים באלפביתים אחרים. תוך כדי לחיצה ארוכה על האות לחץ על הסמל הרצוי או הקלד את המספר המתאים מתחת לסמל. להלן מספר דוגמאות:
לחץ והחזק אות כדי להציג סמלים קשורים. במסמכי טקסט ובחלק משדות הטקסט המקוונים תוכלו ללחוץ לחיצה ארוכה על אות כדי לפתוח חלון קופץ עם סמלים דומים באלפביתים אחרים. תוך כדי לחיצה ארוכה על האות לחץ על הסמל הרצוי או הקלד את המספר המתאים מתחת לסמל. להלן מספר דוגמאות: - אוהב את המכתב א כדי לגשת לאפשרויות הבאות: à á â ä æ ã å ā. לתנועות אחרות יש אפשרויות דומות.
- אהבה ג לחץ על אפשרויות ç ć č.
- אהבה נ לחץ על אפשרויות ñ ń.
- הערה: לאותיות רבות אין חלון קופץ.
- חלון קופץ זה לא יופיע אם יש לך את המחוון "Key Repeat Rate" בהעדפות המערכת מוגדר כ- "Off".
 אוהב את ⌥ אפשרותלַחְצָן. אם אתה ⌥ אפשרותמקש (או Altבמקשים מסוימים) ולחץ על מקש אחר במקביל, תקבל אופי מיוחד. במבחן זה תוכלו להשיג עשרות תווים, למשל סמלים המשמשים במתמטיקה או במטבע. לדוגמה:
אוהב את ⌥ אפשרותלַחְצָן. אם אתה ⌥ אפשרותמקש (או Altבמקשים מסוימים) ולחץ על מקש אחר במקביל, תקבל אופי מיוחד. במבחן זה תוכלו להשיג עשרות תווים, למשל סמלים המשמשים במתמטיקה או במטבע. לדוגמה: - ⌥ אפשרות + עמ ' = π
- ⌥ אפשרות + 3 = £
- ⌥ אפשרות + ז = ©
- עבור לסוף המאמר לרשימה מלאה של קיצורי מקשים. דרך אחרת היא לעקוב אחר ההוראות שלמטה כדי להציג מקלדת על גבי המסך בה תוכל להקליד סמלים.
 במקביל, שמור על ⌥ אפשרות- ו ⇧ משמרתלַחְצָן. ניתן להשיג סמלים נוספים עם שילוב של שני המקשים הללו. בסוף המאמר תמצאו רשימה של כל האפשרויות, אך להלן מספר דוגמאות:
במקביל, שמור על ⌥ אפשרות- ו ⇧ משמרתלַחְצָן. ניתן להשיג סמלים נוספים עם שילוב של שני המקשים הללו. בסוף המאמר תמצאו רשימה של כל האפשרויות, אך להלן מספר דוגמאות: - ⌥ אפשרות + ⇧ משמרת + 2 = €
- ⌥ אפשרות + ⇧ משמרת + / = ¿
שיטה 2 מתוך 3: אימוג'ים וסמלים אחרים
 לחץ על "ערוך" בשורת התפריטים. מקם את הסמן במקום שבו ברצונך להוסיף אמוג'י. זה עובד ברוב שדות הטקסט כגון מיילים ומסמכי טקסט. כדי לוודא שזה עובד, אתה יכול לנסות את זה בתוכנית TextEdit.
לחץ על "ערוך" בשורת התפריטים. מקם את הסמן במקום שבו ברצונך להוסיף אמוג'י. זה עובד ברוב שדות הטקסט כגון מיילים ומסמכי טקסט. כדי לוודא שזה עובד, אתה יכול לנסות את זה בתוכנית TextEdit. - אם ברצונך לשמור על חלון מציג התווים פתוח בזמן שאתה מקליד, לחץ במקום כלשהו על שולחן העבודה שלך.
 פתח את תפריט תצוגת הדמויות. עיין בתחתית תפריט העריכה כדי למצוא תפריט זה. תלוי בגרסת OS X שלך, תפריט זה נקרא אמוג'ים וסמלים או תווים מיוחדים ....
פתח את תפריט תצוגת הדמויות. עיין בתחתית תפריט העריכה כדי למצוא תפריט זה. תלוי בגרסת OS X שלך, תפריט זה נקרא אמוג'ים וסמלים או תווים מיוחדים .... - ניתן גם לפתוח את התפריט באמצעות שילוב המקשים ⌘ פיקוד + לִשְׁלוֹט + מֶרחָב.
 בדוק את האפשרויות. חלון הקופץ של תצוגת הדמויות מכיל מספר קטגוריות. לחץ על הכרטיסיות בתחתית החלון כדי להציג אותן. לחץ על החצים לצפייה בקטגוריות נוספות.
בדוק את האפשרויות. חלון הקופץ של תצוגת הדמויות מכיל מספר קטגוריות. לחץ על הכרטיסיות בתחתית החלון כדי להציג אותן. לחץ על החצים לצפייה בקטגוריות נוספות. - אם אינך מוצא דמות, גלול למעלה בחלון תצוגת התווים כדי לחשוף סרגל חיפוש.
- אתה יכול לעבור בין תצוגה קטנה זו לתצוגה גדולה יותר של החלון באמצעות הכפתור בפינה השמאלית העליונה. יתכן שתצטרך לגלול למעלה כדי לראות כפתור זה.
 בחר בסמל שלך. לחץ פעמיים על סמל כדי להכניס אותו למיקום הסמן. אתה יכול גם להרים אותו ולשחרר אותו לכל מקום שתרצה, או ללחוץ עליו באמצעות לחצן העכבר הימני, לבחור "העתק מידע על תווים", ואז להדביק אותו בשדה הטקסט שלך.
בחר בסמל שלך. לחץ פעמיים על סמל כדי להכניס אותו למיקום הסמן. אתה יכול גם להרים אותו ולשחרר אותו לכל מקום שתרצה, או ללחוץ עליו באמצעות לחצן העכבר הימני, לבחור "העתק מידע על תווים", ואז להדביק אותו בשדה הטקסט שלך. - בחלק מהגרסאות הישנות יותר של OS X משתמשים בלחצן "הוספה" במקום.
- בפעם הבאה שתפתח את התפריט, התווים האחרונים שהיו בשימוש יוצגו תחילה, כך שתוכל לעשות בהם שימוש חוזר בקלות.
שיטה 3 מתוך 3: השתמש באפשרויות קלט עבור המקלדת שלך
 פתח את העדפות המערכת. תוכל למצוא תפריט זה על ידי לחיצה על סמל Apple, או בתיקיית היישומים. זה יכול להיות גם במעגן שלך.
פתח את העדפות המערכת. תוכל למצוא תפריט זה על ידי לחיצה על סמל Apple, או בתיקיית היישומים. זה יכול להיות גם במעגן שלך.  חפש קלט. הקלד "קלט" בשדה החיפוש בפינה השמאלית העליונה של חלון העדפות המערכת. כעת תראה אפשרות תפריט אחת או יותר מודגשות. בחר אחת מהאפשרויות המודגשות הבאות:
חפש קלט. הקלד "קלט" בשדה החיפוש בפינה השמאלית העליונה של חלון העדפות המערכת. כעת תראה אפשרות תפריט אחת או יותר מודגשות. בחר אחת מהאפשרויות המודגשות הבאות: - מקלדת (בחר באפשרות זו אם אתה משתמש בגרסה האחרונה של OS X)
- בינלאומי (עם כמה גרסאות ישנות יותר של OS X)
- שפה וטקסט (גרסאות ישנות של OS X)
 לחץ על הכרטיסייה מקורות קלט. לאחר שפתחת את תפריט המשנה הנכון, לחץ על הכרטיסייה מקורות קלט. תלוי בגרסת OS X שלך, תראה רשימה של דגלים ושמות מדינה או תמונה של המקלדת שלך.
לחץ על הכרטיסייה מקורות קלט. לאחר שפתחת את תפריט המשנה הנכון, לחץ על הכרטיסייה מקורות קלט. תלוי בגרסת OS X שלך, תראה רשימה של דגלים ושמות מדינה או תמונה של המקלדת שלך.  סמן את התיבה לצד "הצג תפריט קלט בשורת התפריטים". אפשרות זו נמצאת בתחתית החלון. כאשר אפשרות זו מסומנת, סמל חדש יופיע בצד ימין של שורת התפריטים, בראש המסך. זה יכול להיות דגל, אבל גם תמונה בשחור לבן של מקלדת.
סמן את התיבה לצד "הצג תפריט קלט בשורת התפריטים". אפשרות זו נמצאת בתחתית החלון. כאשר אפשרות זו מסומנת, סמל חדש יופיע בצד ימין של שורת התפריטים, בראש המסך. זה יכול להיות דגל, אבל גם תמונה בשחור לבן של מקלדת.  בחר באפשרות "הצג תצוגת תווים" מתוך אפשרות התפריט החדשה. לחץ על הסמל החדש בסרגל העליון ובחר "הצג תצוגת ציור". כעת ייפתח חלון עם אוסף גדול של סמלים (זהה לשיטה הקודמת) השתמש בו כך:
בחר באפשרות "הצג תצוגת תווים" מתוך אפשרות התפריט החדשה. לחץ על הסמל החדש בסרגל העליון ובחר "הצג תצוגת ציור". כעת ייפתח חלון עם אוסף גדול של סמלים (זהה לשיטה הקודמת) השתמש בו כך: - לחץ על קטגוריה בעמודה השמאלית.
- בחר את הסמל הרצוי בעמודה האמצעית. ניתן לראות וריאציות של הסמל על ידי לחיצה עליו וצפייה בעמודה הימנית.
- לחץ פעמיים על סמל כדי "להקליד" אותו, גרור אותו לשדה טקסט או לחץ עליו לחיצה ימנית ובחר "העתק מידע על תווים". בחלק מהגרסאות הישנות יותר של OS X משתמשים בלחצן "הוספה" במקום.
 השתמש באפשרות תצוגת המקלדת. אפשרות נוספת באותו תפריט היא "הצג תצוגת מקלדת". אם תבחר באפשרות זו, מקלדת תופיע על המסך שלך. זה יכול להיות שימושי למציאת סמלים שאינם מתוארים במקלדת הפיזית שלך. לדוגמא, לחץ פעם אחת על המקשים ⌥ אפשרות ו / או ⇧ משמרת כדי לראות כיצד המקלדת שעל המסך משתנה.
השתמש באפשרות תצוגת המקלדת. אפשרות נוספת באותו תפריט היא "הצג תצוגת מקלדת". אם תבחר באפשרות זו, מקלדת תופיע על המסך שלך. זה יכול להיות שימושי למציאת סמלים שאינם מתוארים במקלדת הפיזית שלך. לדוגמא, לחץ פעם אחת על המקשים ⌥ אפשרות ו / או ⇧ משמרת כדי לראות כיצד המקלדת שעל המסך משתנה. - אתה יכול לגרור את המקלדת לכל מיקום במסך. אתה יכול לעשות את זה גדול יותר או קטן יותר על ידי גרירת אחת הפינות.
 הוסף מקורות קלט אחרים. אם אתה מקליד במספר שפות, אתה יכול לחזור לאותו תפריט בהעדפות המערכת. לחץ על כפתור +, צפה בשפות השונות ולחץ על "הוסף" לאחר שבחרת את השפה הרצויה. גם אם אינך מקליד בשפות אחרות, חלק מפריסות המפתח הללו יכולות להיות שימושיות:
הוסף מקורות קלט אחרים. אם אתה מקליד במספר שפות, אתה יכול לחזור לאותו תפריט בהעדפות המערכת. לחץ על כפתור +, צפה בשפות השונות ולחץ על "הוסף" לאחר שבחרת את השפה הרצויה. גם אם אינך מקליד בשפות אחרות, חלק מפריסות המפתח הללו יכולות להיות שימושיות: - לדוגמא, בחלק האנגלי יש מקלדת בשם "US - Extended". תוכלו למצוא עוד יותר סמלים אם תשתמשו ב- ⌥ אפשרותטריק שתיארנו קודם במאמר זה.
- בחלק מהשפות יש אפשרות לחקות מקלדת מחשב. זה בדרך כלל משנה רק כמה מקשי סמל.
- אם אתה מקליד על מקלדת הולנדית, יהיה עליך לעבור באופן זמני למקלדת האנגלית הרגילה (ארה"ב) כדי להשתמש ברשימת קיצורי הדרך בתחתית מאמר זה.
 החלף בין מקלדות. ניתן להפעיל מספר מקלדות בו זמנית. אתה יכול לעבור בין מקלדות אלה מאותו תפריט שבו מצאת את אפשרויות תצוגת הדמויות ותצוגת המקלדת. בחר את המקלדת הרצויה מהתפריט הנפתח.
החלף בין מקלדות. ניתן להפעיל מספר מקלדות בו זמנית. אתה יכול לעבור בין מקלדות אלה מאותו תפריט שבו מצאת את אפשרויות תצוגת הדמויות ותצוגת המקלדת. בחר את המקלדת הרצויה מהתפריט הנפתח. - ניתן גם ליצור קיצור דרך למעבר בין מקלדות. חפש "קיצורי מקשים" בשורת החיפוש העדפות מערכת ולחץ על התפריט המודגש. ברגע שבתפריט זה, בחר "מקורות קלט" בעמודה השמאלית ואז סמן את התיבה לצד "בחר מקור קלט קודם".
רשימת מקשי קיצור עבור סמלים
הרשימה משמאל מציגה סמלים שניתן להקליד על ידי לחיצה על ⌥ אפשרותמקש בשילוב עם מקש אחר. לרשימה משמאל עליכם ללחוץ על המקשים ⌥ אפשרות, ⇧ משמרת ולחץ על כפתור שלישי.
סמלים עם המפתח ⌥ אפשרות / Alt לחוץ
| סמלים עם שילוב המקשים ⌥ אפשרות / Alt ו ⇧ משמרת לחוץ
|
טיפים
- קיצורי המקשים הספציפיים במאמר זה מובטחים שיעבדו רק על המקלדת הרגילה בשפה האנגלית (US).עבור למקלדת זו אם שילוב המקשים אינו פועל במקלדת ההולנדית.
- אם אחד ממפתחות המקשים במאמר זה נראה כמו מלבן, הדפדפן שלך אינו מציג את הסמל כהלכה. כל הדפדפנים הנפוצים עבור Mac צריכים להיות מסוגלים להציג את הסמלים האלה כראוי.